Microsoft Word – один из самых популярных текстовых редакторов, который использовался многими людьми с самого появления формата документа в 1983 году. С тех пор, программа претерпела значительные изменения, и в настоящее время мы имеем несколько версий Word, включая Word 2003, 2007, 2010, 2016 и многие другие.
Возможность переворачивать лист в Word по горизонтали представляет большой интерес для пользователей, и эта функция доступна во всех версиях программы. Она позволяет сделать страницу в документе в альбомной ориентации, а не в стандартной портретной ориентации, что может быть полезно при создании различных материалов, таких как брошюры, открытки и т.д.
Чтобы повернуть лист в Word по горизонтали, необходимо выполнить несколько простых шагов. В версиях Word 2007, 2010 и 2016, для этого следует открыть нужный документ, затем нажать на вкладку Разметка страницы в верхней панели инструментов. После этого необходимо найти раздел Ориентация, который находится в левой части экрана, и в нем выбрать Альбомный.
По умолчанию в Word 2003 альбомная ориентация не предусмотрена, и чтобы перевернуть лист в ворде по горизонтали, нужно воспользоваться другим способом. Для этого необходимо выбрать вкладку Файл в верхней панели инструментов и в открывшемся меню найти пункт Параметры страницы. В появившемся диалоговом окне следует выбрать вкладку Ориентация, а в разделе Ориентация выбрать Альбомную. После нажатия кнопки ОК лист в документе автоматически повернется на 90 градусов, приняв альбомную ориентацию.
Подготовка документа
Перед тем, как сделать лист на переворачивать в Ворде по горизонтали, нужно подготовить документ. В программе Word есть несколько способов перевернуть листок горизонтально, в зависимости от версии программы.
Для Word 2016 и Word 2010
- Откройте документ, который нужно повернуть.
- Выберите вкладку Макет страницы.
- На панели инструментов выберите Ориентация и выберите Альбомная.
- Страница автоматически повернется на горизонтальное положение.
- Сохраните изменения.
Для Word 2007 и Word 2003
- Откройте документ, который нужно повернуть.
- Выберите вкладку Файл в верхнем меню.
- В разделе Страница выберите Ориентация и выберите Альбомная.
- Страница автоматически повернется на горизонтальное положение.
- Сохраните изменения.
Как видите, один из способов развернуть лист в Word по горизонтали — это выбрать альбомный режим ориентации страницы. После этого ваш документ будет отображаться горизонтально, а не вертикально. Убедитесь также, что выбран формат А4 или другой формат, который вам необходим.
Открытие панели Разметка страницы
Чтобы сделать лист горизонтально, а4 в альбомной ориентации, нужно развернуть страницу на горизонтали в программе Microsoft Word. Как повернуть лист на горизонтали в документе Word 2003, 2007, 2010, 2016? Для этого вам понадобится перевернуть одну страницу или весь документ в альбомный вид. Майкрософт Ворд позволяет легко изменить ориентацию страницы.
Чтобы перевернуть страницу в Word, следуйте простым инструкциям:
1. Откройте документ в Microsoft Word.
Для Word 2007, 2010, 2016:
2. На верхней панели инструментов выберите вкладку Разметка страницы.
3. В правой части вкладки Разметка страницы найдите раздел Ориентация.
4. Щелкните на кнопке Альбомная для поворота страницы на горизонтали.
Для Word 2003:
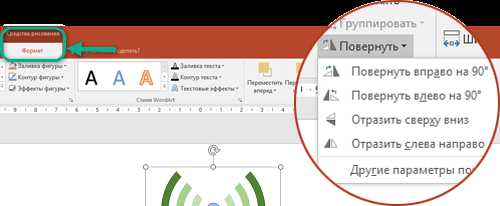 >
>
2. На верхней панели инструментов выберите меню Файл.
3. В выпадающем списке выберите пункт Параметры страницы.
4. В появившемся окне выберите вкладку Ориентация.
5. Щелкните на кнопке Альбомная для поворота страницы на горизонтали.
Теперь у вас перевернулась одна страница (лист) в документе Word на горизонтальное положение. Таким образом, вы сможете создавать документы в альбомной ориентации и легко переключаться между вертикальной и горизонтальной разметкой страниц в Word.
Выбор типа ориентации
Как перевернуть лист в Microsoft Word по горизонтали?
При работе над документом в Word 2003, 2007, 2016 или других версиях программы, вы можете выбрать тип ориентации для листа. Вам может потребоваться перевернуть лист горизонтально, чтобы сделать его альбомным и развернуть страницу в соответствии с требованиями вашего документа.
Чтобы повернуть лист в Word по горизонтали и сделать его альбомной ориентации, выполните следующие шаги:
1. Откройте документ в Microsoft Word.
2. Выделите лист, который нужно повернуть по горизонтали.
3. На верхней панели инструментов найдите раздел Разметка страницы и кликните на кнопку Ориентация страницы.
4. В появившемся выпадающем меню выберите Альбомная ориентация.
5. Документ автоматически перевернется по горизонтали и станет альбомным.
Вы только что выполнили действие по повороту листа по горизонтали в программе Microsoft Word. Теперь вы можете продолжить работу над вашим документом в альбомной ориентации.
Знание, как сделать альбомную ориентацию в Word, полезно при создании широкоформатных документов, таких как брошюры, презентации или фотоальбомы в формате А4 или других.
Помните, что в разных версиях Word, интерфейс и расположение функций могут немного отличаться, но основные принципы остаются теми же.
Поворот всего документа
В программе Microsoft Word вы можете повернуть весь документ таким образом, чтобы ориентация страницы была альбомной. Это означает, что вы можете сделать так, чтобы листок А4 повернулся по горизонтали, вместо обычной вертикальной ориентации.
Чтобы повернуть весь документ по горизонтали в Word 2003, вы должны выбрать категорию Страница в меню Файл, затем выбрать Развернуть и нажать Горизонтально. В Word 2007 и 2010 эту функцию можно найти во вкладке Ориентация страницы. Вы можете использовать комбинацию клавиш Ctrl+Shift+P, чтобы быстро перевернуть страницу.
Когда вы перевернете страницу ворд по горизонтали, все содержимое на странице также будет перевернуто. Это означает, что все текст, изображения и другие элементы документа будут отображаться горизонтально. Вы сможете видеть это, когда изначально созданный документ будет смотреться так, будто его развернули.
Поворот отдельных страниц
В программе Microsoft Word существует возможность повернуть лист горизонтально. Это может быть полезно, например, при создании альбомного документа или при желании повернуть одну страницу на альбомный листок. Это руководство подходит для версий Word 2007, 2010, 2013, 2016 и более поздних.
Чтобы перевернуть страницу в горизонтальное положение, нужно сделать следующее:
1. Выберите страницу, которую хотите повернуть. Для этого можно щелкнуть на ней или выделить ее мышью.
2. Перейдите в раздел Ориентация страницы на вкладке Разметка. Обратите внимание, что эта функция может отличаться в разных версиях Word.
3. В разделе Портретная ориентация выберите Альбомная ориентация. Это повернет выбранную страницу на 90 градусов, сделав ее горизонтальной.
4. Если вы хотите вернуть страницу в вертикальное положение, повторите эти действия и выберите Портретная ориентация вместо Альбомной ориентации.
Теперь вы знаете, как повернуть страницу в Word по горизонтали. Эта функция может быть полезна при создании альбомного документа или при необходимости повернуть отдельные страницы. Пользуйтесь возможностями программы Word от Microsoft для создания уникальных документов и различных макетов страниц!
Поворот шаблона
При работе с документами в Microsoft Word возможны ситуации, когда необходимо изменить ориентацию страницы с вертикальной на горизонтальную. Например, если вы хотите создать альбомный шаблон для удобного размещения графических изображений или таблиц.
Сначала давайте рассмотрим, как повернуть лист в Word 2007, Word 2010 и Word 2016.
1. Откройте документ, в котором нужно перевернуть страницу в альбомную ориентацию.
2. Выделите страницу, которую хотите повернуть. Для выделения одной страницы поместите курсор в любом месте страницы и нажмите Ctrl + Shift + End. Для выделения нескольких страниц удерживайте клавишу Shift и используйте клавиши со стрелками для выбора нужных страниц.
3. Откройте вкладку Разметка страницы на панели инструментов.
4. В разделе Ориентация выберите Горизонтальная.
5. В слово альбомную встроены ссылки. Нажмите на ссылку ниже, чтобы узнать более подробно о том, как перейти к разметке страницы в Word 2003 и более ранних версиях.
Поздравляю! Вы успешно повернули лист в Word 2007, Word 2010 или Word 2016 по горизонтали. Теперь ваш документ отображается в альбомной ориентации, что позволяет более удобно работать с таблицами и изображениями.
Если вы используете Word 2003 или более раннюю версию, следуйте инструкциям ниже, чтобы перевернуть листок формата А4.
| Word 2003 | Word 2007, Word 2010 и Word 2016 |
|---|---|
| 1. Откройте документ, который нужно повернуть. | 1. Откройте документ, в котором нужно повернуть страницу. |
| 2. На панели инструментов выберите меню Файл и выберите пункт Печать. | 2. Выделите страницу или страницы, которые нужно повернуть. |
| 3. В диалоговом окне Печать выберите принтер, а затем нажмите кнопку Настройка. | 3. Откройте вкладку Разметка страницы на панели инструментов Word. |
| 4. В разделе Ориентация бумаги выберите Альбомный и нажмите кнопку ОК. | 4. В разделе Ориентация выберите Горизонтальная. |
| 5. В диалоговом окне Печать снова нажмите кнопку ОК. | 5. Нажмите кнопку Печать, чтобы сохранить изменения. |
Теперь вы знаете, как повернуть лист в Word по горизонтали и сделать его в альбомной ориентации. Эта функция особенно полезна при работе с большими таблицами, графиками и изображениями. Успешной работы с Microsoft Word!
Добавление текста на повернутую страницу
Если вы хотите добавить текст на повернутую страницу в документе Word, вам потребуется следовать определенным шагам.
1. Перевернуть лист
Первым шагом необходимо перевернуть лист в альбомной ориентации. В разных версиях Word есть несколько способов сделать это:
- В Word 2003: выберите меню Файл > Предварительный просмотр > Ориентация > Альбомная.
- В Word 2007 и 2010: перейдите на вкладку Разметка страницы > Ориентация > Альбомная.
- В Word 2013 и более поздних версиях: перейдите на вкладку Разметка страницы в верхней панели меню, затем выберите Ориентация > Альбомная.
2. Добавить текст
После того как лист станет альбомной ориентации, вы можете начать добавлять текст на повернутую страницу. Просто щелкните на месте, где вы хотите добавить текст, и начните печатать.
Также вы можете вставить текст из другого документа или скопировать его с другой страницы в вашем документе Word.
Не забывайте сохранять изменения в документе, чтобы не потерять свою работу.
Теперь вы знаете, как добавить текст на повернутую страницу в Microsoft Word. Удачи в вашей работе с Word!
Подстраивание таблиц и изображений
В Microsoft Word 2007, 2010, 2013, 2016 и других версиях этого текстового редактора, есть возможность подстраивать таблицы и изображения по горизонтали на странице.
Для того чтобы сделать это в Word, следуйте инструкциям ниже:
1. Откройте документ в Word.
2. Выделите таблицу или изображение, которые вы хотите развернуть на 90 градусов по горизонтали.
3. Нажмите правую кнопку мыши на выделенный объект и выберите в контекстном меню пункт Формат объекта.
4. В открывшемся диалоговом окне перейдите на вкладку Расположение или Основные (в зависимости от версии Word).
5. Найдите раздел Ориентация или Поворот и выберите значение 90 градусов или Альбомная ориентация.
6. Нажмите кнопку ОК или Применить, чтобы применить изменения.
После выполнения этих шагов, таблица или изображение будет повернуто на 90 градусов по горизонтали и будет отображаться в альбомной ориентации на странице документа.
Сохранение изменений
После того, как вы научились повернуть лист в ворде по горизонтали, вам, вероятно, захочется сохранить все изменения, чтобы не потерять их.
Для сохранения изменений в документе в программе Microsoft Word, следуйте этим простым шагам:
- Нажмите на кнопку Файл в верхнем левом углу программы. Появится выпадающее меню.
- В выпадающем меню выберите пункт Сохранить или Сохранить как. Если вы выбираете Сохранить, документ сохранится с тем же именем и в том же формате, в котором он был открыт. Если вы выбираете Сохранить как, появится диалоговое окно, в котором вы сможете выбрать новое имя и формат сохраняемого документа.
- В диалоговом окне Сохранить как выберите место, куда вы хотите сохранить документ, например, на жесткий диск вашего компьютера или в облачное хранилище.
- Укажите имя файла для сохраняемого документа.
- Выберите нужный формат сохранения документа. Следует отметить, что в разных версиях Word могут быть некоторые различия в форматах сохранения.
- Нажмите кнопку Сохранить. Ваш документ будет сохранен с выбранным именем и форматом.
Теперь вы знаете, как сохранить изменения в вашем документе в Microsoft Word. Помните, что регулярное сохранение важно для предотвращения потери данных.
