Исходный файл подкачки представляет собой виртуальную память на жестком диске, которую операционная система Windows 10 использует в случае нехватки оперативной памяти. Этот файл позволяет компьютеру хранить данные, которые не помещаются в физическую память, и расширяет ее возможности.
Однако, стандартно установленный размер файла подкачки в Windows 10 может быть недостаточным для потребностей различных задач и приложений. В таком случае, возникает необходимость увеличить размер файла подкачки, чтобы обеспечить достаточное пространство для дополнительных данных.
Как изменить размер файла подкачки в Windows 10? Сделать это довольно просто. Для начала, откройте настройки системы, перейдя в раздел Свойства системы. Затем перейдите на вкладку Дополнительно и нажмите на кнопку Настройка в разделе Производительность.
В открывшемся окне нажмите на вкладку Дополнительно и найдите раздел Виртуальная память. Здесь вы увидите текущие настройки файла подкачки, и сможете изменить его размер или отключить виртуальную память совсем.
Что такое виртуальная память Windows 10
Операционная система Windows 10 использует файл подкачки для временного сохранения данных, которые не умещаются в оперативную память компьютера. Когда RAM заполняется, Windows 10 перемещает неиспользуемые данные на диск, освобождая место в оперативной памяти для новых приложений и процессов. Этот процесс называется подкачкой.
Исходный размер файла подкачки в Windows 10 автоматически настраивается системой, но вы также можете изменить его вручную. Максимальный размер файла подкачки по умолчанию в Windows 10 зависит от количества доступного свободного места на диске и размера оперативной памяти.
Если у вас возникла необходимость увеличить размер файла подкачки в Windows 10, вы можете сделать это, следуя простым шагам. Включить или отключить подкачку в Windows 10 можно в настройках системы.
Значение файла подкачки может быть разным в зависимости от того, насколько ваш компьютер загружен операциями, требующими большое количество памяти. Чтобы узнать, сколько памяти используется в данный момент, можно воспользоваться менеджером задач Windows 10.
Увеличение размера файла подкачки особенно полезно при использовании программ, которые потребляют много оперативной памяти. Однако, если у вас установлены твердотельные накопители (SSD), стоит помнить, что частые операции подкачки могут снизить производительность вашего SSD.
Теперь, когда вы знаете, что такое виртуальная память Windows 10 и как изменить размер файла подкачки, вы можете лучше адаптировать вашу операционную систему под ваши потребности в памяти.
Как увеличить файл подкачки на Windows 10
Файл подкачки, также известный как виртуальная память, играет важную роль в операционной системе Windows 10. Он позволяет компьютеру использовать часть жесткого диска или SSD в качестве дополнительной памяти, когда оперативной памяти недостаточно для запуска всех программ и процессов.
Значение размера файла подкачки влияет на общую производительность системы, поэтому важно знать, как увеличить его, если это необходимо.
Как узнать текущий размер файла подкачки
Прежде чем рассмотреть, как увеличить файл подкачки, нужно узнать, сколько памяти уже выделено для виртуальной памяти. Для этого следуйте инструкциям:
- Щелкните правой кнопкой мыши по значку Мой компьютер или Этот компьютер на рабочем столе и выберите Свойства.
- На странице Свойства выберите вкладку Дополнительные параметры системы.
- В разделе Производительность нажмите кнопку Настройки.
- На вкладке Дополнительно в разделе Виртуальная память нажмите кнопку Изменить.
- В появившемся окне будет указан текущий размер файла подкачки.
Как увеличить размер файла подкачки
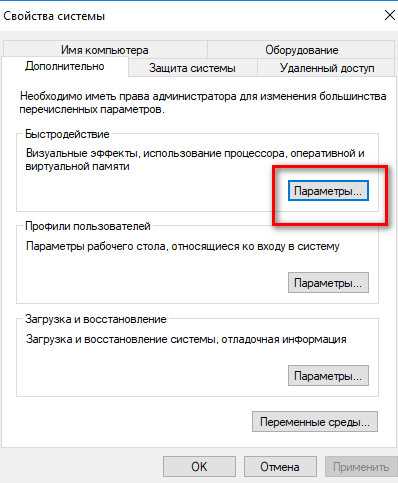
Чтобы увеличить размер файла подкачки, следуйте этим инструкциям:
- Откройте окно Свойства системы, следуя описанным выше инструкциям.
- На вкладке Дополнительно в разделе Виртуальная память нажмите кнопку Изменить.
- Уберите галочку напротив опции Автоматически управлять размером файла подкачки для всех дисков.
- Выберите нужный диск, для которого хотите изменить размер подкачки, и нажмите на нем левой кнопкой мыши.
- Выберите опцию Размеры не управляются операционной системой.
- Введите вручную новый размер файла подкачки в мегабайтах в полях Размер начальной области подкачки (МБ) и Размер максимальной области подкачки (МБ).
- Нажмите кнопку Установить и затем ОК.
После этого файл подкачки будет увеличен.
Важно: Рекомендуется оставить минимальный размер файла подкачки равным размеру оперативной памяти вашего компьютера и увеличить только максимальный размер.
Не рекомендуется отключать файл подкачки полностью или устанавливать его размер на нулевое значение, так как это может привести к ошибкам и проблемам с работой операционной системы.
Изменение размера файла подкачки может быть полезным, особенно если вы испытываете проблемы с нехваткой памяти на компьютере. Однако, если у вас есть достаточно оперативной памяти и SSD, изменение размера файла подкачки может быть необязательным.
| Диски | Размер начальной области подкачки (МБ) | Размер максимальной области подкачки (МБ) |
|---|---|---|
| SSD | Минимальные значения | Минимальные значения |
| Винчестер или HDD | Размер оперативной памяти компьютера | 2-3 раза размер оперативной памяти компьютера |
Теперь вы знаете, как увеличить размер файла подкачки на Windows 10 для улучшения производительности вашего компьютера!
Подкачка файлов на Windows 10
Когда оперативной памяти недостаточно для загрузки всех запущенных программ и процессов, Windows передает часть неиспользуемых данных на жесткий диск в виде файлов подкачки. Это позволяет освободить оперативную память и сохранить работу компьютера.
Что такое файл подкачки?
Файл подкачки – это специальный файл, создаваемый системой на жестком диске, и используемый в качестве виртуальной памяти. Для Windows 10 файл подкачки может иметь расширение .sys и обычно называется pagefile.sys.
Как включить и настроить файл подкачки в Windows 10?
Для включения и настройки файла подкачки в Windows 10 необходимо выполнить следующие шаги:
| Шаг | Действие |
|---|---|
| 1 | Откройте Свойства системы, нажав правой кнопкой мыши на значок Этот компьютер и выбрав Свойства. |
| 2 | На вкладке Дополнительно в разделе Производительность нажмите кнопку Настройки. |
| 3 | В появившемся окне Параметры производительности перейдите на вкладку Дополнительно и в разделе Виртуальная память нажмите кнопку Изменить. |
| 4 | Выберите опцию Управлять размером файла подкачки автоматически для всех дисков или выберите конкретный диск и установите флажок Сделать настройки размера файлов подкачки для данного диска одинаковыми для всех дисков. |
| 5 | Нажмите кнопку Установить и затем ОК, чтобы сохранить настройки. |
Как увеличить размер файла подкачки в Windows 10?
Если вам нужно увеличить размер файла подкачки в Windows 10, выполните следующие действия:
| Шаг | Действие |
|---|---|
| 1 | Повторите шаги 1-3 из предыдущего раздела. |
| 2 | Выберите опцию Пользовательский размер и введите новое значение в поля Размер начальной и максимальной подкачки или выберите конкретный диск и установите необходимый размер для этого диска. |
| 3 | Нажмите кнопку Установить и затем ОК, чтобы сохранить настройки. |
Обратите внимание, что размер файла подкачки должен быть достаточным для работы всех требуемых программ и процессов. Однако установка слишком большого размера файла подкачки может занять слишком много места на жестком диске.
Если у вас установлено SSD-хранилище, вы также можете рассмотреть возможность отключить файлы подкачки или уменьшить их размер, так как SSD-диски имеют ограниченную стойкость к записи данных.
Как отключить файл подкачки в Windows 10
Чтобы отключить файл подкачки в Windows 10, следуйте этим шагам:
| 1. | Нажмите сочетание клавиш Win + R, чтобы открыть окно Выполнить. |
| 2. | Введите команду sysdm.cpl и нажмите кнопку ОК. |
| 3. | В открывшемся окне Свойства системы перейдите на вкладку Дополнительно. |
| 4. | В разделе Производительность нажмите кнопку Настройки. |
| 5. | На вкладке Дополнительно в разделе Виртуальная память нажмите кнопку Изменить. |
| 6. | Снимите флажок с опции Управлять размером файла подкачки для всех дисков автоматически. |
| 7. | Выберите диск, на котором находится файл подкачки (обычно это системный диск C:). |
| 8. | Выберите опцию Без файла подкачки и нажмите кнопку Удалить. |
| 9. | Нажмите кнопку Установить и затем ОК для сохранения изменений. |
| 10. | Перезагрузите компьютер, чтобы изменения вступили в силу. |
После выполнения этих шагов файл подкачки будет отключен на выбранном вами диске. Однако, следует помнить о том, что файл подкачки выполняет важную функцию в операционной системе, и его полное отключение может привести к нестабильной работе системы или сбоям.
Если вам все же требуется изменить размер файла подкачки, вы можете повторить указанные выше шаги и выбрать опцию Размер файла подкачки определяется системой. Это позволит Windows 10 автоматически управлять размером файла подкачки в зависимости от объема оперативной памяти и загрузки системы.
Исходный размер файла подкачки и его максимальное значение
По умолчанию в Windows 10 подкачка включена, и система автоматически управляет размером файла подкачки. Однако, в зависимости от настроек и конфигурации компьютера, размер файла подкачки может быть не оптимальным.
Исходный размер файла подкачки зависит от объема установленной оперативной памяти на компьютере. Обычно Windows 10 предлагает размер подкачки, равный 1,5-3 раза больше объема оперативной памяти. Например, если у вас установлено 4 ГБ оперативной памяти, размер файла подкачки будет около 6-12 ГБ.
Максимальный размер файла подкачки в Windows 10 можно увеличить вручную. Однако, стоит учитывать, что увеличение размера файла подкачки может занять дополнительное место на жестком диске или SSD.
Чтобы изменить размер файла подкачки в Windows 10, выполните следующие шаги:
- Откройте свойства системы, нажав правой кнопкой мыши по значку Мой компьютер или Этот компьютер на рабочем столе и выбрав пункт Свойства.
- На странице Свойства системы выберите вкладку Дополнительно и нажмите кнопку Параметры в разделе Производительность.
- В окне Параметры производительности перейдите на вкладку Дополнительно и нажмите кнопку Изменить в разделе Виртуальная память.
- Установите флажок Автоматически управлять размером файла подкачки для всех дисков или выберите конкретный диск и установите флажок Размер файла подкачки для выбранного диска.
- Если вы выбрали опцию Размер файла подкачки для выбранного диска, установите требуемый размер подкачки, как максимальное и минимальное значение. Рекомендуется выбрать одно и то же значение.
- Щелкните Установить, а затем ОК во всех открытых окнах, чтобы сохранить изменения.
- Перезагрузите компьютер, чтобы новые настройки вступили в силу.
Несмотря на возможность увеличения размера файла подкачки, рекомендуется оставить задачу управления размером подкачки системе. В случае необходимости можно отключить подкачку вообще, однако это может привести к зависаниям и ошибкам системы при нехватке оперативной памяти.
Сколько файлов подкачки следует ставить в Windows 10?
Количество файлов подкачки и их размер зависят от максимального объема виртуальной памяти операционной системы. По умолчанию Windows автоматически управляет размером файла подкачки, однако вы также можете самостоятельно настроить эти параметры.
Чтобы сделать это, следуйте указанным ниже шагам:
| Что сделать | Как сделать |
| 1. Включить или отключить файл подкачки | 1. Откройте Свойства системы (щелкните правой кнопкой мыши на значке Этот компьютер и выберите Свойства). 2. На странице Дополнительные параметры системы выберите вкладку Дополнительно. 3. В разделе Подкачка нажмите на кнопку Настройка. 4. В появившемся окне вы можете выбрать опцию управлять размером подкачки автоматически для всех дисков или выбрать размер подкачки для каждого диска отдельно. 5. Если вы выбрали второй вариант, выберите диск и установите флажок Размер подкачки должен быть установлен автоматически. |
| 2. Сколько файлов подкачки следует ставить | Количество файлов подкачки, которое следует установить в Windows 10, зависит от количества доступной оперативной памяти в вашем компьютере. Идеально, если вы установите количество файлов подкачки, равное двум или четырем разам от объема оперативной памяти. Например, если у вас установлено 8 ГБ оперативной памяти, вы можете попробовать установить размер подкачки в пределах 16-32 ГБ. Это даст Windows достаточно места для работы, особенно если ваша система часто использует большие объемы данных. |
| 3. Увеличить размер файла подкачки на SSD | Если у вас установлен SSD-накопитель, вы можете попробовать увеличить размер файла подкачки для повышения производительности. SSD-диски имеют более высокую скорость записи и чтения, поэтому использование подкачки на SSD может значительно ускорить работу компьютера. |
Заметьте, что использование файла подкачки может замедлить работу вашей системы в сравнении с работой только на основе физической оперативной памяти, поэтому вы можете рассмотреть возможность отключить подкачку, если у вас достаточно оперативной памяти и вы хотите максимально использовать ее потенциал.
Теперь вы знаете, что такое файл подкачки, как его настроить и сколько файлов подкачки следует установить в Windows 10 в зависимости от вашей оперативной памяти.
Файл подкачки в Windows 10
В Windows 10 система автоматически устанавливает размер файла подкачки на основе доступного дискового пространства. Однако, пользователь может вручную изменять этот размер для лучшей производительности системы.
Чтобы изменить размер файла подкачки, необходимо следовать следующим шагам:
- Щелкните правой кнопкой мыши на значке Мой компьютер на рабочем столе и выберите Свойства.
- На открывшейся странице перейдите на вкладку Дополнительные настройки системы.
- В появившемся окне выберите вкладку Дополнительно.
- В разделе Производительность нажмите кнопку Настройка.
- На вкладке Дополнительно выберите раздел Память и нажмите кнопку Изменить.
- Снимите флажок рядом с опцией Управление размером файла подкачки автоматически.
- Выберите Размер подкачки на всех дисках и введите желаемый размер вручную.
- Нажмите OK, чтобы сохранить изменения.
- Перезапустите компьютер, чтобы изменения вступили в силу.
Но стоит заметить, что изменение размера файла подкачки может повлиять на производительность системы. Установка слишком маленького размера может привести к недостатку виртуальной памяти и вызвать ошибки в работе программ. В то же время, слишком большой размер файла подкачки может занимать много дискового пространства и замедлять работу компьютера.
Поэтому важно тщательно подходить к выбору размера файла подкачки, учитывая объем доступной оперативной памяти, тип и скорость диска (SSD или HDD) и тип задач, которые вы выполняете на компьютере.
В итоге, правильная настройка файла подкачки в Windows 10 может значительно повысить производительность системы и улучшить работу с программами и файлами.
Как включить файл подкачки в Windows 10
В Windows 10 файл подкачки обычно включен по умолчанию, но если вы отключили его или хотите увеличить его размер, вам потребуется выполнить несколько шагов.
Чтобы включить файл подкачки в Windows 10, следуйте этим простым инструкциям:
1. Щелкните правой кнопкой мыши по значку Мой компьютер на рабочем столе или в меню Пуск и выберите Свойства.
2. В открывшемся окне Система выберите вкладку Дополнительные параметры системы.
3. В разделе Производительность нажмите кнопку Настройки.
4. В открывшемся окне Параметры производительности выберите вкладку Дополнительно.
5. В разделе Виртуальная память нажмите кнопку Изменить.
6. Убедитесь, что флажок Автоматически управлять размером файла подкачки для всех дисков установлен.
7. Если вы хотите увеличить максимальный размер файла подкачки, снимите флажок и выберите один из дисков, затем выберите опцию Настраиваемый размер и введите желаемый размер в поля Размер начального размера (МБ) и Размер максимального размера (МБ).
8. Нажмите OK, а затем Применить.
Теперь файл подкачки будет включен в Windows 10 и его размер будет увеличен в соответствии с вашими настройками.
Файл подкачки на SSD в Windows 10
По умолчанию, размер файла подкачки в Windows 10 автоматически устанавливается системой и зависит от объема доступного свободного места на диске. Однако, при использовании SSD (Solid-State Drive) в качестве основного накопителя, имеет смысл настроить размер файла подкачки вручную для достижения наилучшей производительности.
Несколько важных фактов о файле подкачки:
1. Определение размера файла подкачки
Чтобы определить, сколько места выделено виртуальной памяти и можно ли его увеличить, следует:
Шаг 1: Нажмите правой кнопкой мыши на значок Мой компьютер или Этот компьютер на рабочем столе и выберите Свойства.
Шаг 2: В открывшемся окне выберите Дополнительные параметры системы.
Шаг 3: Во вкладке Дополнительно нажмите Параметры в блоке Подкачка.
В открывшемся окне будет указан текущий размер файла подкачки для каждого диска.
2. Изменение размера файла подкачки на SSD
Чтобы изменить размер файла подкачки на SSD, следуйте этим инструкциями:
Шаг 1: В блоке Подкачка нажмите Изменить.
Шаг 2: Уберите флажок напротив Автоматически управлять размером файла подкачки для всех дисков.
Шаг 3: Выберите диск SSD и нажмите Размеры настраиваемого размера.
Шаг 4: Введите исходный и максимальный размеры файла подкачки для SSD. Вы можете установить одинаковое значение в обоих полях или увеличить максимальный размер для повышения производительности.
Шаг 5: Нажмите Установить и ОК, чтобы сохранить изменения.
После изменения размера файла подкачки на SSD, рекомендуется перезапустить компьютер для применения настроек.
3. Отключение файла подкачки на SSD
В некоторых случаях можно рассмотреть возможность отключения файла подкачки на SSD:
Важно: Эта опция требует большого объема оперативной памяти и рекомендуется только при наличии достаточных ресурсов.
Шаг 1: В блоке Подкачка выберете SSD диск.
Шаг 2: Выберите Нет файла подкачки и нажмите Установить.
После отключения файла подкачки на SSD, рекомендуется перезапустить компьютер и проверить его работоспособность.
Swap в Windows 10 или как сделать подкачку оперативной памяти
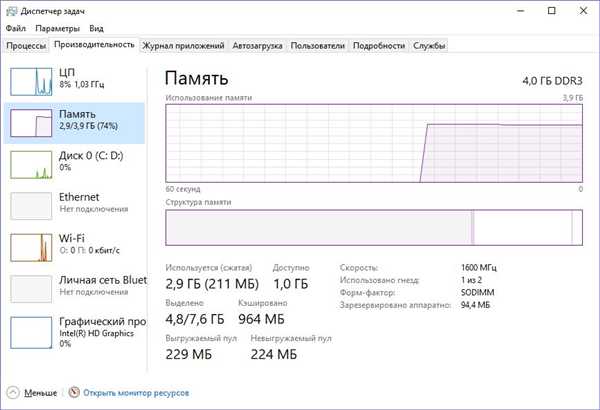
В Windows 10 размер файла подкачки автоматически устанавливается системой, но вы также можете изменить его размер вручную. Увеличение размера файла подкачки может помочь улучшить производительность системы, особенно если у вас мало оперативной памяти.
Что такое файл подкачки и как его увеличить в Windows 10?
Файл подкачки – это файл на жестком диске, который используется операционной системой в качестве виртуальной памяти. Он служит для временного хранения данных, которые не помещаются в оперативную память.
Чтобы увеличить размер файла подкачки в Windows 10, выполните следующие шаги:
- Щелкните правой кнопкой мыши по значку Мой компьютер на рабочем столе и выберите Свойства.
- На странице Свойства системы выберите вкладку Дополнительно.
- В разделе Параметры нажмите кнопку Настройка….
- На вкладке Дополнительно в разделе Память нажмите кнопку Изменить….
- Снимите флажок рядом с опцией Автоматически управлять размером файла подкачки для всех дисков.
- Выберите диск, на котором хотите изменить размер файла подкачки, и установите опцию Размер файла подкачки для выбранного диска.
- Введите новые значения начального и максимального размера файла подкачки в мегабайтах.
- Нажмите кнопку Установить и затем ОК.
- Перезагрузите компьютер, чтобы изменения вступили в силу.
Обратите внимание, что размер файла подкачки в Windows 10 не рекомендуется устанавливать слишком большим, особенно если у вас установлен SSD-диск. Это может привести к износу накопителя и снижению его срока службы. Рекомендуемый размер файла подкачки для SSD-дисков составляет примерно 1,5-2 раза от объема физической оперативной памяти.
Как отключить подкачку в Windows 10?
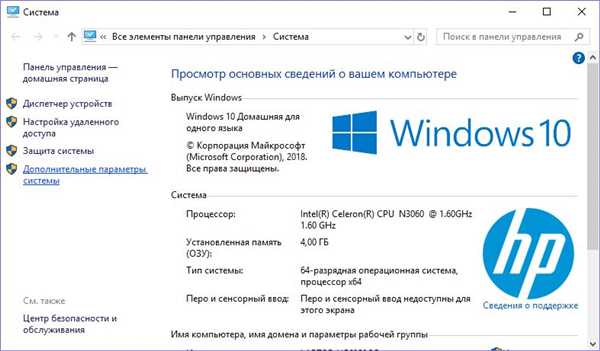
Отключение подкачки в Windows 10 не рекомендуется, так как это может привести к неправильной работе операционной системы. Подкачка позволяет системе эффективнее использовать ресурсы и обеспечить стабильность работы.
В случае необходимости уменьшить размер файла подкачки, вы можете воспользоваться предыдущей инструкцией и установить минимальный размер.
