Один из самых важных аспектов работы с компьютером – удобное чтение текста. В Windows 10 предусмотрены различные способы изменения размера текста, которые позволяют настроить его под свои индивидуальные потребности. Независимо от того, нужно ли вам увеличить шрифт для лучшей читаемости или сделать его меньше для экономии места, в этой статье мы расскажем вам о различных способах регулировки размера текста в Windows 10.
Первым и самым простым способом изменения размера текста в Windows 10 является использование встроенной функции масштабирования. Для этого вам нужно нажать сочетание клавиш Ctrl и + (плюс) или Ctrl и — (минус) на клавиатуре. Таким образом, вы сможете увеличивать или уменьшать масштаб всего содержимого экрана, включая текст, изображения и другие элементы.
Кроме того, Windows 10 предоставляет возможность настройки размера текста для отдельных элементов интерфейса, таких как меню Пуск, экран блокировки и панель задач. Для этого нужно перейти в раздел Параметры (щелкнув правой кнопкой мыши на панели задач и выбрав Параметры), затем выбрать Оформление и прокрутить страницу до раздела Размер текста. Здесь вы сможете выбрать оптимальные параметры для каждого элемента отдельно.
Не забывайте, что изменение размера текста может оказать влияние на внешний вид других элементов интерфейса, поэтому экспериментируйте, настраивая его до достижения наилучшего результата. Не стесняйтесь использовать различные комбинации клавиш и параметров, чтобы создать идеальное окружение для чтения текста и работы с компьютером в Windows 10.
Зачем изменять размер текста в Windows 10?
Вот несколько основных причин, почему изменение размера текста в Windows 10 может быть полезным:
- Увеличение удобочитаемости: увеличение размера текста позволяет легче читать документы, веб-страницы и другой контент на экране. Это особенно важно для людей с ограниченным зрением, которые могут испытывать трудности с чтением мелкого шрифта.
- Снижение напряжения глаз: при увеличении размера текста пользователи могут снизить напряжение глаз, вызванное усталостью и зрительным напряжением. Это особенно актуально для тех, кто проводит много времени за компьютером или использует его для чтения и изучения информации.
- Индивидуальные предпочтения: каждый человек имеет индивидуальные предпочтения по размеру текста. Некоторым может быть комфортно читать крупные символы, в то время как другие предпочитают меньший размер текста. Возможность изменять размер позволяет пользователям настроить текстовый контент под свои нужды.
- Повышение производительности: изменение размера текста может повысить производительность пользователя, так как он сможет легче читать и воспринимать информацию. Это особенно важно для работы с документами, электронной почтой и другими текстовыми приложениями.
- Доступность: возможность изменять размер текста является одной из функций доступности, предоставленных Windows 10. Она помогает людям с ограниченными возможностями сделать компьютер более удобным для использования и получить доступ ко всей необходимой информации.
В целом, возможность изменения размера текста в Windows 10 играет важную роль в создании комфортной и персонализированной пользовательской среды, обеспечивая удобство чтения и использования компьютера для каждого пользователя.
Важность правильного размера текста на экране
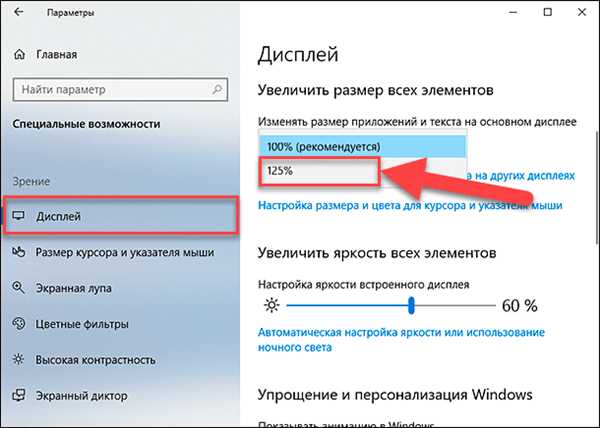
Размер текста на экране имеет огромное значение для удобства чтения и работы с компьютером в целом. Неправильно настроенный размер шрифта может вызывать утомление глаз, затруднять восприятие информации и даже приводить к зрительным проблемам в долгосрочной перспективе.
Небольшой размер текста может быть неудобным для чтения, особенно для людей с ослабленным зрением или на плохо освещенных экранах. С другой стороны, текст слишком большого размера может не помещаться на экране или требовать прокрутки, что также вызывает дискомфорт и делает работу менее эффективной.
К счастью, Windows 10 предлагает гибкие настройки для изменения размера текста на экране, что позволяет каждому пользователю подобрать оптимальные параметры для своих потребностей. Это обеспечивает удобство использования компьютера и помогает поддерживать здоровье глаз на должном уровне.
Как изменить размер текста в Windows 10
Windows 10 предлагает различные способы настройки размера текста на вашем устройстве. Это может быть полезно для улучшения читаемости текста и приспособления операционной системы к вашим потребностям.
Способ 1: Изменение размера текста через настройки
Чтобы изменить размер текста в Windows 10, вы можете воспользоваться встроенными настройками операционной системы.
1. Щелкните правой кнопкой мыши по свободной области рабочего стола и выберите пункт Настройки отображения.
2. В открывшемся окне выберите раздел Экран.
3. Передвиньте ползунок Размер текста, приложений и других элементов влево или вправо, чтобы увеличить или уменьшить размер текста.
4. Нажмите кнопку Применить и перезагрузите ваше устройство для применения изменений.
Способ 2: Изменение размера текста в специфических приложениях
Некоторые приложения имеют свои собственные настройки текста, которые можно изменять независимо от настроек ОС. Например, веб-браузеры позволяют изменять размер шрифта страницы.
1. Откройте приложение, в котором вы хотите изменить размер текста.
2. Откройте настройки приложения (обычно доступны через главное меню или изображение шестеренки).
3. Найдите раздел настройки текста или шрифта либо во вкладке Оформление, либо во вкладке Настройки.
4. Измените размер текста, выбрав соответствующие опции или используя ползунок.
5. Сохраните изменения и закройте настройки приложения.
Обратите внимание, что не все приложения могут иметь такие настройки, и доступ к ним может отличаться в зависимости от приложения.
Теперь вы знаете, как изменить размер текста в Windows 10. Эти способы помогут вам добиться более комфортного чтения и использования вашего устройства.
Изменение размера текста через настройки Windows 10
Windows 10 предлагает простые способы изменить размер текста, чтобы улучшить читаемость и комфорт при работе на компьютере. В этом разделе мы расскажем вам, как это сделать.
1. Откройте настройки
Нажмите на кнопку Пуск в левом нижнем углу экрана, а затем выберите Настройки.
2. Перейдите в раздел Система
В окне настроек выберите раздел Система.
3. Измените размер текста
Находясь в разделе Система, прокрутите вниз до пункта Масштаб и композиция текста. Здесь вы можете выбрать один из предложенных размеров текста или создать свой собственный, перемещая ползунок влево или вправо.
Совет: для более точного изменения размера текста вы можете использовать комбинацию клавиш Ctrl и + или — на клавиатуре для увеличения или уменьшения шрифта.
4. Примените изменения
После выбора желаемого размера текста нажмите на кнопку Применить, чтобы сохранить изменения.
Обратите внимание, что изменение размера текста влияет на все приложения и интерфейс Windows 10. Однако некоторые программы могут иметь собственные настройки размера шрифта, которые переопределяют глобальные настройки ОС.
Теперь вы знаете, как изменить размер текста через настройки Windows 10. Это простой способ сделать работу на компьютере более комфортной и улучшить читаемость текста.
Изменение размера текста через параметры отображения
Шаг 1: Откройте Опции параметров отображения
Нажмите правой кнопкой мыши на рабочий стол и выберите Персонализировать. Затем, в левом нижнем углу окна Персонализация нажмите Параметры отображения.
Шаг 2: Измените размер шрифта
На странице Параметры отображения найдите раздел Масштабирование и макет. Найдите ползунок Изменить размер текста, приложений и других элементов и перетащите его влево или вправо, чтобы изменить размер текста.
Примечание: Если в качестве пункта Изменить размер текста, приложений и других элементов выбрано значение 100%, размер текста останется по умолчанию. Движение ползунка влево (к уменьшению) или вправо (к увеличению) изменит размер текста соответствующим образом.
Шаг 3: Примените изменения
После того, как вы настроили размер текста, нажмите кнопку Применить, а затем ОК. Ваши изменения вступят в силу, и текст в Windows 10 будет отображаться в соответствии с новым размером.
Теперь вы знаете, как изменить размер текста через параметры отображения в Windows 10. Попробуйте разные настройки, чтобы найти оптимальный размер текста, который будет наиболее удобен для вас.
Как изменить размер текста в конкретном приложении
В Windows 10 вы также можете изменить размер текста в определенных приложениях без влияния на общие настройки размера текста системы.
Шаг 1: Откройте параметры приложения
Щелкните правой кнопкой мыши на ярлыке приложения или его иконке на рабочем столе и выберите Свойства. В открывшемся окне перейдите на вкладку Совместимость и нажмите Изменить настройки высокого DPI для этого приложения.
Шаг 2: Измените размер текста данного приложения
В появившемся окне нажмите на флажок Использовать настройки DPI этого приложения и выберите желаемое значение в поле Изменить размер текста следующим образом:. Затем нажмите OK, чтобы сохранить изменения.
Теперь текст в выбранном приложении будет отображаться с измененным размером, который будет применяться только к этому приложению, а не к остальным программам и системным компонентам.
Настройка размера шрифта в браузере
Google Chrome
Для изменения размера шрифта в Google Chrome выполните следующие действия:
- Откройте браузер и в правом верхнем углу нажмите на символ трех точек, чтобы открыть выпадающее меню.
- Выберите пункт Настройки.
- На странице настроек прокрутите вниз и нажмите нассылку Дополнительные.
- В разделе Размер шрифта выберите подходящий размер.
- После выбора размера шрифта перезагрузите страницу веб-сайта, чтобы изменения вступили в силу.
Mozilla Firefox
Чтобы изменить размер шрифта в Mozilla Firefox, нужно следовать этим инструкциям:
- Откройте браузер и в правом верхнем углу нажмите на символ трех полосок для открытия меню.
- Выберите пункт Опции.
- На вкладке Общие найдите раздел Шрифты и цвета.
- В разделе Размеры шрифтов выберите подходящий размер шрифта.
- После выбора размера шрифта закройте окно Опции.
После применения изменений, шрифт веб-страниц должен измениться согласно выбранным размерам. Если изменения не вступили в силу, попробуйте перезагрузить страницу.
Изменение размера текста в Microsoft Office
Microsoft Office предлагает различные способы изменить размер текста в документах, презентациях и электронных таблицах. Это может быть полезно, когда вы хотите выделить определенные секции или сделать текст более читабельным. В этом разделе рассмотрим несколько способов изменения размера текста в Microsoft Office.
Изменение размера текста в Word
Чтобы изменить размер текста в Word, вы можете использовать вкладку Шрифт в главном меню. Выделите текст, который вы хотите изменить, щелкните правой кнопкой мыши и выберите Шрифт. В открывшемся окне вы можете выбрать желаемый размер шрифта в поле Размер.
Изменение размера текста в PowerPoint
В PowerPoint вы также можете легко изменить размер текста. Выберите текстовое поле или текст, который вы хотите изменить, затем установите нужный размер шрифта вверху на панели инструментов. Вы также можете использовать клавиши быстрого доступа Ctrl+] для увеличения размера и Ctrl+[ для уменьшения размера.
Изменение размера текста в Excel
В Excel вы можете изменить размер текста в ячейках или заголовках таблицы. Выделите ячейки или заголовки, затем выберите нужный размер шрифта на панели инструментов или используйте клавиатурные комбинации Ctrl+] и Ctrl+[.
Также вы можете использовать таблицу стилей для изменения размера текста и его форматирования. Воспользуйтесь вкладкой Домашняя страница и выберите нужный стиль.
| Программа | Шаги |
|---|---|
| Word | Выделите текст → Щелкните правой кнопкой мыши → Выберите Шрифт → Установите размер шрифта в диалоговом окне |
| PowerPoint | Выберите текстовое поле или текст → Измените размер шрифта на панели инструментов или используйте клавиши быстрого доступа Ctrl+] и Ctrl+[ |
| Excel | Выделите ячейки или заголовки → Измените размер шрифта на панели инструментов или используйте клавиши быстрого доступа Ctrl+] и Ctrl+[ |
Изменение размера текста в PDF-документах
При работе с PDF-документами часто возникает необходимость изменить размер текста для улучшения читаемости или приведения документа в соответствие с определенными требованиями. В этом разделе мы рассмотрим, как изменить размер текста в PDF-документах с помощью различных инструментов.
1. Adobe Acrobat
Adobe Acrobat является одним из наиболее популярных инструментов для работы с PDF-документами. Чтобы изменить размер текста в PDF-файле с использованием Adobe Acrobat, выполните следующие шаги:
| 1 | Откройте PDF-документ в Adobe Acrobat. |
| 2 | Выберите инструмент Текст в верхнем меню. |
| 3 | Выделите текст, размер которого вы хотите изменить. |
| 4 | Нажмите правой кнопкой мыши на выделенный текст и выберите Изменить размер шрифта из контекстного меню. |
| 5 | В появившемся диалоговом окне укажите новый размер шрифта и нажмите ОК. |
| 6 | Повторите шаги 3-5 для всех участков текста, которые требуется изменить. |
| 7 | Сохраните изменения в PDF-файле. |
2. Онлайн-сервисы
Если у вас нет Adobe Acrobat или вы не хотите устанавливать программное обеспечение, вы можете воспользоваться онлайн-сервисами для изменения размера текста в PDF-документах. Некоторые из таких сервисов включают в себя следующие функции:
- Загрузка PDF-документа на сервер.
- Выбор участков текста, размер которых следует изменить.
- Выбор нового размера шрифта.
- Применение изменений и загрузка измененного PDF-файла или отправка его на электронную почту.
3. PDF-редакторы
Существует множество PDF-редакторов, которые предлагают функцию изменения размера текста. Некоторые из них могут быть бесплатными, а другие требуют покупки или подписки на услуги. Чтобы использовать PDF-редактор для изменения размера текста в PDF-документе, откройте файл в редакторе и найдите инструмент Изменить размер шрифта или аналогичную функцию. Следуйте инструкциям программы для изменения размера текста и сохранения изменений в PDF-файле.
Полезные советы для комфортного чтения текста в Windows 10
Правильная настройка размера текста на вашем компьютере с операционной системой Windows 10 может значительно повысить комфорт при чтении. Вот несколько полезных советов, которые помогут вам настроить размер текста так, чтобы он был удобен для ваших глаз:
- Изменение масштаба экрана: откройте меню Параметры и выберите Система. Затем перейдите в раздел Дисплей и используйте ползунок Масштаб и макет. Это позволит вам увеличить или уменьшить размер всех элементов интерфейса, включая текст.
- Использование функций увеличения веб-страниц: если вы часто работаете с веб-страницами, вы можете использовать встроенные функции увеличения. Например, удерживайте клавишу Ctrl и прокручивайте колесо мыши вверх или вниз, чтобы изменить масштаб веб-страницы.
- Изменение размера текста в приложениях: некоторые приложения позволяют настроить размер текста внутри программы. Обычно вы можете найти эту опцию в разделе Настройки или Параметры приложения.
- Использование экранных режимов: в Windows 10 доступны различные режимы экрана, такие как Ночной режим и Улучшенная читаемость. Они изменяют цветовую схему и контрастность, делая текст более читаемым на экране.
- Настройка отображения шрифтов: в некоторых случаях вы можете настроить отображение шрифтов непосредственно в операционной системе Windows 10. Для этого выберите Параметры в меню Пуск, затем перейдите в раздел Отображение и выберите Настроить размер текста и других элементов.
Не бойтесь экспериментировать с настройками размера текста, чтобы найти оптимальный вариант для вас. Возможно, вам потребуется некоторое время, чтобы привыкнуть к изменениям, но в результате вы получите более комфортное чтение и уменьшите нагрузку на глаза.
