Windows 11 предлагает возможность легко изменить тип файла, что может быть полезным, когда вам нужно поменять формат отображения и расширение файла. Это особенно важно, если вы хотите показать или скрыть определенные расширения файлов на вашем компьютере. В этой статье мы расскажем вам, как изменить тип файла в Windows 11 и сделать так, чтобы ваш компьютер включал или отключал отображение определенных расширений файлов.
Когда вы изменяете тип файла, вы, по сути, меняете его расширение. Это может быть полезно, если вы хотите изменить расширение файла с одного формата на другой. Например, вы можете изменить расширение файла из .docx в .pdf, чтобы легко открывать и просматривать его без необходимости устанавливать дополнительное программное обеспечение. Изменение типа файла в Windows 11 довольно просто, и мы покажем вам, как это сделать.
Для начала откройте папку, в которой находится файл, тип которого вы хотите изменить. Затем щелкните правой кнопкой мыши на файле и выберите Свойства. В открывшемся окне выберите вкладку Общие. Здесь вы увидите раздел Тип файлов. Чтобы изменить тип файла, нажмите на кнопку Изменить.
Простой способ сменить формат файла на Windows 11
В операционной системе Windows 11 есть возможность изменить формат файла с помощью нескольких простых шагов. Это особенно полезно, когда возникает необходимость отобразить файлы с определенным расширением или поменять их тип.
Чтобы изменить тип файла в Windows 11, следуйте этим инструкциям:
1. Откройте проводник Windows, нажав на значок папки в панели задач или нажав клавишу Win + E.
2. Покажите расширения файлов, выбрав вкладку Вид в верхней части окна проводника, а затем поставив галочку напротив Показывать расширения имен файлов.
3. Найдите файл, тип которого вы хотите изменить, и щелкните правой кнопкой мыши на нем.
4. В контекстном меню выберите пункт Свойства.
5. В открывшемся окне Свойства перейдите на вкладку Общие.
6. В разделе Тип файла вы увидите текущий формат файла. Чтобы изменить его, щелкните на кнопку Изменить.
7. В списке доступных программ выберите программу, которую вы хотите использовать для открытия данного типа файлов, или выберите Другие приложения, чтобы просмотреть полный список программ.
8. После выбора программы нажмите ОК, чтобы сохранить изменения.
Теперь ваш файл будет открываться выбранной программой, соответствующей новому формату файла. Таким образом, вы узнали, как просто поменять формат файла в Windows 11 и сделать отображение файлов более удобным для вас.
Как включить отображение расширения файлов в Windows 11
В ОС Windows 11 просмотр расширения файлов по умолчанию отключен. Это означает, что вы не будете видеть типы файлов в названиях файлов. Однако, если вы хотите видеть расширения файлов для удобства и легкости в определении формата файла, в Windows 11 вы можете легко включить отображение этих расширений.
Чтобы показать расширение файла в Windows 11, выполните следующие шаги:
- Откройте проводник Windows, нажав на значок папки в панели задач или нажав клавишу Win + E на клавиатуре.
- В окне проводника щелкните Вид в верхней части окна.
- В разделе Параметры выберите Параметры папки и поиска.
- В открывшемся диалоговом окне перейдите на вкладку Вид.
- Прокрутите список параметров до тех пор, пока не найдете пункт Скрыть расширения для зарегистрированных типов файлов. Снимите флажок с этого пункта.
- Нажмите кнопку Применить или ОК, чтобы сохранить изменения.
После выполнения этих шагов вы увидите расширения файлов в названиях файлов, позволяя легко определить их формат. Теперь вы сможете менять расширения файлов, если это необходимо, чтобы изменить их формат.
Теперь вы знаете, как включить отображение расширения файлов в Windows 11 и сделать вашу работу с файлами более удобной и эффективной.
Как сделать расширение файла в Windows 11
Шаг 1: Открыть панель управления
Для изменения настройки отображения расширений файлов в Windows 11, сначала откройте панель управления. Для этого нажмите правой кнопкой мыши на кнопке Пуск в левом нижнем углу экрана и выберите Панель управления из контекстного меню.
Шаг 2: Изменить настройку отображения файлов
- В панели управления выберите Вид или Отображение в зависимости от вида отображения иконок.
- В окне Параметры папок выберите вкладку Вид.
- Прокрутите список настроек и найдите опцию Скрывать расширения для зарегистрированных типов файлов.
- Снимите флажок рядом с этой опцией, чтобы выключить скрытие расширений файлов.
- Нажмите кнопку Применить и затем ОК, чтобы сохранить изменения.
После этого, расширения файлов в Windows 11 будут отображаться. Теперь вы сможете легко определить тип файла просто по его расширению. Например, если у файла есть расширение .docx, это означает, что это файл документа Microsoft Word.
Изменение настроек отображения расширений файлов в Windows 11 поможет вам улучшить определение типов файлов и работы с ними. Будьте внимательны и аккуратно меняйте настройки операционной системы, чтобы не вызвать нежелательные последствия.
Как показать расширение файла в Windows 11
Способ 1: Изменить настройки отображения файлов в Windows 11
1. Откройте проводник Windows, щелкнув на значок папки на панели задач или нажав клавишу Windows + E.
2. В верхней части окна проводника щелкните на вкладку Вид.
3. В группе Параметры найдите и щелкните на пункте Отметить выборкой пункты показа типов файлов.
4. В группе Параметры найдите и уберите флажок рядом с Скрывать расширения для зарегистрированных типов файлов.
5. Нажмите Применить, а затем ОК.
Способ 2: Изменить параметры отображения папок в Панели управления
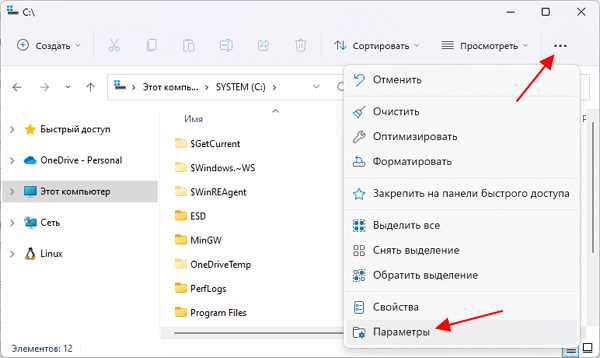
1. Нажмите правой кнопкой мыши на пустой области панели задач и выберите Настройки Панели управления.
2. В окне Настройки выберите Отображение файлов, папок и дисков в разделе Персонализация.
3. В разделе Параметры найдите и щелкните на пункте Параметры папок и поиска.
4. В окне Параметры папок и поиска выберите вкладку Вид.
5. В группе Настройки расширений файлов уберите флажок рядом с Скрывать расширения для известных типов файлов.
6. Нажмите Применить, а затем ОК.
Теперь вы сможете видеть расширения файлов в операционной системе Windows 11 и легко менять или изменять их формат при необходимости. Учтите, что отображение расширений файлов может отличаться в зависимости от вашей версии Windows 11.
Изменение расширения файла в Виндовс 11: пошаговая инструкция
В операционной системе Windows 11 по умолчанию отображение расширений файлов отключено. Однако, в некоторых случаях возникает необходимость поменять формат файла или показать его расширение. В этой статье мы расскажем, как включить отображение расширений файлов и как изменить расширение файла в Windows 11.
Шаг 1: Включение отображения расширений файлов
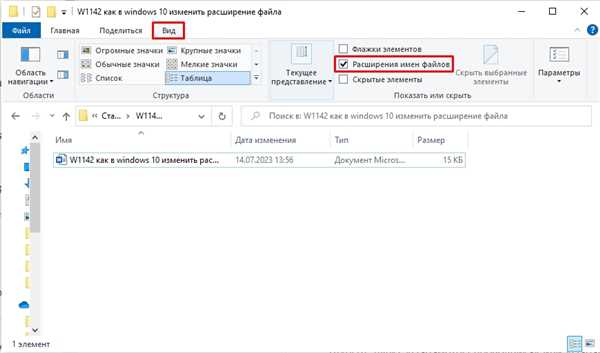
- Щелкните правой кнопкой мыши по значку Проводника на панели задач и выберите Параметры.
- В открывшемся окне Проводника выберите раздел Параметры.
- Прокрутите вниз и найдите пункт Отображать расширения имен файлов и переключите его в положение Включить.
- Нажмите Применить и ОК, чтобы сохранить изменения.
Шаг 2: Изменение расширения файла
- Найдите файл, расширение которого вы хотите изменить, с помощью Проводника.
- Щелкните правой кнопкой мыши по файлу и выберите Переименовать.
- Замените текущее расширение файла на новое. Например, если вы хотите изменить расширение файла .txt на .docx, просто измените .txt на .docx.
- Нажмите клавишу Enter, чтобы сохранить изменения.
Теперь вы знаете, как включить отображение расширений файлов и как изменить расширение файла в операционной системе Windows 11. Эти простые шаги помогут вам сделать необходимые изменения и легко управлять файлами на вашем компьютере.
Изменение расширения файла в Windows 11: легко и быстро
Чтобы включить отображение расширений файлов в Windows 11, вам нужно перейти в меню Параметры и выбрать Система. Затем откройте вкладку Информация о системе и найдите Дополнительные параметры. В этом разделе вам нужно найти опцию Отображать расширения файлов и включить ее.
После включения этой опции вы сможете менять расширения файлов на вашем компьютере. Для этого нужно правой кнопкой мыши нажать на файл, выбрать Переименовать и изменить расширение файла на нужный. Например, если у вас есть файл с расширением .doc, вы можете поменять его на .docx.
Если вы хотите изменить расширения нескольких файлов одновременно, вы можете выделить их, нажать правой кнопкой мыши и выбрать Переименовать. После этого вам нужно поменять расширение у всех файлов, и Windows 11 автоматически добавит номеры к именам файлов, чтобы они не перекрывались.
Теперь вы знаете, как в Windows 11 изменить расширения файлов. Таким образом, вы сможете легко и быстро работать с разными типами файлов в операционной системе Windows 11.
Отображение расширения файлов на Windows 11: полезный функционал
В операционной системе Windows 11 по умолчанию расширения файлов не отображаются. Однако, наличие расширений часто очень полезно при работе с файлами, поскольку позволяет легко определить их тип и сделать соответствующие действия.
Чтобы изменить это и включить отображение расширений файлов, вам нужно выполнить несколько простых шагов:
1. Открыть Параметры Windows 11
Нажмите правой кнопкой мыши на иконку Пуск в левом нижнем углу экрана, и выберите пункт Параметры.
2. Перейти в раздел Система
В окне Параметры выберите раздел Система.
3. Переключить отображение расширений файлов
В разделе Система найдите пункт Панель управления файлами и нажмите на него. Затем переключите ползунок Показывать расширения для типов файлов в положение Включено.
После этих простых действий расширения файлов будут отображаться в файловом менеджере Windows 11. Значит, вы сможете легко видеть тип каждого файла и, при необходимости, менять его расширение.
Имейте в виду, что изменение расширения файла может привести к тому, что он станет неработоспособным или неоткрываемым программами, которые были предназначены для работы с файлами этого формата. Поэтому будьте осторожны при изменении типов файлов и не забудьте создать резервную копию, если это необходимо.
Как включить отображение расширения файлов на Windows 11
В операционной системе Windows 11 по умолчанию расширения файлов скрыты. Однако, если вы хотите видеть расширения файлов, чтобы лучше контролировать типы файлов, процесс по включению отображения расширений файлов на Windows 11 довольно прост. Следуйте инструкциям ниже, чтобы изменить эту настройку:
Шаг 1: Откройте папку «Параметры»
Перейдите в меню «Пуск» и найдите папку «Параметры». Щелкните по ней левой кнопкой мыши, чтобы открыть ее.
Шаг 2: Найдите «Система» и выберите «Отображение»
В окне «Параметры» найдите раздел «Система» и щелкните по нему. Затем выберите вкладку «Отображение» в левой части окна.
Шаг 3: Включите отображение расширений файлов
Прокрутите вниз по вкладке «Отображение» и найдите опцию «Отображение расширения файлов». Включите эту опцию, переместив соответствующий переключатель в положение «Вкл».
Поздравляю! Теперь вы сделали так, чтобы Windows 11 отображала расширения файлов. Когда вы просматриваете файлы в проводнике, расширения файлов будут отображаться рядом с именами файлов. Это может быть полезно, чтобы легче определить типы файлов и изменить их формат при необходимости.
Как менять расширение файла в Windows 11
В Windows 11 у пользователей есть возможность менять формат файлов и отображение их расширения. Это может быть полезным, если вам необходимо показать или поменять расширение файла.
Чтобы изменить расширение файла в Windows 11, выполните следующие шаги:
- Найдите нужный файл в проводнике или на рабочем столе.
- Нажмите правой кнопкой мыши на файл и выберите Переименовать.
- Измените расширение файла, включив его в имя файла. Например, если вы хотите изменить расширение файла example.txt на example.doc, просто измените его на example.doc.
- Проверьте, что отображение расширений файлов включено в Windows 11. Для этого откройте Параметры (щелкните правой кнопкой мыши на панели задачи, выберите Параметры и кликните на Персонализация).
- В окне Персонализация выберите Панель задачи в меню слева и прокрутите до раздела Настройки панели задачи.
- Убедитесь, что переключатель Показывать расширения файлов включен.
После выполнения этих шагов вы успешно изменили расширение файла в Windows 11 и настроили отображение расширения файлов в операционной системе.
Как поменять расширение файла в Windows 11: подробное руководство
В Windows 11 есть простой способ сделать то, чего нельзя сделать из обычного меню. Вы можете легко менять расширение файла, чтобы изменить его формат и открыть его в разных программах. В этой статье мы покажем, как поменять расширение файла в Windows 11 и включить отображение расширений файлов.
Показать расширения файлов в Windows 11
Чтобы легко менять расширение файла, необходимо включить отображение расширений файлов в операционной системе.
- Щелкните правой кнопкой мыши на любой свободной области рабочего стола и выберите Настройки.
- В открывшемся окне Настройки выберите Система.
- В боковом меню выберите Информация о системе.
- Прокрутите вниз до раздела Параметры отображения и нажмите на переключатель рядом с Показывать расширения файлов.
Теперь Windows 11 будет показывать расширения файлов.
Как поменять расширение файла в Windows 11
Теперь, когда вы включили отображение расширений файлов, можно легко менять расширение любого файла в Windows 11.
- Найдите файл, расширение которого вы хотите поменять.
- Щелкните правой кнопкой мыши на файле и выберите Переименовать.
- Измените расширение файла, заменив его на новое. Например, если у вас есть файл document.docx и вы хотите его преобразовать в файл в формате PDF, замените .docx на .pdf.
- Нажмите Enter, чтобы сохранить изменения.
Теперь ваш файл будет иметь новое расширение.
Таким образом, вы можете легко менять расширение файла в Windows 11 и открыть его в разных программах. Не забудьте, что изменение расширения файла может повлиять на способ, которым файл открывается и интерпретируется системой, поэтому будьте осторожны при изменении расширений файлов.
