Windows 10 — это операционная система, которая используется миллионами пользователей по всему миру. Однако, как и любая другая система, она может иногда работать нестабильно или терять в производительности. Для того чтобы контролировать и анализировать работу вашей системы, Windows предлагает ряд инструментов и утилит, которые помогут вам избежать возможных проблем.
Один из таких инструментов — это системный монитор Windows 10. Эта утилита предназначена для контроля за состоянием и производительностью вашей операционной системы. Открыть монитор системы в Windows 10 очень просто — достаточно зайти в Панель управления и выбрать Система и безопасность. Затем вы найдете раздел Администрирование и там выберите Монитор ресурсов.
Как только вы откроете монитор системы, вы увидите на экране все основные компоненты вашей системы и их текущую производительность. Например, вы сможете видеть, сколько оперативной памяти используется, какая часть процессора загружена, а также информацию о состоянии жесткого диска и сетевых подключений. Это позволит вам пояснить, в чем может быть проблема, если ваша система работает медленно или нестабильно.
Монитор стабильности системы в Windows 10:
Назначение монитора стабильности системы:
Монитор стабильности системы в Windows 10 — это утилита, которая позволяет отслеживать различные параметры, связанные с производительностью и ресурсами компьютера. Это помогает пользователю получить предупреждения о возможных проблемах и решить их до того, как они приведут к сбоям и снижению производительности.
Как использовать монитор стабильности системы в Windows 10:
- Открыть утилиту Монитор стабильности системы: для этого зайдите в Пуск, найдите Монитор стабильности системы через поиск.
- Поясните назначение утилиты: в мониторе стабильности системы вы можете следить за загрузкой ЦП, использованием памяти, дисковым пространством и другими системными ресурсами.
- Оцените состояние системы: утилита позволяет вам увидеть общую оценку состояния вашей системы по шкале от 1 до 10. Чем выше оценка, тем лучше стабильность и производительность вашей системы.
- Изучите подробную информацию: монитор системы предоставляет детальную информацию о загрузке ЦП, использовании памяти, дисковом пространстве и других системных ресурсах. Вы можете использовать эту информацию, чтобы выявить слабые места и оптимизировать работу вашей системы.
- Решите выявленные проблемы: если монитор системы обнаружит проблемы, он предоставит вам рекомендации по их устранению. Вы можете следовать этим рекомендациям, чтобы исправить проблемы и повысить стабильность и производительность вашей системы.
Использование монитора стабильности системы в Windows 10 поможет вам контролировать работу вашей операционной системы и предотвратить возможные проблемы. Будьте внимательны к предупреждениям и рекомендациям монитора системы, чтобы при необходимости принять необходимые меры.
Работа операционной системы
Для мониторинга работы операционной системы Windows 10 можно воспользоваться встроенными утилитами. Одним из таких инструментов является Performance Monitor (Monitor стабильности), который является системным монитором ресурсов.
Чтобы открыть Performance Monitor в Windows 10 и получить информацию о работе системы, нужно зайти в Системные утилиты. Это можно сделать, щелкнув по кнопке Пуск и введя в строку поиска Системные утилиты. Нажмите на Системные утилиты в выдаче поиска и откроется окно с перечнем доступных инструментов.
Далее найдите в этом списке Performance Monitor и откройте его. В этой утилите вы сможете найти и изучить различные метрики, связанные с работой операционной системы, такие как использование процессора, памяти, диска и сети.
Системный монитор в Windows 10
Для открытия системного монитора в Windows 10 нужно зайти в Пуск, найти пункт Панель управления и открыть его. После этого можно перейти в раздел Системные и сетевые параметры и выбрать Статистика работы и обслуживание. В открывшемся окне будет виден пункт Monitor Performance — это и есть системный монитор.
Как работает системный монитор? Он отслеживает использование ресурсов системы, таких как процессор, память, диск и сеть. Монитор позволяет увидеть активность каждого процесса и контролировать его нагрузку на систему. Также системный монитор показывает графики и диаграммы, которые отображают степень загрузки каждого ресурса.
Поясните, как использовать системный монитор в Windows 10
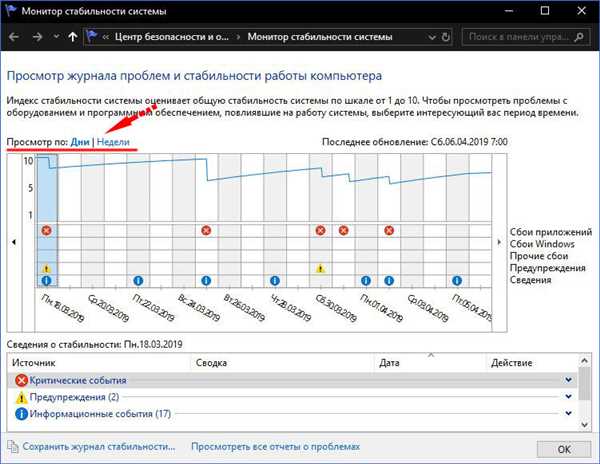
Для начала необходимо открыть системный монитор, как описано выше. После открытия монитора, вы увидите список процессов и ресурсов, а также графики и диаграммы, отображающие их использование. Вы можете выбрать конкретный ресурс или процесс и увидеть дополнительные сведения о нем.
Один из способов использования системного монитора в Windows 10 — контроль загрузки процессора. Если вы замечаете, что процессор системы работает на пределе своих возможностей, вы можете оптимизировать работу системы, закрывая ненужные процессы или выполняя другие действия по улучшению производительности.
Кроме того, системный монитор полезен для контроля использования памяти. Если вы видите, что память системы почти заполнена, это может привести к замедлению работы системы. В этом случае можно освободить память, закрывая ненужные программы или выполняя другие действия, например, оптимизируя настройки виртуальной памяти.
Назначение утилиты системный монитор
Для открытия системного монитора в Windows 10 вам необходимо зайти в Пуск и в поясните performance в поисковике. Выберите пункт Performance Monitor, чтобы открыть утилиту.
Назначение системного монитора в Windows 10 заключается в том, чтобы предоставить пользователю информацию о различных параметрах системы и ее компонентов. С помощью системного монитора вы можете контролировать использование процессора, памяти, жесткого диска и других ресурсов компьютера.
Как использовать системный монитор? Очень просто! Вам нужно выбрать нужный вам показатель и добавить его в список мониторов. Далее системный монитор будет собирать данные о выбранном параметре и отображать их в удобной графической форме.
Системный монитор также предоставляет возможность анализировать данные в реальном времени и создавать отчеты о состоянии системы. Это позволяет своевременно обнаруживать и устранять возможные проблемы со стабильностью работы операционной системы.
- Утилита системный монитор в Windows 10 предназначена для контроля работы системы и обеспечения ее стабильности.
- Она позволяет контролировать использование ресурсов компьютера, таких как процессор, память и жесткий диск.
- Для использования системного монитора нужно выбрать нужный показатель и добавить его в список мониторов.
- С помощью системного монитора можно анализировать данные в реальном времени и создавать отчеты о состоянии системы.
Таким образом, системный монитор является важным инструментом для контроля и поддержания стабильности операционной системы Windows 10.
Открытие системного монитора в Windows 10
Чтобы открыть системный монитор в Windows 10, выполните следующие шаги:
- Нажмите сочетание клавиш Win + R, чтобы открыть окно Выполнить.
- Введите perfmon.msc в поле Открыть и нажмите OK.
- Поясните
Когда откроется системный монитор, вы увидите множество различных графиков и диаграмм, которые отображают использование ресурсов вашей системы. Вы можете использовать эти данные для определения возможных проблем производительности и устранения их.
Системный монитор Windows 10
Для открытия системного монитора в Windows 10 можно воспользоваться несколькими способами. Например, можно ввести в строку поиска панели задач ключевое слово monitor и выбрать соответствующую утилиту. Также можно нажать правой кнопкой мыши на панели задач и в контекстном меню выбрать пункт Task Manager, а затем в открывшемся окне перейти на вкладку Performance.
При открытии системного монитора пользователю предоставляется информация о загрузке процессора, памяти, дискового пространства и сетевой активности. Это помогает оценить текущую производительность компьютера и выявить возможные проблемы с приложениями или железом.
Системный монитор Windows 10 — это неотъемлемая часть операционной системы, которая помогает отслеживать и контролировать работу компьютера. Он позволяет оптимизировать использование системных ресурсов и обеспечить стабильность работы операционной системы Windows 10.
Монитор ресурсов Windows 10
Что такое Монитор ресурсов Windows 10?
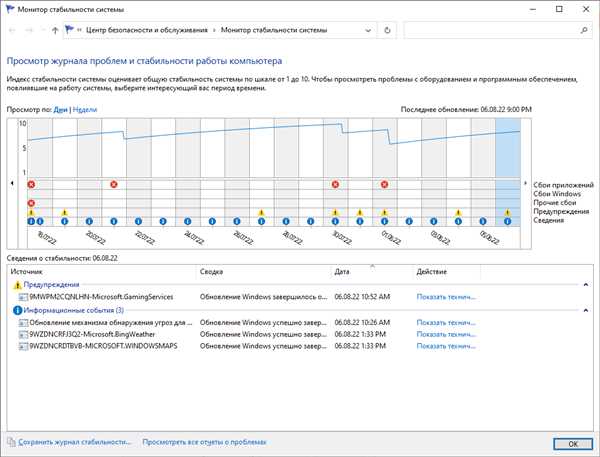
Монитор ресурсов Windows 10 — это системный монитор, встроенный в операционную систему Windows 10. Его назначение заключается в отслеживании и анализе использования ресурсов вашей системы, таких как процессор, оперативная память, дисковое пространство и сетевые подключения.
Как зайти в Монитор ресурсов Windows 10?
Для того чтобы зайти в Монитор ресурсов Windows 10, вам необходимо выполнить следующие шаги:
- Нажмите комбинацию клавиш Ctrl + Shift + Esc, чтобы открыть Диспетчер задач.
- Перейдите на вкладку Performance (Производительность).
- Внизу окна Диспетчера задач найдите и нажмите на ссылку Open Resource Monitor (Открыть Монитор ресурсов).
После выполнения этих действий вы окажетесь в Мониторе ресурсов Windows 10 и сможете начать контролировать работу вашей системы.
Назначение Монитора ресурсов Windows 10
Главное назначение Монитора ресурсов Windows 10 — предоставить вам возможность отслеживать использование основных ресурсов вашего компьютера, а также выявлять и устранять возможные проблемы, которые могут повлиять на стабильность работы операционной системы. С помощью этой утилиты вы сможете следить за загрузкой процессора, использованием оперативной памяти, производительностью жесткого диска, а также контролировать сетевые подключения.
| Ресурс | Назначение |
|---|---|
| Процессор | Индикация загрузки процессора и отслеживание нагрузки на каждый ядро. |
| Оперативная память | Отображение использования оперативной памяти и состояния памяти в реальном времени. |
| Дисковое пространство | Показ свободного и занятого пространства на жестком диске. |
| Сетевые подключения | Отслеживание активности сетевых подключений и пропускной способности сети. |
Монитор ресурсов Windows 10 позволяет вам детально проанализировать работу вашего компьютера и найти возможные проблемы, которые могут замедлить его работу или вызвать нестабильность операционной системы. Благодаря этой утилите вы сможете принять меры по оптимизации и повышению производительности вашего компьютера.
Windows Performance Monitor
Чтобы открыть Windows Performance Monitor, нужно зайти в системный раздел Performance Monitor в Windows 10. Эта утилита предоставляет подробную информацию о процессах, использовании процессора, памяти, диска и сети. Вы можете настроить мониторинг для различных параметров и просматривать данные в реальном времени.
Основное назначение Windows Performance Monitor — это помочь пользователю в определении возможных проблем с производительностью системы. Визуализация данных позволяет легко понять, какие компоненты системы наиболее активны и используют больше ресурсов. Это позволяет выявить узкие места в системе и принять меры для их устранения.
Если вы хотите контролировать стабильность работы Windows и оптимизировать ее производительность, то Windows Performance Monitor является важным инструментом для этой задачи. Он поможет вам получить представление о том, как различные компоненты системы взаимодействуют друг с другом и какие ресурсы они потребляют. Используя эту информацию, вы сможете принять меры для оптимизации работы вашей операционной системы.
Контроль стабильности системы
Одной из основных задач Performance Monitor является отслеживание использования системных ресурсов. Вы можете создать свои собственные наборы счетчиков для отслеживания конкретных аспектов работы системы. Например, вы можете создать набор счетчиков для контроля загрузки процессора или использования памяти. Это позволит вам более точно определить, какие компоненты системы нуждаются в оптимизации.
Утилиты для мониторинга стабильности системы
В операционной системе Windows 10 есть несколько утилит, которые помогут вам мониторить стабильность системы:
- Performance Monitor: основная утилита для мониторинга различных аспектов работы системы;
- Task Manager: позволяет отслеживать использование системных ресурсов отдельными процессами и приложениями;
- Resource Monitor: предоставляет подробную информацию о текущем использовании ресурсов системы;
Как использовать монитор стабильности системы в Windows 10
- Откройте Performance Monitor, нажав клавишу Win + R и введя perfmon в поле выполнения.
- На вкладке Монитор производительности вы увидите список доступных счетчиков. Вы можете выбрать нужные счетчики и добавить их в набор для мониторинга стабильности системы.
- На вкладке Список счетчиков вы можете просмотреть выбранные счетчики и их значения в режиме реального времени.
- Вы также можете сохранить текущую конфигурацию монитора производительности в файл для последующего использования.
С помощью монитора стабильности системы в Windows 10 вы сможете более эффективно контролировать работу вашей операционной системы и обнаруживать проблемы, которые могут влиять на ее производительность. Оптимальное использование ресурсов системы поможет улучшить стабильность работы и повысить общую производительность вашего компьютера.
