Для многих игроков и энтузиастов компьютерных игр важно знать, насколько греется видеокарта во время игры. Высокая температура может привести к перегреву компонентов и снижению производительности. Более того, неконтролируемое разогревание видеокарты может вызвать сбои и артефакты на экране. К счастью, в Windows 10 есть несколько программ, которые позволяют проверить температуру вашей видеокарты в реальном времени.
Одной из популярных программ, которая показывает температуру видеокарты в Windows 10, является AIDA64. Эта мощная утилита способна вывести подробную информацию о вашей видеокарте, включая ее температуру. AIDA64 поддерживает как видеокарты AMD Radeon, так и NVIDIA GeForce. Вы можете скачать эту программу на официальном сайте и установить ее на свой компьютер.
После установки AIDA64 откройте программу и перейдите в раздел Онлайн-мониторинг. В этом разделе вы найдете различные параметры для мониторинга, включая температуру вашей видеокарты. Найдите нужный параметр и увидеть сколько градусов ваша видеокарта нагрелась в данный момент времени.
Но что делать, если у вас нет возможности установить программу типа AIDA64 или вы просто ищете более простой способ проверить температуру видеокарты? Не беда! В Windows 10 есть встроенная функция, которая позволяет узнать температуру вашей видеокарты без дополнительных программ.
Для определения температуры видеокарты в Windows 10 вам потребуется открыть Диспетчер задач. Чтобы это сделать, нажмите комбинацию клавиш Ctrl + Shift + Esc или щелкните правой кнопкой мыши на панели задач и выберите пункт Диспетчер задач. В открывшемся окне выберите вкладку Производительность и найдите раздел GPU. Здесь вы сможете увидеть текущую температуру вашей видеокарты в режиме реального времени.
Как измерить температуру видеокарты NVIDIA
Если вы не хотите устанавливать программы сторонних разработчиков, вы можете воспользоваться встроенным средством Windows 10. Для этого выполните следующие шаги:
- Откройте меню Пуск и перейдите в раздел Настройки.
- Выберите пункт Система.
- В боковом меню выберите Отображение.
- Прокрутите страницу вниз и выберите Дополнительные параметры дисплея.
- В открывшемся окне выберите вкладку Отладка.
- Нажмите кнопку Вывести параметры GPU режима и подтвердите свой выбор.
- Теперь при запуске любой игры или программы, которая нагружает GPU, вы сможете увидеть температуру видеокарты в верхнем левом углу экрана.
Если у вас видеокарта AMD Radeon, вы также можете использовать аналогичные способы, чтобы узнать температуру GPU. Как правило, большинство программ позволяют проверить температуру обоих типов видеокарт — NVIDIA и AMD.
Методы измерения температуры видеокарты в Windows 10
В Windows 10 существует несколько способов узнать температуру видеокарты без использования специальных программ. Рассмотрим несколько вариантов, которые позволят вам проверить, насколько нагрета ваша видеокарта.
1. Использование Панели управления AMD Radeon
Если у вас установлена видеокарта Radeon, вы можете проверить ее температуру с помощью Панели управления AMD Radeon. Для этого:
- Щелкните правой кнопкой мыши на пустом месте экрана и выберите AMD Radeon Settings.
- Перейдите в раздел Мониторинг или Performance (в зависимости от версии ПО).
- Температура GPU будет показываться в реальном времени.
2. Использование Панели управления NVIDIA
Если у вас установлена видеокарта NVIDIA, вы можете проверить ее температуру с помощью Панели управления NVIDIA. Для этого:
- Щелкните правой кнопкой мыши на пустом месте экрана и выберите NVIDIA Control Panel.
- Перейдите в раздел Мониторинг или Управление системой (в зависимости от версии ПО).
- Температура GPU будет показываться в реальном времени.
3. Использование сторонних программ
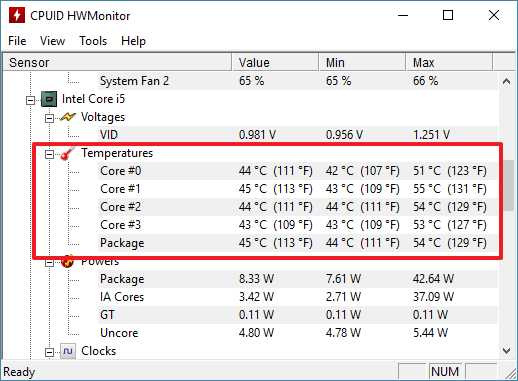
Если вы хотите иметь более подробную информацию о температуре видеокарты, вы можете воспользоваться специальными программами, такими как AIDA64. Следуйте следующим шагам:
- Загрузите и установите программу AIDA64 на свой компьютер.
- Откройте программу и выберите раздел Устройства или Сенсоры.
- Найдите раздел, относящийся к вашей видеокарте, и проверьте температуру GPU.
Теперь у вас есть несколько способов определить температуру видеокарты в Windows 10 без использования специальных программ. Выберите наиболее удобный для вас метод и следите за графикой вашей видеокарты в реальном времени, чтобы избежать перегрева и связанных с ним проблем.
Способы контроля температуры видеокарты в Windows 10
Использование AIDA64
Программа AIDA64 позволяет проверить температуру видеокарты без установки дополнительного ПО. Для проверки температуры видеокарты в Windows 10 необходимо:
- Скачать и установить программу AIDA64 на свой компьютер.
- Открыть программу и найти в меню раздел Сенсоры.
- В разделе Сенсоры найти пункт Температура GPU или Температура видеокарты.
- Программа AIDA64 покажет текущую температуру видеокарты в градусах Цельсия.
Использование других программ
Кроме AIDA64, существуют и другие программы для контроля температуры видеокарты в Windows 10:
- GPU-Z
- MSI Afterburner
- HWMonitor
Если вам не удобно устанавливать программы на компьютер, можно воспользоваться онлайн-сервисами для измерения температуры видеокарты. Некоторые сайты, например, предлагают онлайн-инструменты для проверки температуры видеокарты прямо в браузере.
В любом случае, контроль температуры видеокарты в Windows 10 важен, чтобы избежать ее перегрева при игре или других нагрузках. Зная, сколько градусов нагреваются видеокарты, можно проводить проверку и предпринимать необходимые меры для их охлаждения, если температура превышает допустимые значения.
Какие программы позволяют узнать температуру видеокарты в Windows 10
Если вы хотите узнать, насколько нагрелась ваша видеокарта в Windows 10, есть несколько программ, которые помогут вам это узнать. Вот некоторые из них:
- AIDA64 — это одна из популярных программ для проверки температуры видеокарты и других компонентов компьютера. Она измеряет температуру GPU (графического процессора) и позволяет вывести ее на экран. AIDA64 поддерживает как видеокарты AMD Radeon, так и NVIDIA.
- GPU-Z — это еще одна бесплатная программа, которая позволяет проверить температуру и другую информацию о видеокарте. Она также поддерживает видеокарты от AMD и NVIDIA.
Но помимо специальных программ, некоторые производители видеокарт также предоставляют свои собственные утилиты для проверки температуры видеокарты. Например, NVIDIA имеет свою программу NVIDIA Control Panel, а AMD — программу AMD Radeon Settings. Обе эти программы позволяют проверить температуру видеокарты без необходимости устанавливать дополнительные программы.
Независимо от выбранной вами программы, помните, что нагрев видеокарты во время игры является нормальным явлением. Однако, если вы заметите, что температура слишком высока, то это может указывать на проблемы с охлаждением. В этом случае рекомендуется обратиться к специалисту или, если это возможно, улучшить систему охлаждения вашего компьютера.
Утилиты для измерения температуры видеокарты NVIDIA
Одной из самых популярных утилит для измерения температуры видеокарты в Windows 10 является AIDA64. Она позволяет узнать температуру видеокарты NVIDIA в режиме реального времени. С помощью этой программы можно проверить, насколько горячей становится ваша видеокарта при работе в игре или других приложениях.
- Запустите программу AIDA64 на вашем компьютере с установленной видеокартой NVIDIA.
- Откройте вкладку Датчики в левой части окна программы.
- Прокрутите список датчиков вниз и найдите раздел GPU или Видеокарта.
- В этом разделе вы увидите информацию о температуре вашей видеокарты NVIDIA в градусах Цельсия.
Также существуют другие программы, которые также позволяют измерить температуру видеокарты NVIDIA в Windows 10. Например, GPU Temp или AMD Radeon Software. Эти программы также позволяют проверить температуру вашей видеокарты и вывести результаты на экран в реальном времени.
Если вы не хотите устанавливать программы на свой компьютер, вы можете воспользоваться онлайн-сервисами для измерения температуры видеокарты. Некоторые из них позволяют увидеть температуру видеокарты прямо в браузере, без необходимости устанавливать дополнительные программы.
Как оптимизировать температуру видеокарты в Windows 10
Температура видеокарты играет важную роль в ее работе и производительности. Высокая температура может привести к снижению производительности или даже поломке видеокарты. Поэтому очень важно заботиться о поддержании оптимальной температуры во время работы.
Для начала, без правильной проверки температуры видеокарты, невозможно увидеть, насколько она нагрелась. В Windows 10 существует несколько способов проверить температуру видеокарты.
Если вы предпочитаете онлайн-инструменты, вы можете воспользоваться сайтами, которые предлагают проверить температуру видеокарты в режиме реального времени. Некоторые из таких сайтов на русском языке — AIDA 64 и MyTemp. Они позволяют вам узнать, сколько градусов нагревается ваша видеокарта.
Как только вы определили, насколько греется ваша видеокарта, вы можете приступить к оптимизации ее температуры. Существует несколько способов снизить температуру видеокарты.
Во-первых, убедитесь, что ваша видеокарта хорошо вентилируется. Проверьте, нет ли пыли или посторонних предметов вентиляционных отверстиях вашей видеокарты. Пыль может препятствовать нормальному скоростному вентилятору и привести к перегреву видеокарты.
Также рассмотрите возможность использования дополнительного кулера для вашей видеокарты. Установка дополнительного кулера может помочь охлаждать вашу видеокарту и снизить ее температуру.
Если вы обладатель видеокарты Nvidia, попробуйте воспользоваться программой Nvidia Inspector. Она позволяет установить пользовательский профиль вентилятора, что поможет вам снизить температуру видеокарты.
Владельцы видеокарт Radeon могут воспользоваться программой Radeon Settings, чтобы проверить и оптимизировать температуру своей видеокарты.
И, наконец, обратитесь к производителю вашей видеокарты, чтобы получить рекомендации по оптимизации температуры. Производители обычно предоставляют инструкции и рекомендации по оптимизации температуры для своих видеокарт.
Забота о температуре видеокарты весьма важна для ее долговечности и производительности. Проверьте температуру видеокарты, снижайте нагрев и наслаждайтесь безопасной и оптимальной работой вашей видеокарты в Windows 10.
Проверка температуры видеокарты при подключении нескольких мониторов в Windows 10
Когда мы подключаем несколько мониторов к нашей видеокарте, она может нагреваться быстрее, поскольку она должна обрабатывать больше графики и информации. Поэтому важно знать, как узнать температуру видеокарты в Windows 10, чтобы предотвратить перегрев.
1. Использование программ для проверки температуры
Для проверки температуры видеокарты в Windows 10 можно воспользоваться различными программами, такими как AIDA64, MSI Afterburner, GPU-Z и другими. Эти программы позволяют в реальном времени следить за температурой видеокарты и другими характеристиками.
2. Использование онлайн сервисов
Если у вас нет возможности установить программы на компьютер или вы предпочитаете использовать онлайн-сервисы, то можно воспользоваться сайтами, которые предоставляют информацию о температуре видеокарты.
Например, сайт GPU Temp позволяет проверить температуру видеокарты специфической модели на русском языке. Для этого нужно выбрать марку видеокарты (NVIDIA, AMD, Radeon и т.д.) и модель. Сайт отобразит текущую температуру видеокарты в градусах Цельсия.
Таким образом, независимо от того, каким способом вы выберете, вы сможете проверить температуру вашей видеокарты при подключении нескольких мониторов в Windows 10 и предотвратить ее перегрев.
Возможные причины повышенной температуры видеокарты в Windows 10
Повышенная температура видеокарты в Windows 10 может быть вызвана различными причинами. Ниже приведены некоторые из них:
1. Неправильное охлаждение
Одна из основных причин повышенной температуры видеокарты — неправильное охлаждение. Кулеры на видеокарте могут загрязняться пылью, что приводит к низкой эффективности и повышенному нагреву. Также возможно недостаточное количество вентиляторов в корпусе компьютера, что ведет к плохому циркуляции воздуха и повышенной температуре внутри системного блока.
2. Интенсивная нагрузка на видеокарту
Еще одной причиной повышенной температуры видеокарты может быть интенсивная нагрузка на нее. Если вы играете в требовательные графические игры или занимаетесь видеомонтажем, видеокарта может нагреваться из-за большого количества обработки данных.
3. Драйверы видеокарты
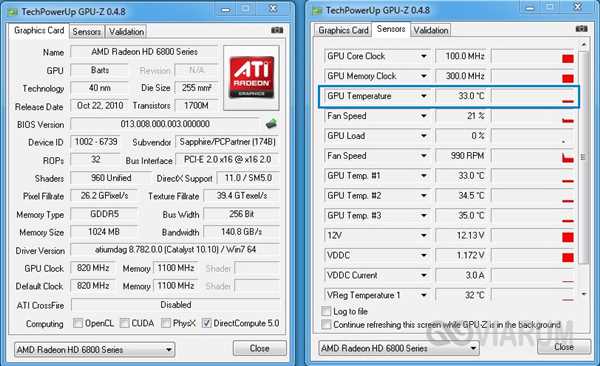
Установленные драйверы видеокарты могут также оказывать влияние на ее температуру. Устаревшие или несовместимые драйверы могут вызывать неэффективную работу и повышенное нагревание графического процессора (GPU).
4. Разгон видеокарты
Если вы разгоняли видеокарту, увеличивая ее частоту работы, это может привести к повышенной тепловыделению и, как следствие, повышенной температуре. Неконтролируемое разгонение может быть опасным для видеокарты и вести к ее перегреву.
В целом, повышенная температура видеокарты в Windows 10 требует внимания пользователя. Если видеокарта нагревается до высоких температур, это может привести к снижению производительности, случайным выключениям компьютера и даже повреждению видеокарты. Поэтому регулярно проверяйте и контролируйте температуру вашей видеокарты.
Как предотвратить перегрев видеокарты NVIDIA в Windows 10
Если вы обладатель видеокарты NVIDIA и ваш экран стал неожиданно черным, или появились артефакты при работе в игре, то, скорее всего, ваша видеокарта нагрелась выше допустимого уровня температуры. Чтобы избежать этой проблемы, необходимо регулярно проверять температуру графического процессора (GPU) и принимать соответствующие меры.
Для определения температуры видеокарты NVIDIA в Windows 10 можно использовать различные программы. Одним из самых популярных и удобных инструментов для этой цели является AIDA64. Данная программа позволяет измерить температуру видеокарты и вывести ее на экран.
Для проверки температуры видеокарты NVIDIA в Windows 10 с помощью AIDA64 выполните следующие шаги:
- Загрузите и установите программу AIDA64 с официального сайта разработчика.
- Откройте программу и перейдите в раздел Sensor.
- На вкладке Hardware Monitoring, найдите раздел GPU и просмотрите значения температур видеокарты.
Если вы не хотите использовать программы сторонних разработчиков, то можно воспользоваться встроенным инструментом Windows 10. Для этого выполните следующие действия:
- Нажмите комбинацию клавиш Win + X и выберите пункт Диспетчер устройств.
- Разверните раздел Адаптеры дисплея и найдите свою видеокарту NVIDIA.
- Щелкните правой кнопкой мыши на названии видеокарты и выберите пункт Свойства.
- На вкладке Драйвер нажмите кнопку Подробности и выберите свойство Hardware Ids.
- В значении VEN_ и DEV_ будет указана модель вашей видеокарты.
После определения модели видеокарты NVIDIA вы можете найти программу, предоставляемую самим производителем видеокарты. В ней обычно предусмотрена возможность проверить температуру видеокарты при работе в игре и множество других функций.
Не забывайте, что графический процессор (GPU) может нагреваться при длительной работе в ресурсоемких играх или при майнинге криптовалюты. Поэтому регулярно следите за температурой видеокарты и принимайте меры для предотвращения перегрева.
