Настройка DNS-сервера является важной частью настроек компьютера. DNS (Domain Name System) — это система, которая преобразует доменное имя в IP-адрес и позволяет находить ресурс по его имени в сети Интернет. Если вы хотите узнать, как правильно настройка DNS на компьютере, то данная статья окажется вам полезной.
Прежде чем приступить к настройке сервера DNS, вам потребуется решение о выборе сервера. В настоящее время существует множество популярных DNS-серверов, таких как Google Public DNS, Cloudflare DNS и др. Каждый сервер имеет свои преимущества, поэтому вам следует выбрать наиболее подходящий для ваших нужд.
После выбора сервера DNS следует перейти к настройкам на компьютере. Если у вас установлена операционная система Windows, то вам потребуется зайти в панель управления и выбрать раздел Сеть и Интернет или Сетевые подключения. В этом разделе вы найдете пункт Изменение адаптерных настроек, в котором нужно выбрать подключение, к которому вы хотите применить настройки DNS.
После выбора подключения откроется окно с его свойствами. Вам нужно выбрать пункт Протокол интернета версии 4 (TCP/IPv4) и нажать на кнопку Свойства. Затем откроется окно с настройками IP-адреса и DNS-сервера. Вам следует выбрать пункт Использовать следующие адреса DNS-серверов и ввести адреса предпочитаемого и альтернативного серверов DNS, которые вы установили или выбрали.
Как настроить DNS на компьютере: пошаговая инструкция
Настройка DNS (Domain Name System) на компьютере может быть полезной, если вы хотите изменить сервер DNS, используемый вашей операционной системой. В этой пошаговой инструкции мы расскажем вам, как изменить DNS-сервера на компьютере с операционной системой Windows 10.
Шаг 1: Откройте Панель управления
Вам нужно открыть Панель управления на вашем компьютере. Вы можете сделать это, нажав правой кнопкой мыши по кнопке Пуск в левом нижнем углу экрана и выбрав Панель управления из контекстного меню.
Шаг 2: Перейдите в Сеть и Интернет
В Панели управления найдите раздел Сеть и Интернет и щелкните по нему. В этом разделе вы найдете различные параметры сети и интернета, включая настройки DNS.
Шаг 3: Выберите Центр управления сетями и общим доступом
В Сети и Интернет выберите Центр управления сетями и общим доступом. Здесь вы найдете список доступных сетей на вашем компьютере.
Шаг 4: Измените настройки сети
Найдите активное подключение к Интернету, к которому вы хотите изменить настройки DNS, и щелкните по нему правой кнопкой мыши. В контекстном меню выберите Свойства.
Шаг 5: Выберите Протокол интернета версии 4 (TCP/IPv4)
В окне Свойства подключения найдите и выберите Протокол интернета версии 4 (TCP/IPv4) в списке установленных компонентов. Затем нажмите кнопку Свойства.
Шаг 6: Введите новые DNS-сервера
В окне Свойства протокола интернета версии 4 (TCP/IPv4) выберите Использовать следующие адреса DNS-сервера. Затем введите адреса DNS-серверов, которые вы хотите использовать в соответствующие поля. Например, вы можете ввести 8.8.8.8 и 8.8.4.4 для использования публичных DNS-серверов Google.
Шаг 7: Сохраните изменения
После ввода новых DNS-серверов нажмите кнопку OK, чтобы сохранить изменения. После этого ваш компьютер будет использовать новые DNS-сервера для выполнения запросов DNS.
Теперь вы знаете, как настроить DNS на компьютере с операционной системой Windows 10. Помните, что изменение DNS-серверов может повлиять на скорость и производительность вашего интернет-соединения. Поэтому, если у вас возникнут проблемы после изменения DNS, вы можете всегда вернуться к стандартным настройкам DNS или попробовать другие сервера DNS. Удачи в настройке!
Настройки DNS сервера Windows 10
Каждый компьютер, подключенный к сети Интернет, использует DNS сервера для преобразования доменных имен в IP-адреса. В Windows 10 можно изменить настройки DNS сервера, чтобы улучшить скорость и безопасность соединения.
Смена DNS сервера
Чтобы изменить настройки DNS сервера в Windows 10, выполните следующие шаги:
- Щелкните правой кнопкой мыши на значок сети в системном трее, расположенном в правом нижнем углу экрана. В открывшемся меню выберите Открыть сетевые и интернет-настройки.
- На странице Настройки сети и Интернет выберите раздел Изменение параметров адаптера. Откроется окно Сетевые подключения.
- Щелкните правой кнопкой мыши на активном сетевом адаптере и выберите Свойства.
- В списке доступных элементов выберите Протокол интернета версии 4 (TCP/IPv4) и нажмите кнопку Свойства.
- Установите флажок рядом с Использовать следующие DNS-серверы и введите адреса желаемых серверов DNS.
Пример настроек DNS сервера
В таблице ниже приведены примеры адресов популярных публичных DNS серверов, которые можно использовать в качестве альтернативных:
| Провайдер DNS | Адрес DNS-сервера |
|---|---|
| Google DNS | 8.8.8.8 |
| OpenDNS | 208.67.222.222 |
| Cloudflare DNS | 1.1.1.1 |
После внесения изменений сохраните настройки и перезагрузите компьютер для применения новых DNS серверов. Теперь ваш компьютер будет использовать выбранные DNS сервера для преобразования доменных имен.
Смена DNS сервера Windows 10
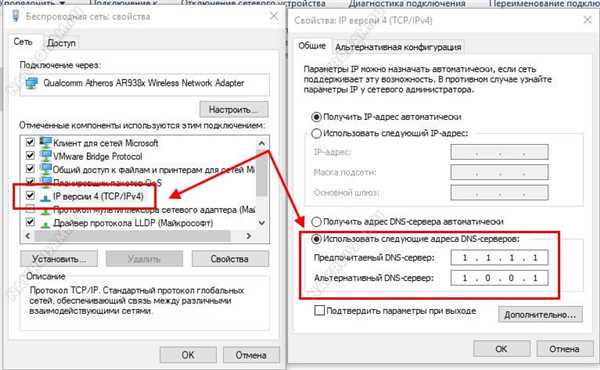
1. Нажмите правой кнопкой мыши на значок Пуск в левом нижнем углу рабочего стола и выберите в контекстном меню Панель управления.
2. В открывшемся окне Панель управления найдите раздел Сеть и Интернет и щелкните по нему.
3. В разделе Сеть и Интернет выберите Центр управления сетями и общим доступом.
4. В левой части окна выберите Изменение параметров адаптера.
5. Правой кнопкой мыши кликните на сетевое соединение, на котором хотите изменить DNS сервер, и выберите Свойства.
6. Выполните двойной клик на Интернет-протокол версии 4 (TCP/IPv4) или Интернет-протокол версии 6 (TCP/IPv6), в зависимости от используемой версии.
7. В открывшемся окне выберите Использовать следующие адреса серверов DNS.
8. Введите адреса DNS серверов, которые вы хотите использовать, в соответствующие поля. Например, в поле Предпочитаемый DNS-сервер введите адрес первого сервера, а в поле Альтернативный DNS-сервер — адрес второго сервера.
9. Нажмите OK, чтобы сохранить изменения.
10. Перезапустите компьютер, чтобы изменения вступили в силу.
Теперь вы знаете, как изменить DNS сервер на компьютере с Windows 10. Помните, что неправильные настройки DNS сервера могут привести к проблемам с подключением к интернету, поэтому будьте внимательны при внесении изменений.
Настройки ДНС Windows 10
ДНС (Domain Name System – система доменных имен) является своего рода телефонной книгой Интернета, где каждый доменный адрес (например, example.com) соотносится с IP-адресом сервера, на котором размещен этот домен. Правильная настройка DNS позволяет компьютеру быстро и безошибочно находить и загружать нужные веб-страницы.
Чтобы изменить настройки DNS в Windows 10, выполните следующие шаги:
- Откройте Центр управления сетями и общим доступом, щелкнув правой кнопкой мыши на значок сети в трее и выбрав пункт Открыть центр управления сетями и общим доступом.
- Выберите тип подключения, с которым вы хотите работать, и щелкните правой кнопкой мыши на нем. В контекстном меню выберите пункт Свойства.
- В открывшемся окне выберите Протокол интернета версии 4 (TCP/IPv4) и нажмите кнопку Свойства.
- Выберите Использовать следующие адреса серверов DNS: и введите адреса предпочитаемого и альтернативного DNS сервера.
- Нажмите кнопку ОК для сохранения изменений.
После выполнения всех этих шагов, ваш компьютер будет использовать указанные DNS-серверы вместо стандартных настроек. В общем, изменение настроек DNS может помочь улучшить скорость и стабильность подключения к Интернету.
DNS сервер Windows 10: для чего нужен?
Для правильной работы сети и доступа к интернет-ресурсам необходимо иметь надежный и быстрый DNS-сервер. Основные причины, по которым может потребоваться смена DNS сервера в Windows 10:
- Улучшение скорости доступа к сайтам и приложениям;
- Повышение безопасности и защиты от вредоносных программ;
- Обход блокировок и фильтрации интернет-провайдером;
- Улучшение стабильности соединения и устранение сбоев в работе сайтов;
- Работа с заблокированными или ограниченными региональными ресурсами.
Настройка DNS сервера на Windows 10 позволяет управлять его параметрами, указывать предпочтительные адреса DNS-серверов, выполнять запросы и просматривать информацию о DNS-записях. Смена DNS сервера в Windows 10 может помочь улучшить производительность и безопасность работы с интернетом.
Что такое DNS-сервер и как он работает?
Когда вы вводите URL-адрес в веб-браузере, ваш компьютер отправляет запрос на DNS-сервер с просьбой преобразовать символьное доменное имя в числовой IP-адрес. DNS-сервер отвечает на запрос и возвращает IP-адрес, который затем используется для установления соединения и загрузки веб-страницы.
Настройки DNS-серверов в операционной системе Windows 10 можно изменить для улучшения стабильности и скорости подключения к интернету. Смена DNS-сервера может помочь обойти ограничения, наложенные интернет-провайдером, и повысить безопасность вашей сети. Для смены DNS-сервера необходимо открыть настройки сети и в разделе Сеть и Интернет выбрать соответствующую опцию.
Как выбрать оптимальный DNS-сервер?
В Windows 10 можно изменить настройки DNS-сервера, следуя простым шагам:
- Откройте Панель управления и выберите Сеть и интернет.
- Выберите Центр управления сетями и общим доступом.
- Настроек DNS можно изменить для каждого подключения, отображаемого на экране.
- Выберите подключение, для которого вы хотите изменить DNS-сервера, и откройте Свойства.
- В закладке Сетевая протокол версии X (TCP/IPvX) выберите Интернет-протокол версии X (TCP/IPvX) и нажмите Свойства.
- В окне Свойства протокола выберите Использовать следующие DNS-серверы и введите адреса желаемых DNS-серверов.
- Нажмите ОК для сохранения настроек.
Определение оптимального DNS-сервера может быть сложной задачей. Однако, существуют несколько вариантов, которые могут помочь в выборе:
- Используйте DNS-сервера, предлагаемые вашим интернет-провайдером. Эти сервера находятся находятся ближе к вашей сети, что может улучшить скорость.
- Проверьте популярные общедоступные DNS-сервера, например, Google Public DNS (8.8.8.8 и 8.8.4.4) и OpenDNS (208.67.222.222 и 208.67.220.220). Они часто обеспечивают высокую скорость и надежность.
- Используйте онлайн-сервисы тестирования скорости DNS-серверов, которые помогут определить, какие серверы работают наилучшим образом для вашей сети.
Изменение DNS-серверов может улучшить производительность вашей сети и ускорить загрузку веб-страниц. Попробуйте разные варианты и выберите оптимальный для вашей ситуации.
Проблемы с DNS: как их решить?
Правильная настройка DNS на компьютере играет важную роль в обеспечении стабильного и быстрого интернет-соединения. Однако иногда могут возникать проблемы, связанные с DNS, которые приводят к недоступности сайтов или медленной загрузке страниц.
Если у вас возникли проблемы с DNS, вот несколько рекомендаций, как их решить:
1. Проверьте настройки DNS
Первым шагом для решения проблем с DNS является проверка настроек. Если вы используете Windows 10, откройте Панель управления и найдите Сетевые и интернет-соединения. Затем выберите Центр управления сетями и общим доступом и откройте Свойства сетевого подключения. Там вы сможете изменить настройки DNS.
2. Переключитесь на другой DNS-сервер
Если проверка настроек не принесла результатов, попробуйте сменить DNS-сервер. Вы можете использовать публичные DNS-серверы, например, Google DNS или OpenDNS. Для изменения DNS-сервера перейдите в настройки сетевого подключения, найдите ваше подключение и выберите Свойства. Затем вы сможете изменить DNS-сервер на необходимый.
3. Перезапустите DNS-кеш
Если после смены DNS-сервера проблемы не исчезли, можно попробовать перезапустить DNS-кеш. Для этого откройте командную строку (нажмите Win + R, введите cmd и нажмите Enter), затем введите команду ipconfig /flushdns и нажмите Enter. Это позволит очистить кеш DNS и получить свежие данные о доменах.
Следуя этим рекомендациям, вы сможете решить большинство проблем с DNS на вашем компьютере. Если проблемы с DNS по-прежнему остаются, рекомендуется обратиться к специалистам или провайдеру интернета для получения дополнительной поддержки и консультаций.
DNS-фильтр: что это такое и зачем он нужен?
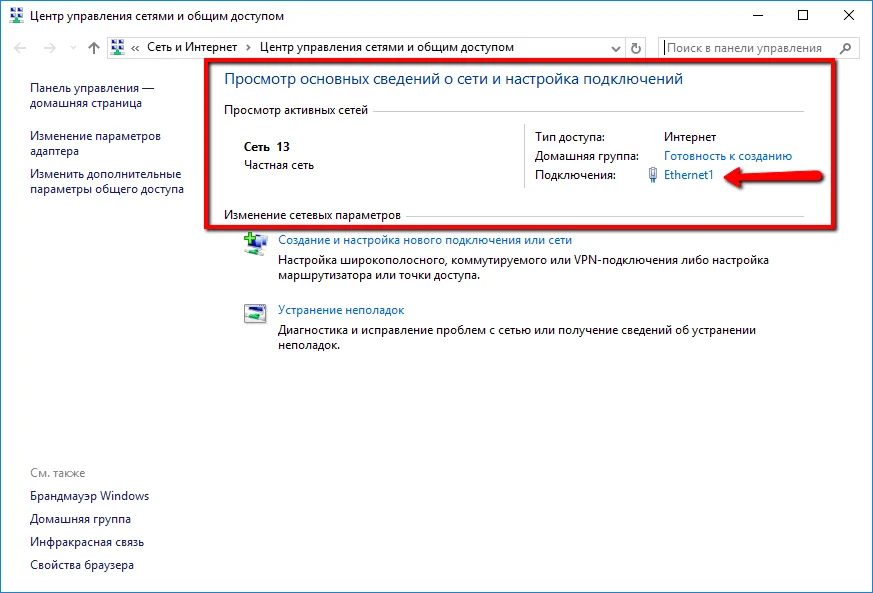
DNS-фильтр — это специальная технология, которая позволяет фильтровать запросы к DNS-серверам и блокировать доступ к определенным сайтам или категориям сайтов. Он позволяет контролировать доступ детей и подростков к определенным веб-ресурсам, а также защищать компьютер от вредоносных программ и веб-сайтов.
Основная задача DNS-фильтра – это блокирование определенных сайтов или категорий сайтов согласно заранее определенным правилам. Например, можно настроить фильтр так, чтобы блокировались сайты с порнографическим или насильственным контентом. Также DNS-фильтр может блокировать сайты, содержащие вредоносные программы, фишинговые страницы или другие вредоносные действия.
Важным преимуществом DNS-фильтра является его простота использования и установки. Для его работы требуется смена DNS-серверов в настройках сетевого соединения на компьютере. В Windows эти настройки находятся в разделе «Сеть и интернет» > «Сеть и общий доступ» > «Центр управления сетями и общим доступом» > «Изменение адаптерных параметров». Здесь можно изменить настройки DNS-серверов для выбранного подключения.
Настройка DNS-фильтра позволяет значительно повысить безопасность вашего компьютера и защитить ваши данные от вредоносных программ и нежелательного контента. Благодаря его использованию вы сможете контролировать доступ к определенным сайтам и предотвратить неприятные последствия использования интернета.
DNS сервера: плюсы и минусы различных вариантов
При настройке DNS на компьютере под управлением Windows 10 важно выбрать подходящий DNS сервер, который будет обрабатывать запросы на разрешение доменных имен. Существует несколько вариантов выбора DNS сервера, и каждый из них имеет свои плюсы и минусы. Рассмотрим их подробнее:
1. Локальные DNS сервера
Один из вариантов — использование локальных DNS серверов, которые находятся в вашей сети или доступны через интернет. Они имеют преимущество в скорости, так как запросы обрабатываются непосредственно на вашем компьютере или внутри вашей сети. Однако, их использование не всегда гарантирует стабильность и надежность, особенно если серверы недоступны или на них возникают сбои.
2. Публичные DNS сервера
Альтернативой локальным серверам являются публичные DNS сервера, предоставляемые различными компаниями и организациями. Например, Google Public DNS (8.8.8.8 и 8.8.4.4) и OpenDNS (208.67.222.222 и 208.67.220.220). Они обладают высокой скоростью и стабильностью, и их использование может улучшить производительность вашей сети. Однако, они также могут быть более подвержены цензуре и мониторингу со стороны соответствующих компаний.
3. Использование серверов DNS провайдера
Еще один вариант — использование DNS серверов вашего провайдера интернет-услуг. Это может быть удобно, так как провайдеры часто предоставляют свои собственные DNS сервера. Однако, они не всегда обладают высокой производительностью и могут быть недоступными в случае проблем с сетью провайдера.
При выборе DNS сервера необходимо учитывать потребности вашей сети и обеспечивать комбинацию скорости, стабильности и безопасности. Если один сервер не подходит, всегда можно сменить его на другой, чтобы найти оптимальное решение для вашей ситуации.
