Настройка громкости микрофона — это важный процесс для тех, кто постоянно общается через звук на компьютере. В Windows 10 уровень громкости микрофона может сам по себе убавляться или увеличиваться, что может вызвать проблемы при записи звука или во время онлайн-общения. Так почему же уровень громкости микрофона каждый раз меняется по-разному при его включении?
Проблема связана с автоматической настройкой громкости микрофона в Windows 10. Когда микрофон включен, операционная система сама понижает громкость для уменьшения звукового уровня и задержки. Это может быть полезно в определенных ситуациях, но когда требуется записывать звук или проводить голосовые звонки, такая функция может вызывать проблемы. Вместо того чтобы делать звук тише и добавлять задержку, вы хотите улучшить качество звука и убрать задержку.
К счастью, в Windows 10 есть способы изменить настройки автоматической громкости микрофона. Чтобы настроить громкость микрофона, вы можете воспользоваться встроенным микшером звука. Он позволяет управлять уровнем громкости микрофона отдельно от других звуков на компьютере. Что нужно сделать, чтобы изменить настройку громкости микрофона в Windows 10?
Способы настройки громкости микрофона в Windows 10
Настройка громкости микрофона в Windows 10 может быть важной задачей для многих пользователей. Ведь если уровень громкости слишком высокий или низкий, это может сильно повлиять на качество звука при записи или общении в программах для видеоконференций. В этой статье мы рассмотрим несколько способов настройки громкости микрофона в операционной системе Windows 10.
1. Использование настроек Windows
Windows 10 предлагает встроенные средства для настройки громкости микрофона. Для этого необходимо выполнить следующие шаги:
- Кликните правой кнопкой мыши на значок динамика в системном трее и выберите Звуки.
- Перейдите на вкладку Запись.
- Найдите ваш микрофон в списке устройств записи и кликните на него дважды.
- В открывшемся окне перейдите на вкладку Уровни.
- Измените уровень громкости, перемещая ползунок вправо или влево.
- Нажмите ОК, чтобы сохранить изменения.
2. Использование настроек микшера
Кроме стандартных настроек Windows, можно воспользоваться настройками микшера для изменения громкости микрофона:
- Кликните правой кнопкой мыши на значок динамика в системном трее и выберите Звуковой микшер.
- Под разделом Запись найдите свой микрофон и убедитесь, что он включен.
- Передвиньте ползунок для регулировки уровня громкости микрофона.
- Сделайте то же самое для других устройств записи, если они используются.
- Закройте окно микшера, чтобы сохранить изменения.
3. Отключение автоматического усиления
Windows 10 имеет функцию автоматического усиления для микрофона, которая может самостоятельно изменять уровень громкости в зависимости от обнаружения шумов или звуков. Если вы заметили, что громкость вашего микрофона постоянно меняется, сделать следующее:
- Перейдите в Настройки > Система > Звук > Дополнительные параметры звука.
- Перейдите на вкладку Запись и выберите ваш микрофон.
- Нажмите Свойства.
- Перейдите на вкладку Уровни и уберите галочку с опции Автоматическое усиление.
- Нажмите ОК, чтобы сохранить изменения.
Помните, что эти методы могут отличаться в зависимости от ваших настроек Windows 10 и используемого оборудования. Прибегая к этим способам, вы сможете легко регулировать громкость микрофона в Windows 10 и улучшить качество звука при общении или записи.
Как изменить громкость микрофона в Windows 10 через Панель управления
Если у вас есть проблемы с громкостью вашего микрофона в Windows 10, вы можете регулировать его уровень через Панель управления. Вот что нужно сделать:
- Щелкните правой кнопкой мыши на значке динамика в правом нижнем углу вашего экрана и выберите Звуки.
- В открывшемся окне Звуки перейдите на вкладку Запись. Здесь вы увидите список доступных аудиоустройств, включая ваш микрофон.
- Найдите свой микрофон и щелкните по нему правой кнопкой мыши. В появившемся контекстном меню выберите Свойства.
- В новом окне Свойства перейдите на вкладку Уровни. Здесь вы можете увидеть и изменить уровень громкости вашего микрофона.
- Передвигайте ползунок громкости вправо, чтобы увеличить громкость микрофона, или влево, чтобы уменьшить ее. Также, вы можете выбрать опцию Усиление микрофона и настроить его уровень по вашему желанию.
- Щелкните ОК, чтобы сохранить изменения.
Если ваш микрофон по-прежнему работает с низким уровнем громкости или у вас возникают другие проблемы с звуком, попробуйте проверить обновления драйверов микрофона и выполнить отладку настроек звука на вашем компьютере.
Как настроить громкость микрофона в Windows 10 через Параметры
Если громкость микрофона в Windows 10 уменьшается или изменить её уровень нужно тише или громче, то вам может быть интересно узнать, что делать в такой ситуации и почему это происходит.
Если у микрофона в Windows 10 качество звука постоянно ухудшается, а громкость сама по себе убавляется или уровень звука постоянно меняется, что приводит к задержке или лагает звук, то есть несколько причин, почему так происходит.
Иногда это происходит, если на уровне микшера громкость микрофона установлена на низком уровне или даже отключена. В этом случае, чтобы настроить громкость микрофона в Windows 10, вы можете увеличить уровень громкости или включить микрофон в микшере.
Для настройки громкости микрофона в Windows 10 через Параметры, следуйте приведенным ниже шагам:
| Шаг 1: | Откройте Параметры в Windows 10, нажав на значок Пуск в левом нижнем углу рабочего стола и выбрав Параметры в открывшемся меню. |
| Шаг 2: | В окне Параметры выберите Система, а затем нажмите на Звук в левой панели. |
| Шаг 3: | На экране Звук найдите раздел Входной уровень и переместите ползунок вправо, чтобы повысить уровень громкости микрофона, или влево, чтобы понизить его. |
| Шаг 4: | Также вы можете открыть Микшер и установить громкость микрофона на нужный уровень. Для этого щелкните правой кнопкой мыши на значке динамика в правом нижнем углу панели задач и выберите Звуковые настройки. |
| Шаг 5: | После открытия Микшера найдите ползунок регулятора громкости микрофона и измените его положение вверх или вниз, чтобы установить нужный уровень громкости. |
| Шаг 6: | Как вариант, вы также можете отключить автоматическое управление уровнем громкости микрофона, чтобы избежать его изменений или убавления. Для этого отметьте галочку Отключить все усиления для этого устройства в настройках микрофона. |
Теперь вы знаете, как настроить громкость микрофона в Windows 10 через Параметры. Следуя этим простым инструкциям, вы сможете свободно управлять уровнем громкости микрофона на своем компьютере и улучшить качество звука при его использовании.
Как увеличить громкость микрофона в Windows 10 с помощью Звуковых настроек
В операционной системе Windows 10 уровень громкости микрофона может быть автоматически убавлен или изменен, что может привести к плохому качеству звука или низкому уровню громкости. Если ваш микрофон в Windows 10 включен, но уровень громкости постоянно уменьшается или звук слишком тихий, вам может потребоваться увеличить громкость микрофона. В этой статье мы рассмотрим, как увеличить громкость микрофона в Windows 10 с помощью Звуковых настроек.
1. Откройте панель управления Звуковыми настройками
Для начала откройте панель управления Звуковыми настройками. В Windows 10 это можно сделать следующим образом:
- Щелкните правой кнопкой мыши по значку динамиков на панели задач в правом нижнем углу экрана.
- Выберите пункт Звуковые настройки в контекстном меню.
2. Настройте уровень громкости микрофона
После открытия Звуковых настроек выполните следующие действия:
- Перейдите на вкладку Запись.
- Найдите микрофон, который вы используете, и щелкните по нему правой кнопкой мыши.
- Выберите пункт Свойства в контекстном меню.
- В открывшемся окне выберите вкладку Уровни.
- Повысьте уровень громкости микрофона, перемещая ползунок вправо.
Если вы хотите улучшить качество звука и избежать задержку, также можно изменить усиление микрофона. Для этого выполните следующие действия:
- Перейдите на вкладку Улучшения.
- Активируйте опцию Включить усиление микрофона.
- Нажмите кнопку Применить, чтобы сохранить изменения.
Если после изменения настроек уровня громкости микрофона вы заметили, что звук улучшился, но все равно лагает или убавляется сам себе, есть несколько дополнительных вариантов, которые могут помочь:
- Понизить уровень громкости на самом микрофоне. В зависимости от модели микрофона это может быть регулировочное колесо или кнопка.
- Проверить, как микрофон работает на другом компьютере. Если проблема сохраняется, возможно, микрофон имеет дефект и требуется замена.
- Отключить звук упавшего микрофона. Если миксер микрофона меняет задержку или уровень громкости автоматически, можно попробовать отключить звук, чтобы он не оказывал негативного влияния на звук микрофона.
После выполнения всех необходимых настроек вы должны заметить увеличение громкости микрофона в Windows 10. Надеемся, что эта статья помогла вам решить проблему с низким уровнем громкости или плохим качеством звука вашего микрофона в Windows 10.
Прибавление громкости микрофона самостоятельно в Windows 10 — как это исправить
Если вы заметили, что громкость микрофона в Windows 10 уменьшается автоматически или сделала себя тише, то вам необходимо изменить уровень громкости микрофона.
1. Щелкните правой кнопкой мыши на значок громкости в правом нижнем углу панели задач и выберите Звуковые настройки.
2. В открывшемся окне нажмите на вкладку Запись. Здесь вы увидите список доступных устройств для записи звука.
3. Найдите свой микрофон в списке и щелкните по нему правой кнопкой мыши. Затем выберите Свойства.
4. В открывшемся окне перейдите на вкладку Уровни. Здесь вы найдете регулятор громкости микрофона.
5. Если громкость микрофона установлена на низком уровне, просто перетащите ползунок вправо, чтобы увеличить уровень громкости. Подвигайте ползунок и говорите в микрофон, чтобы проверить, как изменения влияют на громкость звука.
6. Если уровень громкости уже установлен на максимуме, возможно, включена функция автоматической регулировки громкости. Чтобы отключить ее, вернитесь на вкладку Свойства и перейдите на вкладку Улучшения. Здесь вы найдете опцию Отключить все звуковые эффекты. Установите флажок рядом с этой опцией и нажмите ОК.
7. Если изменение уровня громкости микрофона вызывает задержку звука или появление шумов, вы можете попробовать снизить уровень усиления микрофона. Для этого на вкладке Свойства перейдите на вкладку Усиление. Здесь вы найдете ползунок для регулировки усиления микрофона. Попробуйте постепенно уменьшить уровень усиления до достижения оптимального качества звука.
Теперь вы знаете, как самостоятельно прибавить громкость микрофона в Windows 10. Следуйте этим простым шагам, чтобы улучшить запись звука на вашем компьютере.
Как изменить уровень звука микрофона в Windows 10 с помощью регулятора громкости
В Windows 10 есть возможность настраивать уровень громкости микрофона, чтобы улучшить качество звука или сделать его тише в случае необходимости. Если уровень громкости микрофона включен и звук слишком тихий, уровень можно повысить. Если звук слишком громкий или искажен, уровень можно уменьшить.
Чтобы изменить уровень громкости микрофона, можно воспользоваться встроенным регулятором громкости Windows 10. Вот как это сделать:
- Нажмите правой кнопкой мыши по значку динамика на панели задач и выберите Звуковые настройки.
- В открывшемся окне Звук найдите раздел Микрофон и дважды щелкните по нему.
- Откроется окно Микрофон. Найдите вкладку Уровни и перейдите на нее.
- На этой вкладке вы увидите ползунок регулятора громкости микрофона. Перемещайте его вправо, чтобы увеличить уровень громкости, и влево, чтобы уменьшить его.
- Вы также можете воспользоваться регулятором Усиление микрофона, если он доступен. Это позволит увеличить громкость звука микрофона еще более. Но будьте осторожны, чтобы не искажать звук.
- После изменения уровня громкости микрофона нажмите Применить и ОК, чтобы сохранить настройки.
Если уровень громкости микрофона постоянно убавляется или меняется по неизвестной причине, есть несколько вариантов решения:
- Проверьте, правильно ли подключен микрофон к компьютеру. Убедитесь, что разъемы не повреждены.
- Проверьте, работает ли микрофон сам по себе на другом устройстве или другом компьютере. Это поможет исключить возможный дефект микрофона.
- Воспользуйтесь микшером Windows 10, чтобы убрать задержку или убавить громкость. Найдите микшер, щелкнув правой кнопкой мыши по значку динамика на панели задач и выбрав Микшер звука.
- Проверьте, не установлено ли автоматическое убавление громкости микрофона. Для этого откройте Настройки звука и перейдите на вкладку Улучшения. Проверьте наличие флажка Понизить громкость при обнаружении микрофона с уровнем установки звука. Если он включен, отключите его.
Если ни одно из вышеуказанных решений не помогло, возможно, проблема связана с программным обеспечением или драйверами. Рекомендуется обновить драйверы или обратиться в службу поддержки производителя компьютера или микрофона.
Как настроить громкость микрофона в Windows 10 через Планшетные настройки
Если у вас есть планшет на Windows 10 и вы используете его с внешним микрофоном, то вы, возможно, столкнулись с проблемой неправильной громкости звука вашего микрофона. Эта проблема может возникнуть из-за автоматической настройки уровня громкости микрофона в Windows 10. В этом случае, можно воспользоваться планшетными настройками, чтобы изменить громкость микрофона вручную.
Почему уровень громкости микрофона автоматически меняется в Windows 10?

Система Windows 10 имеет встроенную функцию автоматической настройки уровня громкости микрофона, чтобы улучшить качество звука и устранить возможные шумы или искажения. Однако, эта функция не всегда работает правильно и может потенциально вызывать проблемы с громкостью микрофона.
Как проверить и изменить громкость микрофона через Планшетные настройки?
Следуйте этим шагам, чтобы проверить и изменить громкость микрофона через Планшетные настройки в Windows 10:
- Нажмите на значок Пуск в левом нижнем углу экрана и выберите Настройки.
- В окне настроек выберите раздел Система.
- В левой панели выберите Звук.
- В правой панели найдите раздел Входные устройства и выберите ваш микрофон из списка доступных устройств.
- Установите ползунок рядом с названием вашего микрофона на нужный уровень громкости. Если вам нужно убавить громкость микрофона, перетащите ползунок влево. Если вам нужно повысить громкость микрофона, перетащите ползунок вправо.
После изменения уровня громкости микрофона через Планшетные настройки, проверьте работу микрофона в различных приложениях, чтобы убедиться, что громкость настроена правильно.
Что делать, если громкость микрофона на вашем планшете Windows 10 все равно изменяется сама по себе?
Если громкость микрофона на вашем планшете Windows 10 продолжает уменьшаться или повышаться без вашего вмешательства, есть несколько вариантов, которые можно попробовать:
- Отключите функцию автоматической настройки уровня громкости микрофона в Микшере звука Windows. Чтобы это сделать, щелкните правой кнопкой мыши на значке динамика в системном трее и выберите Открыть Микшер. В Микшере звука убедитесь, что ползунок рядом с микрофоном не установлен на минимальный уровень и уберите флажок Уровень Микрофона.
- Проверьте драйверы аудио на вашем планшете Windows 10. Устаревшие или поврежденные драйверы могут вызывать проблемы с громкостью микрофона. Перейдите на сайт производителя вашего планшета и загрузите последние версии драйверов для аудио.
- Попробуйте использовать другой микрофон или проверьте текущий микрофон на другом устройстве. Поврежденный микрофон может вызывать проблемы с громкостью звука.
- Перезагрузите ваш планшет Windows 10. Иногда простая перезагрузка может помочь исправить проблемы с громкостью микрофона.
Проверьте каждый из этих вариантов, чтобы понизить или повысить громкость микрофона на планшете Windows 10 и улучшить его работу.
Как ограничить громкость микрофона в Windows 10 с помощью дополнительной программы

При использовании микрофона на компьютере под управлением Windows 10 иногда возникают проблемы с его громкостью. Иногда уровень звука может быть слишком высоким, что приводит к искажению аудио или появлению шумов. В других случаях громкость микрофона может быть слишком низкой, и ваш голос практически не слышен. Ограничение громкости микрофона в самой Windows 10 может быть не всегда эффективным, поэтому возникает необходимость в использовании дополнительной программы.
Дополнительные программы позволяют более гибко настраивать громкость микрофона и улучшить качество звука. Одной из таких программ является Микшер, доступная в Windows 10. Чтобы использовать Микшер для настройки громкости микрофона, выполните следующие шаги:
Шаг 1: Откройте Микшер
1. Нажмите правой кнопкой мыши на значок динамика в панели задач и выберите Микшер.
2. В открывшемся окне Микшер найдите раздел с настройками микрофона.
Шаг 2: Измените уровень громкости микрофона
1. Найдите ползунок громкости микрофона и установите желаемый уровень. Перетаскивание ползунка влево уменьшит громкость, вправо — увеличит.
2. Если у вас есть возможность, настройте другие параметры, такие как усиление микрофона или задержку. Эти параметры могут помочь улучшить качество звука.
Шаг 3: Отключите автоматическое изменение уровня громкости
1. Иногда Windows 10 автоматически изменяет уровень громкости микрофона во время его использования. Чтобы отключить эту функцию, щелкните правой кнопкой мыши на значок динамика в панели задач и выберите Звуковые настройки.
2. В разделе Запись найдите свой микрофон, щелкните на нем правой кнопкой мыши и выберите Свойства.
3. В открывшемся окне перейдите на вкладку Уровни и уберите галочку с опции Разрешить приложениям получать эксклюзивный доступ к этому устройству.
Следуя этим шагам, вы сможете изменить уровень громкости микрофона в Windows 10 и улучшить качество звука при его использовании.
Устранение проблемы с автоматическим увеличением громкости микрофона в Windows 10
Многие пользователи операционной системы Windows 10 сталкиваются с проблемой автоматического увеличения громкости микрофона, когда система сама убавляет или повышает уровень громкости микрофона без их желания. Эта проблема может быть очень раздражающей, особенно при проведении видеозвонков или записи аудио.
Если и вас она беспокоит, в этом кратком руководстве мы расскажем вам о нескольких способах, как устранить эту проблему и сделать настройку громкости микрофона в Windows 10 более предсказуемой и стабильной.
1. Проверьте настройки микрофона в Windows
Первым делом, убедитесь, что настройки громкости микрофона в самой системе Windows заданы правильно.
- Щелкните по значку громкости на панели задач и выберите Звуковые настройки.
- Перейдите на вкладку Запись и найдите свой микрофон в списке устройств.
- Щелкните по нему правой кнопкой мыши и выберите Свойства.
- На вкладке Уровни установите громкость микрофона на средний или желаемый уровень.
- На вкладке Дополнительно убедитесь, что опция Автоматическое усиление не активирована. Если она включена, отключите ее.
2. Измените настройки драйвера микрофона
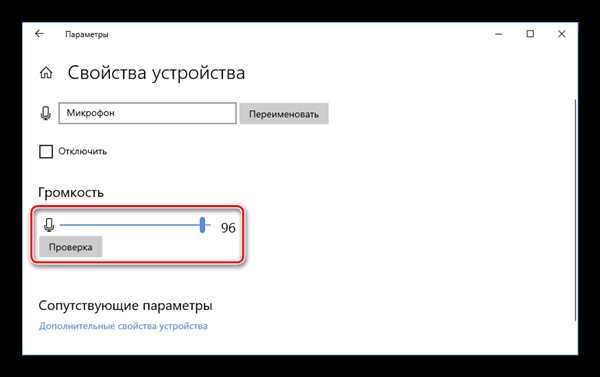
Если настройки микрофона в Windows не помогли решить проблему, попробуйте изменить настройки драйвера микрофона.
- Нажмите сочетание клавиш Win + X и выберите Устройства и принтеры из контекстного меню.
- Найдите свой микрофон в списке устройств и щелкните по нему правой кнопкой мыши.
- Выберите Свойства и перейдите на вкладку Драйвер.
- Если доступно, нажмите кнопку Обновить драйвер и следуйте инструкциям на экране.
3. Используйте стороннее программное обеспечение
Если проблема с автоматическим увеличением громкости микрофона все еще не решена, вы можете использовать сторонние программы для управления громкостью микрофона.
- Поищите в Интернете программы, которые предлагают дополнительные настройки и управление громкостью микрофона.
- Установите выбранное программное обеспечение и следуйте его инструкциям для настройки громкости микрофона по вашему желанию.
Следуя этим простым шагам, вы сможете устранить проблему с автоматическим увеличением громкости микрофона в Windows 10 и настроить его по своему усмотрению. Помните, что точное решение может зависеть от каждого конкретного случая, поэтому не стесняйтесь искать информацию и советы в Интернете, если нужно.
Как настроить микрофон на оптимальный уровень громкости в Windows 10
Настройка громкости микрофона может быть важной задачей для пользователей Windows 10, особенно для тех, кто работает с голосовыми командами, записью аудио или проведением онлайн-конференций. В этом кратком руководстве мы рассмотрим, как правильно настроить уровень громкости вашего микрофона в Windows 10.
Работает ли ваш микрофон?
Прежде чем приступить к настройке громкости, убедитесь, что ваш микрофон работает. Подключите его к компьютеру и проверьте, появилось ли его имя в списке устройств для записи звука.
Громкость микрофона в Микшере звука Windows
Одним из способов настройки громкости микрофона в Windows 10 является использование Микшера звука. Просто щелкните правой кнопкой мыши на значке громкости в панели задач и выберите Звуковые параметры. В открывшемся окне выберите вкладку Запись и найдите ваш микрофон в списке устройств. Дважды щелкните на нем, чтобы открыть его свойства.
Настройка уровня громкости и усиления микрофона
Почему микрофон может работать неправильно или молчать, если уровень громкости установлен на максимум? Одной из возможных причин является установленное значение усиления микрофона. Если усиление слишком высокое, микрофон может захватывать слишком много амбиентного шума или дополнительного шума от компьютера.
Чтобы изменить уровень громкости и усиление микрофона, найдите слайдер Уровень и Усиление. Чтобы увеличить уровень громкости, перетащите слайдер вправо, а чтобы уменьшить — влево. Также вы можете изменить усиление микрофона, щелкнув на кнопке с изображением микрофона и перетащив ползунок усиления.
Автоматическое управление громкостью
Windows 10 имеет функцию автоматического управления громкостью микрофона. Она позволяет компьютеру автоматически регулировать уровень громкости в зависимости от обнаруженного звука. Эту функцию можно включить или отключить в свойствах микрофона. Если вы хотите иметь больший контроль над уровнем громкости, рекомендуется отключить автоматическое управление громкостью.
Чтобы отключить автоматическое управление громкостью, найдите опцию Усиление силы звука или Автоматически поднимать громкость, если такая имеется, и отключите ее.
Улучшение качества звука микрофона
Если звук с микрофона кажется низкого качества или вы хотите улучшить его, Windows 10 предлагает несколько дополнительных настроек. В свойствах микрофона найдите вкладку Улучшения и откройте ее.
В этой вкладке вы найдете различные опции, такие как шумоподавление, эхо-подавление и дополнительные улучшения звука. Экспериментируйте с этими опциями, чтобы найти оптимальные настройки для вашего микрофона.
После настройки громкости и усиления микрофона, а также выбора необходимых параметров улучшения звука, сохраните изменения и закройте настройки.
Проблемы с громкостью микрофона и их решения
Если у вас возникают проблемы с громкостью микрофона, вот несколько распространенных проблем и их решений:
- Если уровень громкости постоянно меняется сам по себе, проверьте, не включено ли автоматическое управление громкостью.
- Если уровень громкости уменьшается или звук искажается, когда вы говорите громче, проверьте уровень усиления микрофона и попробуйте его повысить.
- Если уровень громкости слишком высокий и звук с микрофона искажается или есть задержка, попробуйте уменьшить уровень громкости и/или отключить автоматическое управление громкостью.
Следуя этому краткому руководству, вы сможете настроить микрофон на оптимальный уровень громкости в Windows 10 и улучшить качество записи аудио или голосовую коммуникацию на вашем компьютере.
