В современном мире электронная почта является важной частью нашей повседневной жизни. Большинство людей пользуются почтой для общения с друзьями и семьей, а также для работы и деловых переписок. Но что делать, если вы хотите настроить свою почту на разных устройствах и не знаете, с чего начать?
В этой подробной инструкции мы расскажем вам, как настроить почту на различных устройствах — на смартфоне, планшете или компьютере. Мы рассмотрим настройку почты для самых популярных почтовых клиентов, таких как Gmail, Яндекс.Почта и Mail.ru. Вы узнаете, как добавить вашу электронную почту в приложении и настроить входящие и исходящие серверы. Мы дадим вам простые и понятные инструкции, чтобы вы могли быстро и легко настроить свою почту на любом устройстве.
Для начала настроим почту на смартфоне или телефоне. Если у вас Android устройство, то вам понадобится установить почтовый клиент на вашем смартфоне. Воспользуйтесь приложением Gmail, которое можно бесплатно установить из Google Play Store. После установки приложения откройте его и введите свои данные аккаунта Google. Если у вас есть аккаунт Gmail, то просто введите свой адрес электронной почты и пароль. Если у вас нет аккаунта Gmail, то сначала создайте его.
Если у вас учетная запись в другой почтовой службе, например, в Яндекс.Почте или Mail.ru, то вам нужно вручную добавить вашу электронную почту в приложение Gmail. Для этого откройте приложение и нажмите на иконку меню (обычно это три горизонтальные полоски или просто кнопка меню), затем выберите Настройки и Добавить аккаунт. Введите ваш адрес электронной почты и пароль, а затем следуйте инструкциям на экране, чтобы добавить вашу почту в приложении Gmail.
Подробная инструкция по настройке почты
Настройка электронной почты на мобильном устройстве позволяет пользоваться почтовым клиентом для проверки и отправки писем с вашего смартфона или планшета. В этой инструкции будет рассмотрена настройка электронной почты на устройствах с операционной системой Android.
1. Добавить почтовый аккаунт Gmail
1. Откройте приложение Почта на вашем устройстве Android.
2. Нажмите на иконку в виде гамбургера в верхнем левом углу экрана.
3. В открывшемся меню выберите Настройки.
4. Нажмите на Добавить аккаунт и выберите Google.
5. Введите ваш адрес электронной почты и нажмите Далее.
6. Введите пароль от вашего почтового аккаунта и нажмите Далее.
7. Настройте необходимые опции и нажмите Далее.
8. Почтовый аккаунт Gmail будет добавлен в ваше приложение Почта.
2. Настройка почты Rambler
1. Откройте приложение Почта на устройстве Android.
2. Нажмите на иконку в виде гамбургера в верхнем левом углу экрана.
3. В открывшемся меню выберите Настройки.
4. Нажмите на Добавить аккаунт и выберите Другая.
5. Введите ваш адрес электронной почты и пароль от почтового аккаунта Rambler.
6. Выберите тип почтового сервера (IMAP или POP3) и введите настройки входящей и исходящей почты.
7. Нажмите Далее и настройте необходимые опции для вашего почтового аккаунта.
8. Нажмите Готово и почтовый аккаунт Rambler будет добавлен в ваше приложение Почта.
Теперь вы можете пользоваться своей электронной почтой на Android-устройстве. Установите необходимые настройки для каждого почтового клиента вручную или выберите готовый почтовый клиент из магазина приложений.
Как настроить email на андроид
Настройка электронной почты на андроид-устройстве позволяет вам пользоваться своей почтой в мобильном приложении на вашем смартфоне или планшете. В этом разделе вы узнаете, как настроить почтовый клиент на андроид-устройстве для работы с различными почтовыми сервисами.
1. Gmail
Если вы хотите настроить электронную почту Gmail на своем андроид-устройстве, вам необходимо выполнить следующие шаги:
- Откройте приложение Почта на вашем устройстве.
- Нажмите на кнопку Добавить аккаунт или Настройка учетной записи.
- Выберите Google из списка почтовых клиентов.
- Введите ваш адрес электронной почты Gmail и нажмите Далее.
- Введите пароль от вашего аккаунта Gmail и нажмите Далее.
- Вы можете выбрать настройки синхронизации и нажать Готово.
2. Рамблер.ру
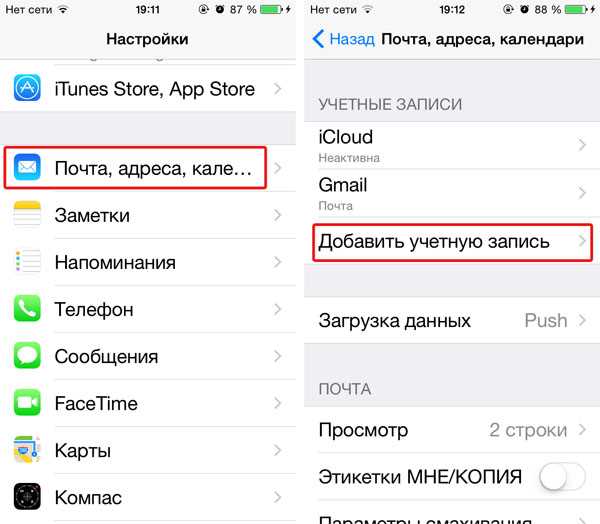
Если вы хотите настроить почту Рамблер.ру на своем андроид-устройстве, вам нужно выполнить следующие действия:
- Откройте приложение Почта на вашем андроид-устройстве.
- Нажмите на кнопку Добавить аккаунт или Настройка учетной записи.
- Выберите Почтовый клиент из списка доступных опций.
- Введите ваш адрес электронной почты Рамблер.ру и пароль от вашей учетной записи.
- Выберите тип аккаунта IMAP или POP3.
- Введите настройки сервера в соответствии с инструкциями вашего провайдера.
- Нажмите Готово для сохранения настроек.
3. Mail.ru
Настройка почты Mail.ru на андроид-устройстве осуществляется путем следующих действий:
- Откройте приложение Почта на вашем устройстве.
- Нажмите на кнопку Добавить аккаунт или Настройка учетной записи.
- Выберите Почтовый клиент из списка опций.
- Введите адрес электронной почты Mail.ru и пароль от вашей учетной записи.
- Выберите тип аккаунта IMAP или POP3.
- Введите настройки сервера в соответствии с инструкциями Mail.ru.
- Нажмите Готово для сохранения настроек.
После выполнения указанных выше шагов, вы сможете проверить свою электронную почту на андроид-устройстве с помощью приложения Почта. Теперь вы можете легко устанавливать и настраивать свою почту на своем мобильном устройстве без особых проблем.
Настройка почты на iPhone
Настройка почтового аккаунта на iPhone позволяет вам получать и отправлять электронную почту с вашего смартфона. В этом разделе мы расскажем, как подключить вашу почту вручную и настроить ее на iPhone.
Что вам понадобится
- Аккаунт электронной почты – у вас должен быть активный почтовый ящик. Например, Rambler почта, Mail.ru или Gmail.
- Доступ к интернету – убедитесь, что ваш iPhone подключен к Wi-Fi или мобильным данным.
Настройка почты на iPhone
- Откройте настройки на вашем iPhone и перейдите в раздел Почта.
- Нажмите на Аккаунты, затем Добавить аккаунт.
- Выберите тип почтового аккаунта, который вы хотите добавить. Например, Google или Другой.
- Введите ваше имя, адрес электронной почты и пароль. Нажмите Далее.
- Настройте параметры входящей и исходящей почты в соответствии с требованиями вашего почтового провайдера. Обычно, для входящей почты используют сервер imap.
- Нажмите Сохранить, чтобы завершить настройку.
После настройки почтового аккаунта, вы сможете пользоваться почтой через официальное приложение Почта на вашем iPhone. В этом приложении можно проверить входящую и исходящую почту, написать новое письмо, а также управлять папками и настройками почты.
Важно, что каждый почтовый провайдер имеет свои особенности и настройки серверов могут отличаться. Если вы не знаете, какие настройки использовать, рекомендуется обратиться к технической поддержке вашего почтового провайдера для получения подробной информации о настройке почты на iPhone.
Как настроить почту на компьютере
1. Как настроить почту на компьютере через веб-клиент
Если у вас есть учетная запись электронной почты на одном из популярных почтовых сервисов, таких как Mail.ru, Gmail или Яндекс.Почта, вы можете войти в свой почтовый ящик, используя веб-клиент. Для этого перейдите на сайт соответствующего сервиса, введите свои учетные данные (логин и пароль) и выполните вход.
2. Как настроить почту на компьютере с использованием почтового клиента
Если вы предпочитаете пользоваться почтовыми клиентами, такими как Microsoft Outlook, Thunderbird или Apple Mail, вам необходимо настроить соответствующую учетную запись электронной почты. Ниже приведены общие инструкции по настройке почты на компьютере через почтовый клиент:
2.1. Настройка почты на компьютере с использованием IMAP
IMAP – это протокол для получения и отправки электронных писем. Чтобы настроить почту на компьютере с использованием IMAP, выполните следующие действия:
- Откройте почтовый клиент на вашем компьютере.
- Выберите опцию добавления нового почтового аккаунта.
- Введите свое имя, адрес электронной почты и пароль.
- Укажите тип аккаунта как IMAP.
- Введите настройки входящего и исходящего сервера почты, которые предоставлены вашим почтовым провайдером.
- Нажмите кнопку Далее и выполните проверку почтового аккаунта.
- После успешной настройки вы сможете пользоваться почтой на компьютере через почтовый клиент.
2.2. Настройка почты на компьютере вручную
Если вы не знаете настройки сервера почты, вы можете настроить почту на компьютере вручную следующим образом:
- Откройте почтовый клиент на вашем компьютере.
- Выберите опцию добавления нового почтового аккаунта.
- Введите свое имя, адрес электронной почты и пароль.
- Укажите тип аккаунта как Вручную.
- Введите настройки входящего и исходящего сервера почты, которые предоставлены вашим почтовым провайдером.
- Нажмите кнопку Далее и выполните проверку почтового аккаунта.
- После успешной настройки вы сможете пользоваться почтой на компьютере через почтовый клиент.
Теперь вы знаете, как настроить почту на компьютере с помощью веб-клиента или почтового клиента. Следуйте этим инструкциям в зависимости от ваших предпочтений и наслаждайтесь удобством работы с электронной почтой на вашем компьютере!
Шаги по настройке почты в Outlook
Настройка почты на телефоне Android
Чтобы добавить почтовый аккаунт на телефоне Android, следуйте этим простым шагам:
- Откройте приложение Outlook на своем телефоне.
- Нажмите на иконку меню в левом верхнем углу приложения.
- Выберите Настройки в списке опций меню.
- Нажмите на Добавить почту аккаунт.
- Выберите почтовый провайдер (например, Gmail, Rambler или Mail.Ru).
- Введите адрес электронной почты и пароль от вашего аккаунта.
- Нажмите на кнопку Войти и подождите, пока Outlook проверит и подключит вашу почту.
Настройка почты на компьютере
Если вы хотите настроить почту в приложении Outlook на компьютере, выполните следующие действия:
- Откройте Outlook на вашем компьютере.
- Найдите иконку Файл в верхнем левом углу окна Outlook и нажмите на нее.
- Выберите Настройки учетных записей в списке опций.
- Нажмите на кнопку Добавить учетную запись и выберите Автоматическая настройка или Вручную настроить серверы (в зависимости от предпочтений).
- Введите ваше имя, адрес электронной почты и пароль.
- Нажмите на кнопку Далее и следуйте инструкциям на экране для завершения настройки почты.
Теперь вы знаете, как настроить почту в приложении Outlook на разных устройствах. Наслаждайтесь удобством использования своей электронной почты через Outlook!
Как настроить почту на Mac
Для настройки электронной почты на устройствах от Apple, таких как Mac, потребуется следовать нескольким простым шагам.
1. Узнайте настройки почтового сервера
Перед настройкой почты на Mac необходимо узнать настройки вашего почтового сервера. У каждой почтовой службы, такой как Gmail, Mail.ru или Яндекс, есть свои специфические настройки. Обычно их можно найти на официальном сайте службы или в документации.
2. Откройте приложение Почта
На Mac есть предустановленное приложение Почта, которое позволяет настраивать и использовать электронную почту. Откройте приложение из Launchpad или нажмите на значок Почта в панели Dock.
3. Добавьте аккаунт электронной почты
В меню Почта выберите Настройки и перейдите на вкладку Аккаунты. Нажмите на +, а затем выберите Добавить почтовый аккаунт.
4. Введите данные аккаунта
Введите ваше имя, адрес электронной почты и пароль. Нажмите Продолжить.
5. Введите настройки почтового сервера
Выберите тип вашей почтового учетной записи – POP или IMAP. IMAP рекомендуется для пользователей, которые хотят иметь доступ к своей почте на разных устройствах. Для настройки IMAP необходимо ввести адрес сервера входящей почты (Incoming Mail Server) и исходящей почты (Outgoing Mail Server) и нажать Продолжить.
6. Проверьте настройки и сохраните
Почтовый клиент автоматически проведет проверку и подтвердит настройки вашей почты. Убедитесь, что все настройки верны, и нажмите Создать. Ваша почта будет добавлена в приложение Почта и готова к использованию.
Настройка почты в Thunderbird
Чтобы настроить почту в Thunderbird на компьютере или Android-смартфоне, вам потребуется знать следующие данные:
- входящий и исходящий почтовый сервер;
- порт сервера;
- тип соединения (IMAP или POP3);
- ваше имя пользователя и пароль.
Если у вас уже есть аккаунт электронной почты в Thunderbird, но нужно добавить еще одну почту, то следуйте этим шагам:
- Откройте Thunderbird и перейдите в меню Учетные записи (Account Settings).
- В разделе Учетные записи почты (Mail Account) нажмите кнопку Добавить почтовую учетную запись (Add Mail Account).
- Введите ваше имя, электронную почту и пароль, затем нажмите кнопку Далее (Next).
- Thunderbird автоматически определит настройки почты и настроит вашу учетную запись. Если это не произошло, выберите IMAP или POP3 в поле Тип сервера входящей почты (Incoming Server Type) и введите соответствующие данные, которые предоставляет ваш почтовый провайдер.
- Нажмите кнопку Далее (Next) и завершите настройку почты.
Теперь вы можете пользоваться своей почтой в Thunderbird!
Как добавить почту на Samsung
Настройка электронной почты на смартфоне Samsung очень проста. Вам потребуется всего несколько шагов, чтобы добавить вашу личную или рабочую почту на устройство. Вот как это сделать для Android:
- Перейдите в приложение Настройки на вашем телефоне.
- Найдите раздел Аккаунты и выберите Добавить аккаунт.
- Выберите Email из списка приложений, чтобы настроить почту.
- Введите ваш адрес электронной почты и пароль.
- Нажмите на кнопку Настроить вручную, если приложение не удалось определить настройки автоматически.
- Выберите тип почтового сервера, такой как IMAP или POP3.
- Введите информацию о почтовом сервере, такую как адрес сервера и номер порта. Эту информацию можно получить от вашего провайдера электронной почты.
- Нажмите на кнопку Далее и приложение проверит подключение к серверу.
- Настройка почты на вашем Samsung Android телефоне завершена! Теперь вы можете проверить почту в приложении для электронной почты.
Если вы используете почтовый клиент, такой как Gmail, вы можете добавить почту на ваш Samsung смартфон, следуя эти шаги:
- установите приложение Gmail на вашем Android смартфоне, если оно еще не установлено.
- Откройте приложение Gmail и выберите Добавить аккаунт.
- Выберите Другой и введите ваш адрес электронной почты.
- Введи пароль и нажми Вход.
- Поставьте галочку рядом с IMAP или POP.
- В следующем окне введите информацию о сервере почтового ящика, такую как адрес сервера и номер порта.
- Нажмите на кнопку Далее и дождитесь проверки подключения к серверу.
- Теперь вы можете пользоваться своей почтой на Samsung смартфоне через приложение Gmail!
Теперь, когда вы знаете, как добавить почту на Samsung, вы сможете настроить электронную почту на вашем Android телефоне и пользоваться своими аккаунтами почты в дороге.
Настройка почты на Huawei
Чтобы настроить почту на смартфоне Huawei, следуйте следующим инструкциям:
1. Войдите в настройки вашего телефона и откройте раздел Почта.
2. Нажмите на кнопку Добавить аккаунт и выберите тип аккаунта Эл. почта.
3. Введите адрес вашей электронной почты и пароль для входа.
4. Выберите тип сервера, на котором расположена ваша почта. Для почты Gmail выберите Google, для почты Рамблер — Rambler, для почты Mail.ru — Mail.ru.
5. Установите настройки сервера в соответствии с вашим почтовым клиентом. Для Gmail используйте imap.gmail.com для входящей почты и smtp.gmail.com для исходящей почты. Для почты Рамблер используйте imap.rambler.ru и smtp.rambler.ru, а для почты Mail.ru — imap.mail.ru и smtp.mail.ru.
6. Если требуется вручную добавить настройки, введите адрес входящего и исходящего сервера, тип безопасного подключения и порт сервера.
7. Нажмите на кнопку Проверить, чтобы убедиться, что настройки корректны и вы можете подключиться к почте.
8. Приложение почты будет автоматически синхронизироваться с вашим электронным аккаунтом и вы сможете пользоваться почтой на вашем смартфоне Huawei.
Теперь вы можете входить в свою электронную почту на Huawei через приложение почты на мобильном устройстве.
