Биос Legion 5 — это мощная и современная система, которая предлагает пользователю широкий набор функций и возможностей. Благодаря своей высокой производительности и уникальным возможностям, данный биос станет отличным инструментом для любителей компьютерных игр и профессионалов в области информационных технологий.
В этом руководстве мы расскажем вам о всех особенностях и функциях биоса Legion 5, чтобы помочь вам максимально эффективно использовать все возможности вашей системы. Мы погрузимся в интерфейс биоса и покажем, как настроить различные параметры системы, включая частоту работы процессора, настройки памяти, систему охлаждения и многое другое.
Биос Legion 5 обладает простым и интуитивно понятным интерфейсом, который позволяет легко найти нужные настройки и вносить изменения. Вы сможете настроить свою систему под свои потребности и предпочтения, чтобы получить максимально комфортное и эффективное использование вашего компьютера.
Мы также рассмотрим важные функции, такие как защита системы паролем, настройка загрузки операционной системы и возможность переустановки биоса. Вы узнаете, как улучшить производительность системы и оптимизировать работу вашего Legion 5 для любых задач и требований.
Биос Legion 5 — это не просто программное обеспечение, это полноценный инструмент, который поможет вам получить максимум от вашей системы. Исследуйте все возможности биоса Legion 5 и настраивайте ваш компьютер в соответствии со своими потребностями. Приготовьтесь к захватывающему путешествию в мир высоких технологий и эффективного использования вашего компьютера с Legion 5.
Описание и характеристики Биос Legion 5
Характеристики Биос Legion 5:
- Процессор: Биос Legion 5 оснащен процессором последнего поколения, обеспечивающим быструю и эффективную работу.
- Графика: В данной модели используется мощная видеокарта, которая позволяет запускать самые требовательные игры.
- Оперативная память: Биос Legion 5 предлагает достаточное количество оперативной памяти для комфортной работы и мультизадачности.
- Жесткий диск: У ноутбука есть встроенный жесткий диск большой емкости, где можно хранить большое количество файлов и игр.
- Экран: Имеется высококачественный экран, который отображает четкую и яркую картинку.
- Клавиатура: Клавиатура Биос Legion 5 имеет подсветку, что позволяет комфортно работать или играть в условиях недостаточного освещения.
- Батарея: Встроенная батарея предоставляет продолжительное время автономной работы ноутбука.
Биос Legion 5 – отличный выбор для геймеров, которые ценят высокую производительность и удобство использования. Это устройство позволяет запускать самые требовательные игры и обеспечивает комфортную работу в любых условиях.
Как установить и использовать Биос Legion 5
Вот пошаговая инструкция о том, как установить и использовать Биос на ноутбуке Legion 5:
1. Включите ноутбук Legion 5 и нажмите клавишу F2 или Fn+F2, чтобы войти в меню Биос.
2. Навигация по меню Биос выполняется при помощи клавиш со стрелками. Используйте их для выбора нужных пунктов и подпунктов меню. Используйте Enter, чтобы выбрать пункт меню или подпункт.
3. В меню Биос вы сможете найти различные настройки, касающиеся аппаратных компонентов и функций вашего ноутбука. Некоторые из основных пунктов меню могут включать:
— Настройки загрузки (Boot settings): позволяют выбирать устройство загрузки, например, жесткий диск или USB-флешку;
— Настройки энергопотребления (Power settings): позволяют настроить режимы энергосбережения и производительности;
— Настройки безопасности (Security settings): позволяют установить пароль администратора Биос и настроить другие механизмы защиты данных;
— Обновление прошивки (Firmware update): здесь вы сможете найти инструменты и инструкции по обновлению прошивки Биос.
4. Чтобы изменить значение какой-либо настройки, выберите соответствующий пункт меню и воспользуйтесь соответствующими клавишами для ввода или выбора нового значения.
5. Если вы вносите изменения в Биос, не забудьте сохранить их перед выходом. В меню Биос выберите пункт Save settings and exit или аналогичный, чтобы сохранить изменения.
6. Для завершения работы в меню Биос выберите пункт Exit или аналогичный.
Теперь вы знакомы с основными шагами по установке и использованию Биос на ноутбуке Legion 5. Обратите внимание, что некоторые настройки Биос могут влиять на работу вашего устройства, поэтому будьте осторожны при внесении изменений и следуйте инструкциям производителя.
Оптимизация работы Биос Legion 5
Биос Legion 5 предоставляет несколько возможностей для оптимизации работы вашего ноутбука. В этом разделе мы рассмотрим несколько полезных советов, которые помогут вам получить максимальную производительность и эффективность от вашего устройства.
1. Обновление драйверов: Регулярно проверяйте наличие обновлений драйверов для вашего ноутбука. Это можно сделать через официальный сайт производителя или использовать специальные программы для обновления драйверов. Обновленные драйверы улучшат совместимость устройства с операционной системой и оптимизируют его работу.
2. Отключение ненужных программ: Запуск программ в фоновом режиме может загружать систему и уменьшать производительность. Отключите лишние программы, которые не используются в данный момент, чтобы освободить ресурсы и ускорить работу системы.
3. Регулировка настроек энергосбережения: В Биос Legion 5 есть возможность настроить режимы энергосбережения, которые могут существенно повлиять на производительность ноутбука. Выберите оптимальный режим, который соответствует вашим потребностям: высокая производительность для игр и требовательных приложений или энергосбережение для продолжительного использования от аккумулятора.
4. Очистка системы: Регулярно проверяйте и очищайте систему от временных файлов, кэша и ненужных программ. Это поможет освободить дополнительное место на диске и улучшит производительность ноутбука.
5. Оптимизация запуска: Настройте список программ, которые запускаются вместе с системой. Определитесь с тем, какие программы вам необходимо автоматически запускать, а какие можно отложить до момента их активного использования. Это также поможет ускорить время загрузки системы.
6. Управление процессами: Загрузка системы может быть вызвана активной работой фоновых процессов. В Биос Legion 5 вы можете просмотреть список активных процессов и отключить те, которые не нужны в данный момент. Это позволит освободить ресурсы системы и повысить ее производительность.
7. Регулярное обновление операционной системы: Установка последних обновлений операционной системы поможет устранить ошибки, улучшить безопасность и оптимизировать работу вашего ноутбука.
Путем соблюдения этих советов вы сможете оптимизировать работу вашего Биос Legion 5 и получить максимальную производительность от вашего ноутбука.
Настройка графических параметров Биос Legion 5
Биос Legion 5 предлагает пользователю возможность настройки графических параметров, чтобы обеспечить оптимальное качество изображения и производительность в играх и приложениях.
Для доступа к настройкам графических параметров Биос Legion 5 необходимо запустить программу управления Биос, которая находится в меню Настройки или на рабочем столе устройства.
Яркость и контрастность: В разделе настроек Дисплей вы можете регулировать яркость и контрастность экрана Биос Legion 5. Увеличение яркости поможет сделать изображение более ярким и насыщенным, в то время как увеличение контрастности улучшит различимость деталей на экране.
Разрешение экрана: В разделе Дисплей также можно настроить разрешение экрана Биос Legion 5. Вы можете выбрать разрешение, которое соответствует вашим предпочтениям и требованиям игры или приложения. Обратите внимание, что более высокое разрешение может потребовать больше вычислительных ресурсов и снизить производительность системы.
Частота обновления экрана: В разделе Дисплей вы также можете настроить частоту обновления экрана Биос Legion 5. Выбор более высокой частоты обновления может сделать изображение на экране более плавным и уменьшить эффекты размытия при быстром движении.
Графические драйверы: В разделе Драйверы вы можете обновить графические драйверы вашего устройства. Обновление драйверов может улучшить совместимость с новыми играми и приложениями, а также исправить возможные проблемы с производительностью или стабильностью системы.
Рекомендуется ознакомиться с руководством пользователя или обратиться к службе поддержки Биос Legion 5 для получения дополнительной информации о настройке графических параметров.
Работа со звуком на Биос Legion 5
Биос Legion 5 обеспечивает отличный звуковой опыт благодаря своим мощным динамикам и передовым технологиям звукового воспроизведения. В этом разделе мы рассмотрим основные функции и настройки, которые помогут вам настроить звуковую систему под свои предпочтения.
- Регулировка громкости: На клавиатуре Биос Legion 5 есть специальные клавиши для управления громкостью звука. Их можно использовать для повышения или понижения громкости во время просмотра видео, прослушивания музыки или игры.
- Настройки звука: Чтобы настроить звук на Биос Legion 5, вам нужно перейти в раздел Настройки звука в меню Настройки. Здесь вы можете выбрать предустановленные настройки звука, такие как Музыка, Фильм, Игры и другие. Вы также можете настроить эквалайзер вручную, чтобы подчеркнуть определенные частоты и изменить общий баланс звука.
- Настройка наушников: Подключение наушников к Биос Legion 5 позволяет вам насладиться приватным звуковым опытом. Вы можете настроить настройки звука специально для наушников в разделе Настройки звука. Здесь вы можете включить виртуальный объемный звук, настроить эффекты звукового пространства и т.д.
- Микрофон: Биос Legion 5 также обеспечивает хорошую работу микрофона. Вы можете настроить уровень записи звука в разделе Настройки звука. Помимо этого, вы можете включить или отключить подавление шума, чтобы улучшить качество записи.
Суммируя, работа со звуком на Биос Legion 5 предлагает широкий спектр настроек и функций, которые позволят вам наслаждаться качественным звуковым опытом во время работы, игры или развлечений. Используйте эти возможности, чтобы получить максимальное удовольствие от звука в вашем ноутбуке Биос Legion 5.
Подключение и настройка периферийных устройств

Для полноценного использования вашего устройства Legion 5 необходимо правильно подключить и настроить периферийные устройства, такие как внешний монитор, клавиатура, мышь и другие.
Перед подключением убедитесь, что все периферийные устройства заряжены или имеют подходящее источник питания. Затем следуйте этим шагам:
|
1. Подключение внешнего монитора: Подключите один конец кабеля HDMI или DisplayPort к разъему на задней панели компьютера, а другой конец к соответствующему порту на мониторе. Убедитесь, что монитор включен и выбран соответствующий входной источник сигнала. |
2. Подключение клавиатуры и мыши: Подключите клавиатуру и мышь к свободным USB-портам на компьютере. Обычно они могут быть подключены в любом порядке. |
|
3. Подключение других устройств: Если у вас есть другие периферийные устройства, такие как наушники, веб-камера или внешний жесткий диск, подключите их к свободным портам на компьютере в соответствии с инструкциями производителя. |
4. Настройка периферийных устройств: После подключения, перейдите в настройки операционной системы и найдите раздел, относящийся к управлению периферийными устройствами. Здесь вы сможете настроить различные параметры в соответствии с вашими предпочтениями. |
После завершения этих шагов ваш Legion 5 будет полностью настроен для работы с подключенными периферийными устройствами. Вы сможете наслаждаться всеми возможностями вашего устройства и повысить свою производительность и комфорт при работе или игре.
Установка и удаление программ на Биос Legion 5
Биос Legion 5 предлагает удобные способы установки и удаления программ для удовлетворения ваших потребностей. В этом разделе мы расскажем вам о том, как это сделать.
Установка программ
1. Перейдите в меню Пуск, расположенное в левом нижнем углу экрана.
2. Нажмите на Параметры и выберите Приложения.
3. В разделе Установленные приложения вы найдете список всех программ, уже установленных на вашем Биос Legion 5.
4. Чтобы установить новую программу, нажмите на кнопку Добавить приложение и выберите способ установки: из Microsoft Store или с помощью установочного файла .exe.
5. Если вы выбрали установку из Microsoft Store, найдите нужную программу, нажмите на нее и нажмите кнопку Установить.
6. Если вы выбрали установку с помощью установочного файла .exe, укажите путь к файлу и нажмите на кнопку Установить.
7. После завершения установки, программа появится в списке Установленные приложения.
Удаление программ
1. Перейдите в меню Пуск и выберите Параметры.
2. Нажмите на Приложения и в разделе Установленные приложения найдите программу, которую хотите удалить.
3. Нажмите на название программы и выберите Удалить.
4. Подтвердите удаление, если понадобится.
5. После завершения удаления, программа исчезнет из списка Установленные приложения.
Теперь вы знаете, как установить и удалить программы на Биос Legion 5. Эти простые шаги помогут вам настроить вашу систему и добавить необходимые вам приложения.
Резервное копирование данных на Биос Legion 5
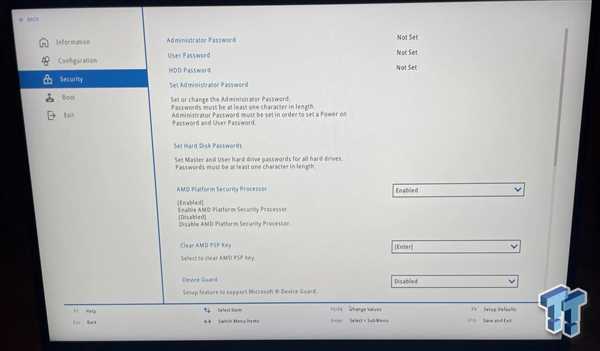
Чтобы избежать потери важных файлов, рекомендуется регулярно создавать резервные копии данных на вашем Биос Legion 5. В случае сбоя системы, дискретного отключения питания или вирусного атаки, резервная копия может быть использована для восстановления данных без потерь.
Существует несколько способов резервного копирования данных на Биос Legion 5. Один из самых простых и эффективных способов — использование встроенной утилиты Windows — Резервное копирование и восстановление. Эта утилита позволяет создавать резервные копии файлов и папок, а также системных образов, которые можно использовать для полного восстановления системы.
Чтобы начать процесс резервирования данных с помощью утилиты Windows, откройте Панель управления и найдите раздел Резервное копирование и восстановление. Затем следуйте инструкциям мастера резервного копирования, выберите нужные файлы и папки для резервного копирования, выберите местоположение для сохранения резервной копии и запустите процесс резервного копирования.
Кроме утилиты Windows, существуют также сторонние программы для создания резервных копий данных, которые могут предоставить дополнительные возможности и функции. Перед использованием любой программы резервного копирования, убедитесь, что она совместима с вашей операционной системой и подробно ознакомьтесь с инструкциями по ее использованию.
Не забывайте также о регулярности создания резервных копий данных. Желательно проводить резервное копирование на еженедельной или ежемесячной основе, чтобы быть уверенным в сохранности ваших данных.
Устранение неполадок и диагностика Биос Legion 5
1. Перезагрузка и вход в Биос
Первым шагом при возникновении проблем с Биосом является перезагрузка компьютера и попытка входа в Биос.
- Выключите компьютер и снова включите его.
- Завершите загрузку операционной системы, нажмите клавишу или комбинацию клавиш, указанные на экране, чтобы войти в Биос.
Если вас попросят ввести пароль, убедитесь, что вы вводите правильный пароль. В случае забытого пароля, обратитесь к документации на вашу модель или свяжитесь с производителем.
2. Проверка наличия обновлений Биоса
Один из способов устранить проблемы с Биосом — установить последнюю версию прошивки Биоса. Производитель может выпускать обновления, исправляющие известные ошибки и улучшающие функциональность.
Перейдите на официальный веб-сайт поддержки производителя и найдите раздел загрузок для вашей модели. Проверьте, доступно ли обновление Биоса для вашего устройства. Если обновление доступно, ознакомьтесь с инструкциями по установке и выполните их внимательно.
3. Восстановление настроек по умолчанию
Если ваш компьютер работал стабильно ранее и проблема возникла внезапно, попробуйте восстановить настройки Биоса по умолчанию.
- Войдите в Биос, следуя указанным выше инструкциям.
- Перейдите в раздел Настройки или подобный.
- Найдите опцию Установить значения по умолчанию или аналогичную, и выберите ее.
- Подтвердите выбор и перезагрузите компьютер.
Проверьте, решает ли восстановление настроек проблему. Если проблема сохраняется или усугубляется, обратитесь за помощью к специалисту или производителю.
4. Связь с технической поддержкой
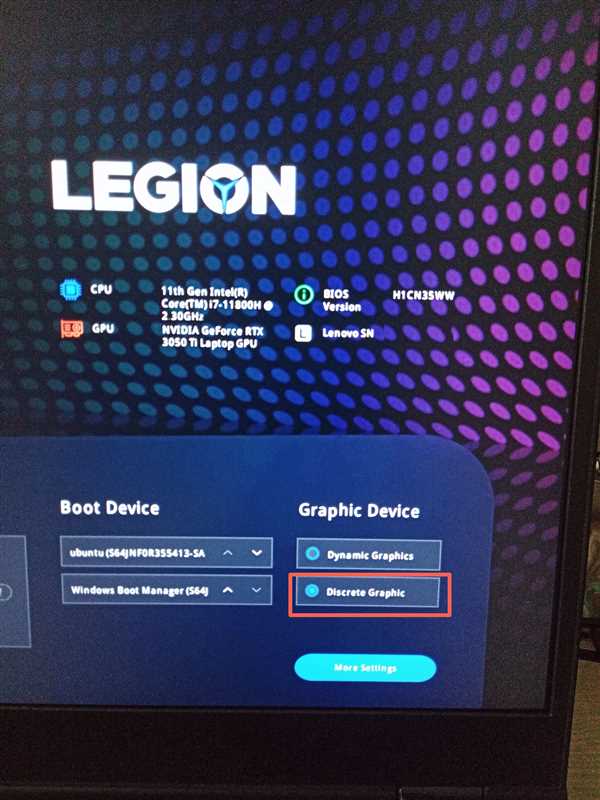
Если вы не можете устранить проблему Биоса самостоятельно, обратитесь в техническую поддержку. Подготовьте информацию о вашей модели устройства, серийном номере и описании проблемы.
Свяжитесь с производителем, используя контактные данные, указанные на официальном веб-сайте. Опишите проблему детально и следуйте инструкциям технической поддержки.
Надеюсь, эти рекомендации помогут вам устранить проблемы с Биосом и восстановить нормальную работу вашего Биос Legion 5.
Советы и рекомендации по использованию Биос Legion 5
1. Регулярно обновляйте Биос
Один из способов улучшить работу вашего ноутбука – это обновление Биос до последней версии. Производители систем регулярно выпускают обновления, которые исправляют ошибки и улучшают работу системы. Проверяйте сайты производителей на наличие обновлений и следуйте их инструкциям по обновлению.
2. Используйте защиту паролем
Биос имеет функцию установки пароля, которая защитит ваш ноутбук от несанкционированного доступа. Установите пароль, который будет надежным, но легко запоминающимся только для вас. Таким образом, вы избежите возможных проблем с безопасностью и сохраните конфиденциальность своих данных.
3. Настройте порядок загрузки
В Биос Legion 5 вы можете настроить порядок загрузки устройств. Это особенно полезно, если на вашем ноутбуке установлено несколько операционных систем или если у вас есть внешние устройства, подключенные через USB. Установите нужный вам приоритет загрузки, чтобы ваш ноутбук запускался быстро и без проблем.
Следуйте этим рекомендациям, чтобы максимально эффективно использовать ваш Биос Legion 5. Это поможет вам повысить производительность и сохранить безопасность ваших данных.
