Айфон, созданный компанией Эппл, позволяет пользователям настроить свою учетную запись для использования различных сервисов и приложений. Чтобы войти в свою учетную запись на iPhone или изменить настройки, вам потребуется аккаунт Эппл. В этой статье мы расскажем вам, как поменять и настроить учетную запись на айфоне.
Для начала откройте приложение Настройки на своем айфоне. Затем прокрутите вниз и нажмите на раздел iTunes Store и App Store. В открывшемся окне вы увидите учетную запись, которая в данный момент используется для загрузки приложений и мультимедийного контента. Если вы хотите изменить учетную запись на новую, нажмите на нее.
После нажатия на аккаунт вы увидите всплывающее окно с различными опциями. Нажмите на кнопку Выйти. Затем выберите опцию Войти, чтобы ввести новый ID и пароль для вашей учетной записи.
Если у вас еще нет учетной записи Эппл, то нажмите на кнопку Создать новый Apple ID. Следуйте инструкциям на экране, чтобы создать новый аккаунт Эппл. После завершения регистрации войдите в свою новую учетную запись на айфоне, чтобы пользоваться всеми доступными сервисами и приложениями.
Как обновить учетную запись на iPhone
Шаг 1: Войти в настройки
- Откройте настройки на своем iPhone. Обычно значок выглядит как серый шестеренка на главном экране.
- Прокрутите вниз до пункта iTunes Store и App Store.
- Тапните по своему Apple ID, указанному вверху экрана.
- Выберите Выйти для выхода из текущего аккаунта.
Шаг 2: Войти в новый аккаунт
- Тапните по кнопке Войти и введите данные вашего нового Apple ID.
- Если у вас еще нет аккаунта, выберите Создать новый Apple ID и следуйте инструкциям для создания новой учетной записи.
- После успешного входа в новый аккаунт, вы сможете настраивать свое устройство и загружать приложения из App Store.
Теперь вы знаете, как обновить учетную запись на iPhone и сменить свой Apple ID. Не забудьте, что ваш Apple ID является ключом к многим сервисам Apple, поэтому следует осторожно обращаться с личными данными и не разглашать их третьим лицам.
Подробная инструкция по смене учетной записи в App Store
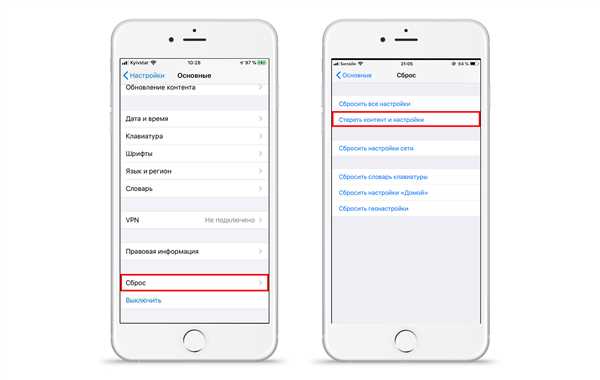
Учетная запись в App Store позволяет вам загружать приложения, игры и другой контент на свой iPhone. Иногда возникает необходимость изменить учетную запись для входа под другим пользователем или настроить новую.
Следуйте инструкции, чтобы сменить учетную запись в App Store на вашем iPhone:
- Откройте настройки на своем iPhone.
- Прокрутите вниз и выберите раздел iTunes Store и App Store.
- Нажмите на свою учетную запись Apple ID, расположенную вверху экрана.
- В появившемся окне нажмите кнопку Выйти, чтобы выйти из текущей учетной записи.
- После выхода нажмите на кнопку Войти и введите данные нового Apple ID, который вы хотите использовать.
- Если у вас еще нет Apple ID, нажмите на кнопку Создать новый Apple ID и следуйте инструкциям для создания новой учетной записи.
- После ввода данных нового Apple ID и успешного входа в учетную запись, вы сможете использовать новые настройки и загружать приложения, игры и другой контент с нового аккаунта в App Store.
Теперь вы знаете, как изменить учетную запись в App Store на вашем iPhone. Вы можете управлять доступом к контенту и использовать разные учетные записи для разных целей.
Изменение эпл айди на айфоне: пошаговая инструкция
Если вам необходимо изменить свою учетную запись Apple ID на iPhone, вам потребуется пройти несколько шагов:
Шаг 1: Подготовка
- Настройте ваш iPhone и перейдите в меню Настройки.
- Пролистайте вниз и нажмите на раздел iTunes Store и App Store.
- Нажмите на кнопку Apple ID: your_email@example.com.
- Выберите опцию Выйти.
- Нажмите на кнопку Войти и введите данные нового Apple ID, которую вы хотите использовать.
Шаг 2: Смена Apple ID
- Вернитесь в меню Настройки и прокрутите вниз до раздела iCloud.
- Нажмите на кнопку Выйти из iCloud.
- Введите пароль для вашей учетной записи Apple ID и нажмите Выйти из iCloud.
- Нажмите на кнопку Удалить с [ваше имя iPhone].
- Вернитесь в раздел iTunes Store и App Store и нажмите на кнопку Войти.
- Введите данные нового Apple ID и нажмите Войти.
Поздравляю! Теперь вы успешно сменили свою учетную запись Apple ID на iPhone. Вы можете использовать новый Apple ID для доступа к различным сервисам и приложениям, предоставляемым Apple.
Настройка айфона для нового пользователя: шаг за шагом
При покупке нового айфона, первым делом необходимо настроить его для использования новым пользователем. В этом разделе мы подробно рассмотрим процесс настройки учетной записи на iPhone.
1. Вход в учетную запись
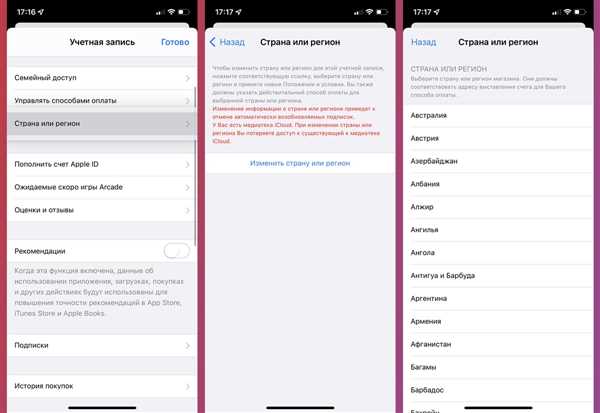
Для начала, откройте настройки вашего айфона, расположенные на домашнем экране. В меню настроек найдите и нажмите на раздел АйДи и профиль. В открывшемся окне введите ваш Apple ID и пароль, затем нажмите кнопку Войти в iCloud. Если у вас еще нет учетной записи Apple ID, вы можете создать ее, следуя инструкциям на экране.
2. Изменение учетной записи
Если вы хотите поменять учетную запись Apple ID на вашем айфоне, перейдите в настройки и выберите раздел АйДи и профиль. Нажмите на ваше имя, расположенное вверху экрана, затем выберите пункт Выйти. После этого вы сможете войти под другой учетной записью или создать новую.
3. Настройка нового пользователя
Для настройки нового пользователя на вашем айфоне, после входа в учетную запись Apple ID перейдите в раздел App Store, iTunes Store. Здесь вы можете поменять настройки для покупок и скачивания приложений с App Store. Также вы можете изменить страну вашего учетной записи, перейдя в настройки Apple ID.
Теперь вы полностью подготовили свой айфон для использования новым пользователем. Учетная запись настроена и вы можете с легкостью совершать покупки, скачивать приложения и наслаждаться всеми функциями своего айфона!
Смена эпл айди на айфоне: инструкция с фото
Если вам нужно изменить учетную запись эпл айди на своем айфоне, вы можете легко сменить, поменять или настроить новую учетную запись. Следуйте этой подробной инструкции по шагам, чтобы успешно изменить свой эпл айди на айфоне.
Шаг 1: Выйдите из текущего эпл айди
Первым шагом для смены эпл айди на вашем айфоне является выход из текущей учетной записи. Для этого следуйте этим шагам:
- Откройте настройки, нажав на значок Настройки на домашнем экране айфона.
- Прокрутите вниз и нажмите на своё имя в верхней части экрана.
- Прокрутите вниз и нажмите на кнопку Выйти из учетной записи.
Шаг 2: Войдите в новый эпл айди
После выхода из текущего эпл айди вы можете войти в новый аккаунт эпл айди на своем айфоне. Следуйте этим шагам, чтобы войти в новый эпл айди:
- Откройте настройки и нажмите на Войти в iPhone или Войти в iCloud.
- Нажмите на Не является …? Создайте новый аккаунт, если у вас еще нет учетной записи или Уже учетная запись, если у вас уже есть новый эпл айди.
- Введите свой новый эпл айди и пароль, а затем нажмите на кнопку Продолжить.
- Продолжайте настройку айфона, следуя инструкциям на экране.
Поздравляю! Вы успешно сменили эпл айди на своем айфоне. Теперь вы можете использовать новый аккаунт эпл айди для загрузки приложений из App Store, настройки iCloud и других функций.
| Как удалить эпл айди на айфоне версии 11 и выше? |
| Если вы хотите удалить эпл айди с вашего айфона версии 11 или выше, вы можете сделать это следующим образом: |
|
Изменение эпл айди на айфоне может быть полезно, если вы хотите использовать другой аккаунт пользователя или настроить новый эпл айди. Следуйте этой инструкции и смело меняйте свое эпл айди на айфоне!
Как поменять ид на айфоне: полезные советы
Вот полезные советы о том, как поменять ид на айфоне:
1. Войти в учетную запись на iPhone
Для начала, вам необходимо войти в свою учетную запись на вашем iPhone. Чтобы это сделать, перейдите в раздел Настройки на вашем устройстве и нажмите на свою учетную запись в верхней части списка.
2. Изменить или сменить Apple ID
После того, как вы вошли в учетную запись, вы увидите опцию Apple ID или iTunes & App Store. Нажмите на эту опцию, чтобы изменить или сменить Apple ID.
| Шаг | Действие |
|---|---|
| 1 | Перейдите в раздел Настройки на вашем iPhone |
| 2 | Нажмите на свою учетную запись в верхней части списка |
| 3 | Нажмите на опцию Apple ID или iTunes & App Store |
| 4 | Выберите опцию Выйти из учетной записи |
| 5 | Нажмите на Войти и введите новый Apple ID |
Помните, что при смене Apple ID некоторые данные и настройки могут быть удалены, поэтому рекомендуется сделать резервные копии перед изменениями.
Теперь у вас есть полезные советы о том, как поменять ид на айфоне. Следуя этим инструкциям, вы сможете легко изменить свою учетную запись Apple ID и настроить нового пользователя или использовать другой аккаунт на вашем iPhone.
Как войти в другой эпл айди на айфоне
Если у вас на iPhone уже установлено несколько учетных записей Apple ID и вы хотите войти в другой аккаунт, то вам потребуется просто поменять текущий ID на новый. Войти в другой Apple ID на iPhone можно следующими шагами:
Шаг 1: Перейдите в настройки
На главном экране своего iPhone найдите иконку Настройки (изображение шестеренки) и нажмите на нее, чтобы открыть меню настроек.
Шаг 2: Настройка учетной записи
Далее прокрутите список настроек вниз и найдите раздел iTunes Store и App Store. Нажмите на этот раздел, чтобы открыть настройки вашей учетной записи Apple ID для покупок и загрузок приложений.
Шаг 3: Выйдите из текущей учетной записи
На экране настроек учетной записи нажмите на ваше имя, которое отображается в верхней части окна. В открывшемся меню выберите пункт Выйти, чтобы выйти из текущей учетной записи Apple ID.
Шаг 4: Введите данные нового Apple ID
После выхода из текущей учетной записи Apple ID вам будет предложено ввести данные нового аккаунта. Введите новый Apple ID (электронную почту) и пароль, чтобы войти в другой аккаунт.
Это все! Теперь вы успешно вошли в другой Apple ID на вашем iPhone. Приложения, музыка, фильмы и другие контент из iTunes Store и App Store будут загружаться исходя из данных этого нового аккаунта.
Смена айди на айфоне: пошаговая инструкция
Владение учетной записью Apple ID позволяет пользователю получить доступ к различным сервисам и приложениям из App Store, оставлять отзывы и использовать iCloud. Если вы хотите поменять аккаунт или настроить новый на своем iPhone 11, следуйте этой пошаговой инструкции:
- Откройте настройки на вашем устройстве, найдите раздел iTunes Store и App Store.
- Коснитесь текущей учетной записи Apple ID, расположенной в верхней части экрана.
- Выберите опцию Выйти, чтобы выйти из текущей учетной записи.
- Затем войдите с новым Apple ID, выбрав Войти в App Store и введя данные нового аккаунта.
- Если у вас не было учетной записи, выберите Создать новый Apple ID и следуйте инструкциям для создания новой учетной записи.
- После успешного входа вы сможете использовать новый Apple ID для загрузки приложений из App Store и получения доступа к другим сервисам, связанным с аккаунтом.
Теперь вы знаете, как изменить учетную запись на iPhone и настроить новый Apple ID. Следуйте вышеуказанным шагам и наслаждайтесь всеми преимуществами новой учетной записи Apple ID на вашем устройстве!
Как поменять аккаунт в айфоне: полезная информация
Шаг 1: Выйдите из текущего аккаунта
Для того чтобы изменить аккаунт на iPhone, вам сначала нужно выйти из текущей учетной записи. Чтобы это сделать, откройте Настройки на вашем айфоне и нажмите на ваше имя вверху экрана. Затем прокрутите вниз и нажмите на кнопку Выйти.
Шаг 2: Войдите с новым аккаунтом
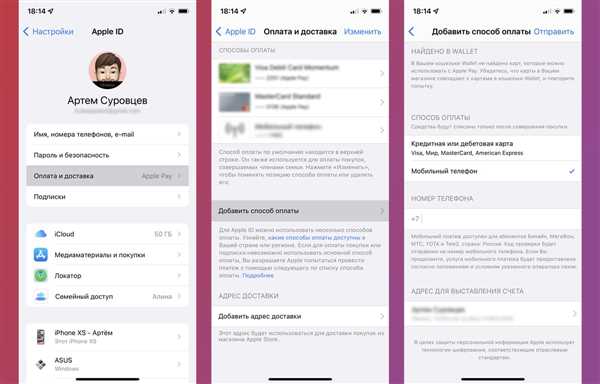
После выхода из текущего аккаунта на вашем айфоне, вы должны войти с новым аккаунтом. Для этого откройте Настройки, прокрутите вниз и нажмите на Войти в. Затем введите Apple ID и пароль вашего нового аккаунта и нажмите на кнопку Войти.
Если у вас еще нет нового аккаунта, вы можете создать его прямо на iPhone. Для этого откройте Настройки, прокрутите вниз и нажмите на Создать новый Apple ID. Затем следуйте инструкциям на экране, чтобы настроить новую учетную запись.
Теперь вы успешно изменили аккаунт на своем айфоне. Вы можете использовать новый Apple ID для загрузки приложений из App Store, синхронизации данных с iCloud и других сервисов Apple. Удачного использования вашего нового аккаунта на айфоне!
Как изменить айди на айфоне 11: расширенное руководство
Учетная запись Apple ID играет важную роль в использовании вашего iPhone 11. Она позволяет вам входить в App Store, настраивать устройство и использовать все функции от компании Apple. Но что делать, если вы хотите поменять свой Apple ID на нового пользователя или использовать другой аккаунт? В этом расширенном руководстве я расскажу вам, как сменить айди на iPhone 11.
Шаг 1: Войдите в настройки айфона 11
Для начала, откройте настройки вашего iPhone 11. Иконка настройки выглядит как серый зубчатый колесик. Найдите ее на главном экране и нажмите на нее для входа.
Шаг 2: Найдите раздел iTunes Store и App Store
Прокрутите список настроек и найдите раздел iTunes Store и App Store. Нажмите на этот раздел для перехода к настройкам приложения.
Шаг 3: Выйдите из текущего аккаунта Apple ID
В разделе iTunes Store и App Store нажмите на свое имя пользователя, которое обычно указано вверху экрана. В открывшемся меню выберите Выход. Теперь вы вышли из аккаунта Apple ID.
Шаг 4: Войдите в новый аккаунт Apple ID
Чтобы войти в новый аккаунт Apple ID, нажмите на кнопку Войти в разделе iTunes Store и App Store. Введите свои данные нового пользователя Apple ID, включая адрес электронной почты и пароль.
Шаг 5: Настройте новый аккаунт Apple ID
После входа в новый аккаунт Apple ID вы будете переадресованы в настройки своего iPhone 11. Следуйте инструкциям на экране, чтобы настроить ваш новый аккаунт.
Теперь вы знаете, как сменить айди на iPhone 11. Запишите свой новый Apple ID, чтобы не забыть его. Удачного использования вашего нового аккаунта Apple ID на вашем iPhone 11!
