Очистка кэша на компьютере – это важная процедура для тех, кто хочет поддерживать свой ноутбук или ПК в хорошем состоянии. Кэш – это временные файлы, которые хранятся на вашем компьютере и служат для быстрой загрузки и отображения различных данных. Однако, со временем они накапливаются и могут замедлить работу системы.
Если у вас установлена Windows 7, то на вашем компьютере также есть кэш, который требует периодической очистки. В этой подробной инструкции мы расскажем вам, как почистить кэш на компьютере с Windows 7. Даже если вы ноунейм в компьютерах, не волнуйтесь – мы разберем каждый шаг подробно.
Для начала, откройте меню Пуск и выберите Панель управления. В открывшемся окне найдите раздел Очистка диска и нажмите на него. Появится список дисков на вашем компьютере.
Выберите диск, на котором установлена операционная система Windows 7 (обычно это диск C:) и нажмите на кнопку Очистить файлы системы. Появится новое окно, в котором вы сможете выбрать, какие данные вы хотите удалить. Убедитесь, что в списке присутствуют опции Временные файлы, Кэш образовательов, гибернации и отключения и Кэш миниатюр. Отметьте эти опции галочками и нажмите на кнопку ОК.
Очистка кэша Windows 7: шаг за шагом
Как очистить кэш на ПК Windows 7
Ниже приведены шаги по очистке кэша на компьютере Windows 7:
- Откройте меню Пуск в левом нижнем углу экрана.
- Выберите Компьютер для открытия проводника.
- Щелкните правой кнопкой мыши на диске C: (или другом диске, на котором установлена операционная система).
- Выберите Свойства из контекстного меню.
- На вкладке Общие найдите раздел Инструменты и нажмите кнопку Очистка диска.
- В появившемся окне выберите диск, который нужно очистить (обычно это диск C:) и нажмите кнопку ОК.
- Подождите, пока система проанализирует диск и покажет список файлов, которые можно удалить.
- Отметьте пункты Временные файлы интернета и Временные файлы (или любые другие пункты, которые хотите удалить).
- Нажмите кнопку ОК, чтобы запустить процесс очистки кэша.
- Подождите, пока система завершит процесс очистки.
Заключение
Очистка кэша на компьютере с операционной системой Windows 7 является важной процедурой для поддержания оптимальной работы. Следуя этой шаг за шагом инструкции, вы сможете очистить кэш и освободить место на диске. Не забывайте периодически проводить эту процедуру для более эффективной работы вашего компьютера.
Как почистить кэш в компьютере Windows 7
Кэш играет важную роль в работе операционной системы Windows 7, так как он хранит временные файлы для ускорения работы компьютера. Однако, с течением времени, кэш может накапливать ненужные файлы, занимая ценное место на диске. В этом разделе мы рассмотрим, как очистить кэш на ПК с Windows 7.
Как очистить кэш при помощи Настройка системы
- Нажмите на кнопку Пуск в левом нижнем углу экрана.
- Выберите Панель управления из списка доступных программ.
- В окне Панель управления найдите и выберите раздел Система и безопасность.
- В разделе Система и безопасность выберите Настройка системы.
- В открывшемся окне Свойства системы перейдите на вкладку Общие.
- В разделе Временные файлы Интернета и сайтов нажмите на кнопку Очистить файлы.
- Подтвердите желание очистить кэш, нажав на кнопку Удалить файлы.
После завершения процесса очистки, кэш будет полностью удален с вашего компьютера.
Альтернативный способ очистки кэша
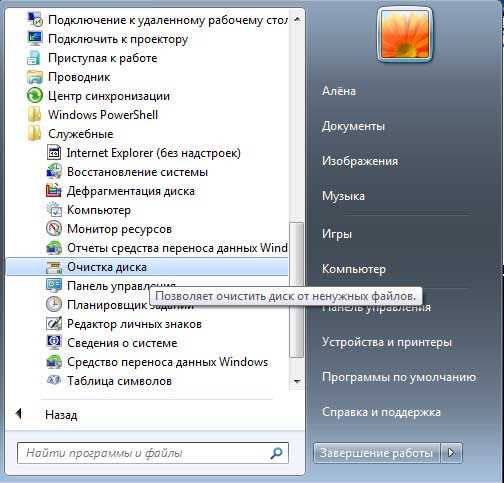
Если вы предпочитаете использовать другие инструменты для очистки кэша, то существует несколько сторонних программ, которые могут быть полезны для данной задачи. Некоторые из этих программ включают в себя CCleaner, Wise Disk Cleaner и BleachBit. Вы можете скачать и установить одну из этих программ на ваш компьютер Windows 7 и использовать ее для очистки кэша.
Кэша очистка важна для поддержания оптимальной производительности вашего компьютера. Периодическая очистка кэша позволяет освободить место на диске и ускоряет работу операционной системы. Следуйте приведенным выше инструкциям, чтобы очистить кэш на вашем компьютере Windows 7 и наслаждаться более быстрой и эффективной работой вашего компьютера.
Как очистить кэш на ноутбуке Windows 7: простые действия
Если вы пользователь Windows 7 и хотите узнать, как очистить кэш на ноутбуке, то вам потребуется выполнить несколько простых действий. Внимательно следуйте инструкции ниже:
- Откройте меню Пуск в левом нижнем углу экрана вашего ноутбука Windows 7;
- Выберите пункт Все программы.
- В открывшемся списке найдите папку Аксессуары.
- В папке Аксессуары найдите Системные инструменты. Нажмите на него.
- В списке Системные инструменты выберите Очистка диска.
- В открывшемся окне выберите диск C и нажмите ОК.
- После этого появится окно Очистка диска.
- Отметьте пункт Кэши веб-страниц и нажмите ОК.
- Подтвердите свое намерение очистить кэш, нажав кнопку Удалить файлы.
После выполнения этих действий все временные файлы и кэш, накопившиеся в вашем компьютере или ноутбуке Windows 7, будут удалены. Теперь ваш компьютер будет работать быстрее и более стабильно.
Теперь вы знаете, как очистить кэш на ноутбуке Windows 7. Просто следуйте приведенной выше инструкции, и вы сможете провести очистку кэша с легкостью без необходимости быть экспертом в области компьютеров.
Как почистить кэш на компьютере Windows 7: быстрый способ
В операционной системе Windows 7 кэш играет важную роль, помогая ускорить загрузку и работу программ. Однако со временем кэш может накапливаться и занимать много места на компьютере. В этом руководстве мы рассмотрим быстрый способ очистить кэш на ноутбуке с Windows 7.
- Щелкните правой кнопкой мыши по значку Пуск в нижнем левом углу экрана.
- В открывшемся контекстном меню выберите пункт Проводник.
- В проводнике откройте локальный диск С: (обычно обозначается как Диск С:).
- Перейдите в папку Пользователи.
- Затем выберите свой пользовательский профиль.
- В профиле найдите папку AppData (она может быть скрыта, поэтому убедитесь, что у вас включено отображение скрытых файлов и папок).
- В папке AppData найдите подпапку Local.
- Далее откройте папку Temp.
- В папке Temp вы увидите множество файлов и папок, которые можно безопасно удалить.
- Выделите все файлы и папки, нажав комбинацию клавиш Ctrl + A.
- Правой кнопкой мыши щелкните на выделенных файлах и папках, а затем выберите пункт Удалить.
После выполнения этих шагов кэш будет успешно очищен на вашем компьютере Windows 7. Очистка кэша необходима для освобождения дискового пространства и повышения производительности компьютера. Регулярная очистка кэша поможет сохранить ваш ноутбук в хорошем состоянии и избежать проблем с производительностью.
Очистить кэш на ноутбуке Windows 7: для чайников
Как очистить кэш на ноутбуке с Windows 7?
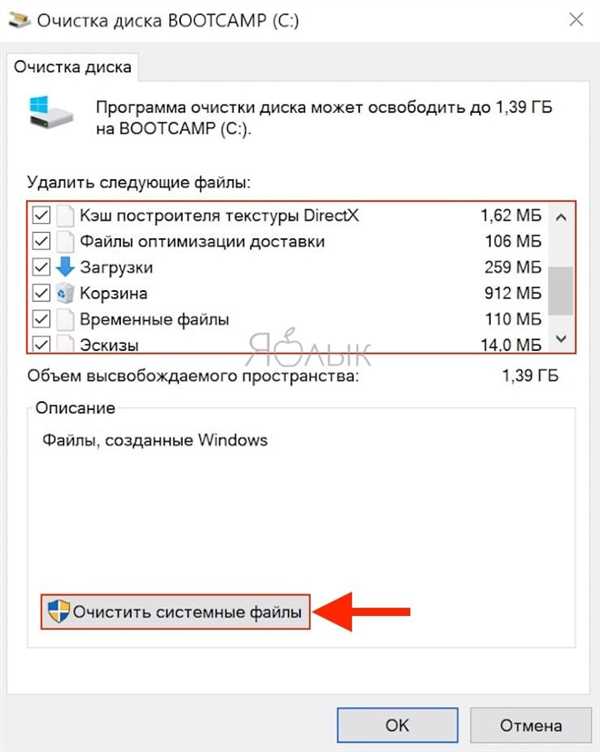
Для очистки кэша на ноутбуке с Windows 7 выполните следующие простые шаги:
- Откройте Панель управления на ноутбуке
- Выберите категорию Система и безопасность
- В разделе Администрирование выберите Очистка диска
- Выберите системный диск (обычно это диск С:) и нажмите ОК
- После завершения анализа системы появится окно со списком файлов, подлежащих удалению. Отметьте необходимые файлы и нажмите ОК
- Подтвердите удаление выбранных файлов
- Подождите, пока процесс очистки кэша завершится
Дополнительные рекомендации
Помимо очистки кэша, вы можете также выполнять другие операции для оптимизации работы ноутбука на Windows 7:
- Оптимизируйте автозагрузку программ, чтобы ускорить загрузку системы
- Удалите неиспользуемые программы и файлы для освобождения дискового пространства
- Регулярно обновляйте драйверы и программы на вашем ноутбуке
- Запускайте антивирусную программу для проверки на наличие вредоносного ПО
Соблюдая эти рекомендации, вы сможете поддерживать ваш ноутбук на Windows 7 в отличном состоянии и получать от него больше производительности.
Теперь, когда вы знаете, как очистить кэш на ноутбуке с Windows 7, вы можете регулярно выполнять эту процедуру для оптимизации работы вашего компьютера.
Как очистить кэш на компьютере с Windows 7: без труда и проблем
- Откройте меню Пуск и выберите Панель управления.
- В панели управления найдите и выберите Очистка диска.
- В появившемся окне выберите диск, на котором установлена Windows 7 (обычно это диск C:).
- После этого нажмите кнопку ОК.
- Дождитесь, пока система проведет анализ диска и покажет список файлов, которые можно удалить.
- Выберите файлы, которые вы хотите удалить, например, Временные файлы Интернета или Кэш образцов печати.
- Нажмите кнопку ОК, чтобы начать процесс очистки.
После завершения очистки кэша, ваш компьютер с Windows 7 будет работать быстрее и более эффективно. Регулярная очистка кэша поможет избежать различных проблем и сохранить свободное место на диске.
Очистить кэш Windows 7: приемы и методы
Очистка кэша на компе – один из способов устранения разнообразных ошибок и проблем, возникающих в системе, а также способ увеличения свободного места на жестком диске. Для очистки кэша на ноутбуке или компьютере под управлением Windows 7 можно воспользоваться несколькими методами.
| Метод | Описание |
|---|---|
| Очистка кэша через приложение | Как правило, виндовс предоставляет встроенные средства для очистки кэша. Для этого необходимо открыть Панель управления, выбрать Система и безопасность, затем Администрирование и Очистка диска. В появившемся окне выбрать жесткий диск и необходимые категории для очистки. |
| Очистка кэша через браузер | Очистка кэша браузера может быть полезна, чтобы избавиться от временных файлов, сохраненных на компьютере в ходе интернет-серфинга. Для того чтобы провести очистку кэша в браузере на Windows 7, необходимо открыть настройки браузера и найти раздел Кэш или История. Затем следует выбрать опцию очистки временных или кешированных данных. |
| Очистка кэша через командную строку | Для более продвинутых пользователей доступен метод очистки кэша Windows 7 через командную строку. Для этого нужно открыть командную строку от имени администратора и ввести команду ipconfig /flushdns для очистки DNS-кэша. Также можно ввести команду netsh winsock reset для сброса настроек сетевого сокета. |
В итоге, очистка кэша на Windows 7 может быть проведена различными способами в зависимости от потребностей и предпочтений пользователя. Выбрав один из удобных методов и периодически очищая кэш, можно добиться более стабильной и быстрой работы компьютера или ноутбука под управлением Windows 7.
