Если у вас есть Xbox, работающий на Windows 10, вы знаете, как важно поддерживать консоль в актуальном состоянии и обеспечивать ее безопасность. Один из способов обеспечить плавную работу консоли — ограничение скорости загрузки. В этой статье мы расскажем вам, как установить ограничение скорости загрузки на Xbox Windows 10.
На Xbox Windows 10 установка ограничения скорости загрузки является очень полезной функцией, особенно если у вас ограниченное интернет-соединение или если вы хотите сэкономить место на жестком диске. Когда вы ограничиваете скорость загрузки, вы можете контролировать количество данных, которые ваша консоль загружает в фоновом режиме, и задать предпочтительные параметры для загрузки и установки обновлений.
Чтобы установить ограничение скорости загрузки на Xbox Windows 10, откройте меню Настройки и выберите Сеть. Затем выберите Настройки сети и перейдите к вкладке Детали скачивания. В этом разделе вы найдете опцию Скорость загрузки, где вы можете установить предпочтительную скорость загрузки.
Как ограничить скорость загрузки на Xbox Windows 10?
На Xbox Windows 10 существует возможность установить ограничение скорости загрузки, что может быть полезно в случае, когда вы хотите сэкономить пропускную способность своей сети или предпочитаете ограниченный объем загрузки.
Чтобы ограничить скорость загрузки на Xbox Windows 10, следуйте этим простым шагам:
Шаг 1: Откройте меню настройки Xbox
Перейдите к главному меню Xbox, нажав кнопку Xbox на контроллере или выбрав значок Xbox на рабочем столе Windows 10. Затем выберите «Настройки» справа внизу экрана.
Шаг 2: Перейдите к сетевым настройкам
В меню настроек выберите «Сеть» в левой колонке. Затем выберите «Сетевые параметры» в верхней части экрана.
Шаг 3: Ограничьте скорость загрузки
В разделе Сетевые параметры прокрутите вниз до раздела Использование сети и выберите «Ограничение скорости загрузки». Здесь вы можете установить предпочитаемую скорость загрузки в мегабитах в секунду.
Примечание:
Ограничение скорости загрузки действует только на загрузки игр и обновлений. Скорость загрузки контента из магазина Xbox и стриминговых сервисов не будет ограничена.
Ограничение скорости загрузки на Xbox Windows 10 может быть полезным при ограниченных ресурсах интернета или если вы предпочитаете контролировать объем загрузки. Следуйте приведенным выше шагам, чтобы настроить ограничение скорости загрузки и наслаждайтесь более гибким управлением использованием интернета на вашей консоли Xbox.
Зачем ограничивать скорость загрузки на Xbox Windows 10?
Ограничение скорости загрузки на Xbox Windows 10 может быть полезно по нескольким причинам:
|
1. Предотвращение перегрузки сети Ограничивая скорость загрузки игр и обновлений на Xbox Windows 10, вы можете предотвратить перегрузку вашей домашней сети. Это особенно важно, если у вас есть другие устройства, использующие интернет, такие как компьютеры, смартфоны или планшеты. Ограничение скорости может помочь поддерживать стабильное соединение и предотвращать задержки или проблемы с подключением к другим устройствам в сети. |
2. Оптимизация скорости загрузки Ограничение скорости загрузки может помочь вам оптимизировать использование пропускной способности вашего интернет-соединения. Если вы загружаете несколько игр или обновлений одновременно, ограничение скорости загрузки может предотвратить их конфликт и позволить каждому процессу получить часть доступной пропускной способности. Это может улучшить общую скорость загрузки и снизить время ожидания. |
|
3. Сохранение лимита трафика Ограничение скорости загрузки может помочь вам сэкономить лимиты трафика вашего интернет-провайдера. Некоторые провайдеры ограничивают количество данных, которые можно использовать за определенный период времени. Ограничивая скорость загрузки на Xbox, вы можете легче контролировать свое потребление данных и избегать неожиданных счетов за превышение лимитов. |
4. Улучшение общей производительности сети Ограничение скорости загрузки на Xbox Windows 10 может помочь вам улучшить общую производительность вашей сети. Если ваше интернет-соединение имеет ограниченную пропускную способность, загрузка игр и обновлений с максимальной скоростью может замедлить другие процессы сети, такие как потоковое видео, онлайн-игры или использование других устройств. Ограничение скорости загрузки может помочь балансировать использование пропускной способности и обеспечить лучшую производительность для всех ваших сетевых действий. |
Шаг 1. Проверьте доступный интернет-канал на Xbox Windows 10
Перед тем как приступить к установке ограничения скорости загрузки на Xbox Windows 10, необходимо убедиться, что ваша консоль подключена к сети интернет.
Для этого выполните следующие действия:
1. Проверьте подключение Xbox к интернету
Убедитесь, что ваша Xbox корректно подключена к домашней сети интернет. Убедитесь, что консоль находится в пределах диапазона действия Wi-Fi или подключена к маршрутизатору с помощью Ethernet-кабеля.
2. Проверьте скорость вашего интернет-канала
Измерьте скорость вашего интернет-канала с помощью онлайн-сервисов для измерения скорости. Убедитесь, что скорость загрузки и скорость отдачи соответствуют вашим требованиям для игр на Xbox.
Примечание: Низкая скорость интернет-канала может вызывать задержки и проблемы с загрузкой и обновлением игр на Xbox. Рекомендуется иметь стабильное и быстрое подключение, чтобы наслаждаться игровым процессом без проблем.
Если вы убедились, что ваша Xbox Windows 10 подключена к интернету и имеет достаточно высокую скорость, тогда вы можете продолжить с настройкой ограничения скорости загрузки на вашей консоли.
Шаг 2. Ограничьте скорость загрузки на Xbox Windows 10 через настройки сети
Очень важно ограничить скорость загрузки на Xbox Windows 10, чтобы избежать перегрузки вашей домашней сети и обеспечить стабильную работу других устройств. Для этого вы можете воспользоваться настройками сети на вашей консоли.
Вот как это сделать:
- Нажмите кнопку Xbox на геймпаде, чтобы открыть меню.
- Перейдите к разделу Настройки и выберите Сеть.
- Выберите Настройка сети и откройте раздел Детали сети.
- Прокрутите вниз до раздела Ограничение скорости загрузки и выберите Включено.
- Установите желаемое ограничение скорости загрузки, указав максимальную скорость в МБ/с. Например, вы можете установить ограничение на 10 МБ/с или меньше, в зависимости от ваших потребностей.
- Нажмите кнопку Сохранить, чтобы применить изменения.
Теперь скорость загрузки на Xbox Windows 10 будет ограничена в соответствии с вашими настройками. Это поможет снизить использование пропускной способности вашей сети и обеспечит более стабильную работу других устройств.
Шаг 3. Используйте специальные программы для ограничения скорости загрузки на Xbox Windows 10
Если встроенные средства настройки ограничения скорости загрузки на Xbox Windows 10 не дают желаемого результата, можно воспользоваться специальными программами, предназначенными для установления ограничений на загрузку файлов.
Одним из наиболее популярных инструментов для этой цели является программное обеспечение NetLimiter. Оно позволяет контролировать и ограничивать скорость загрузки и выгрузки данных на вашем Xbox в реальном времени.
Шаг 3.1. Установка программы NetLimiter
Для начала, вам необходимо скачать и установить программу NetLimiter на вашем компьютере. Вы можете найти ее на официальном сайте разработчика или воспользоваться сторонними ресурсами для загрузки.
После скачивания запустите установочный файл программы и следуйте инструкциям на экране для установки. После завершения установки, запустите программу NetLimiter на вашем компьютере.
Шаг 3.2. Настройка ограничений загрузки
После запуска программы NetLimiter, выберите вкладку Ограничение скорости или аналогичную в зависимости от версии программы.
Далее, найдите в списке программу Xbox и выберите ее. Затем установите желаемые ограничения на загрузку и выгрузку данных, вводя нужные значения в соответствующие поля.
После завершения настроек, сохраните изменения и закройте программу NetLimiter. Теперь программа будет контролировать и ограничивать скорость загрузки на вашем Xbox Windows 10.
Установка ограничения скорости загрузки на Xbox Windows 10 с использованием специальных программ является более продвинутым способом, который может потребовать некоторых знаний и опыта в работе с программным обеспечением.
Вариант 1. Использование приложения NetLimiter
Если вы хотите установить ограничение скорости загрузки на Xbox в Windows 10, можно воспользоваться приложением NetLimiter. Это программное обеспечение позволяет контролировать и ограничивать скорость загрузки данных на вашем компьютере.
Шаг 1: Загрузка и установка NetLimiter
Перейдите на официальный сайт NetLimiter и скачайте последнюю версию приложения. После загрузки запустите установочный файл и следуйте инструкциям на экране для установки программы на ваш компьютер.
Шаг 2: Настройка ограничения скорости загрузки
- Запустите приложение NetLimiter.
- Выберите приложение или игру Xbox, для которой вы хотите установить ограничение скорости загрузки.
- Кликните на кнопку Скорость загрузки в верхнем меню приложения.
- Установите желаемое ограничение скорости загрузки, указав максимальную скорость в поле Максимальная скорость. Например, если вы хотите установить ограничение в 1 Мб/с, введите 1024 Кб/с.
- Сохраните настройки, нажав на кнопку Применить.
Теперь ограничение скорости загрузки будет применено к выбранному приложению или игре Xbox. Вы можете повторить эти шаги для установки ограничения на другие приложения или игры по вашему усмотрению.
Вариант 2. Использование программы cFosSpeed
Если вы хотите установить ограничение скорости загрузки на вашем Xbox с операционной системой Windows 10, вы можете воспользоваться программой cFosSpeed. Данная программа позволяет управлять пропускной способностью вашей сети и ограничивать скорость загрузки данных.
Шаг 1. Загрузка и установка программы cFosSpeed
- Перейдите на официальный сайт программы cFosSpeed (ссылка: https://www.cfos.de/en/cfosspeed/cfosspeed.htm).
- Нажмите на кнопку Download now и дождитесь завершения загрузки.
- Запустите установочный файл и следуйте инструкциям на экране, чтобы завершить установку.
Шаг 2. Настройка ограничения скорости загрузки
- Запустите программу cFosSpeed на вашем компьютере.
- В верхней части программы найдите поле Filter и щелкните на нем правой кнопкой мыши. В появившемся контекстном меню выберите пункт Add new filter.
- В открывшемся окне введите имя фильтра (например, Xbox загрузка) и нажмите OK.
- В разделе Direction выберите Outgoing, чтобы ограничить скорость загрузки с вашего Xbox на другие устройства в сети.
- В поле Targets выберите By IP address и введите IP-адрес вашего Xbox.
- В разделе Speed limit выберите Limited. Затем выберите желаемую скорость загрузки в поле Speed.
- Нажмите OK, чтобы сохранить настройки фильтра.
Теперь ограничение скорости загрузки будет применяться к вашему Xbox при загрузке данных в сети. Вы можете изменить скорость загрузки или отключить ограничение в любое время, открыв программу cFosSpeed и внесши необходимые изменения в настройки фильтра.
Вариант 3. Использование программы NetBalancer
Данное решение позволяет устанавливать ограничения на скорость загрузки не только для игр Xbox Windows 10, но и для любого другого приложения. Вам потребуется выполнить несколько простых шагов для установки и настройки NetBalancer:
1. Загрузите и установите NetBalancer
Скачайте программу NetBalancer с официального сайта разработчика и выполните установку, следуя инструкциям на экране.
2. Примените ограничение скорости загрузки
Запустите NetBalancer и найдите приложение Xbox Windows 10 в списке активных процессов. Щелкните правой кнопкой мыши по приложению и выберите пункт Set Download Priority в контекстном меню.
В появившемся окне установите нужную вам скорость загрузки для приложения Xbox Windows 10, например, ограничение в 1 МБ/сек. Нажмите на кнопку OK, чтобы сохранить изменения.
Теперь NetBalancer будет ограничивать скорость загрузки для приложения Xbox Windows 10 в соответствии с вашими настройками.
Обратите внимание: NetBalancer может предоставить вам и другие возможности для управления сетевым трафиком, такие как блокировка определенных процессов или установка ограничений на загрузку/выгрузку данных. Ознакомьтесь с документацией или справкой программы, чтобы узнать о всех функциях и возможностях NetBalancer.
Шаг 4. Ограничение скорости загрузки на Xbox Windows 10 через роутер
Если вам требуется более гибкое ограничение скорости загрузки на Xbox Windows 10, вы также можете воспользоваться функцией ограничения скорости в вашем роутере. Это позволит вам контролировать скорость загрузки на всех устройствах, подключенных к сети, включая Xbox.
Шаг 4.1. Войдите в настройки роутера
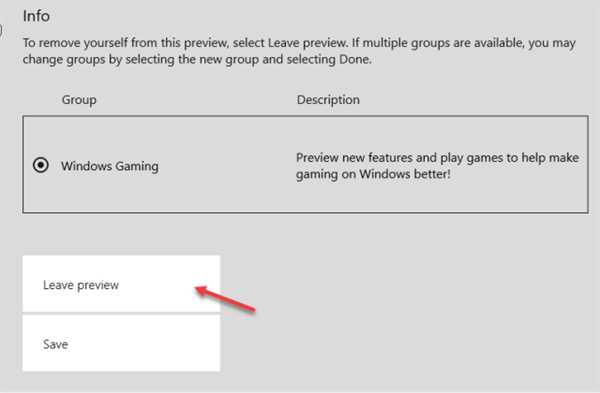
Для начала вам потребуется войти в настройки вашего роутера. Для этого введите IP-адрес роутера в адресную строку браузера. Обычно IP-адрес роутера указан на задней панели вашего устройства или в документации.
Пример: Если IP-адрес вашего роутера — 192.168.0.1, введите его в адресную строку вашего браузера.
Шаг 4.2. Настройте ограничение скорости загрузки
После входа в настройки роутера, найдите раздел Ограничение скорости или QoS (Quality of Service).
В этом разделе вы сможете установить ограничение скорости загрузки для конкретного устройства, например, Xbox, используя MAC-адрес вашей консоли.
Примечание: MAC-адрес вашего Xbox можно найти в настройках консоли в разделе Система -> Информация о консоли.
Выберите опцию ограничения скорости загрузки и установите требуемое ограничение в мегабитах в секунду (Mbps).
После настройки сохраните изменения в настройках роутера.
Поздравляю! Теперь вы знаете, как ограничить скорость загрузки на Xbox Windows 10 через роутер. Это даст вам больше контроля над своей сетью и позволит улучшить общую производительность вашей сети.
Шаг 5. Ограничение скорости загрузки на Xbox Windows 10 через VPN
Если вы хотите ограничить скорость загрузки на Xbox Windows 10 с помощью VPN, следуйте этим шагам:
- Установите VPN на вашем компьютере. Выберите надежного провайдера VPN и следуйте его инструкциям по установке.
- Запустите VPN и подключитесь к серверу. После установки VPN откройте его программу и выберите сервер, к которому вы хотите подключиться.
- Настройте ограничение скорости загрузки. После подключения к серверу VPN откройте настройки VPN и найдите опцию ограничения скорости загрузки. В некоторых провайдерах это может быть назначено как Traffic Shaping или Speed Limit. Выберите желаемую скорость загрузки и сохраните настройки.
- Подключите Xbox Windows 10 к VPN. Настройте подключение VPN на вашей Xbox Windows 10. Чтобы это сделать, перейдите в настройки сети на Xbox и добавьте новое подключение с использованием данных VPN-сервера.
- Загрузите игры на Xbox Windows 10 с ограниченной скоростью. После подключения Xbox Windows 10 к VPN и ограничения скорости загрузки, все ваши загрузки игр будут выполняться с заданной скоростью.
Примечание: Ограничение скорости загрузки через VPN может помочь вам контролировать использование интернет-трафика на Xbox Windows 10 и предотвратить перегрузку сети. Однако, имейте в виду, что это может привести к более длительному времени загрузки игр.
Шаг 6. Проверьте эффективность ограничения скорости загрузки на Xbox Windows 10
После настройки ограничения скорости загрузки на вашей Xbox с системой Windows 10, вам стоит проверить его эффективность, чтобы убедиться, что изменения были успешно внесены.
1. Запустите загрузку файла или игры
Чтобы протестировать ограничение скорости загрузки, запустите загрузку какого-либо файла или игры из магазина Xbox.
2. Наблюдайте скорость загрузки
На вкладке Моя библиотека найдите загружаемый файл или игру и откройте его страницу. В разделе Прогресс загрузки вы увидите текущую скорость загрузки.
Примечание: При ограничении скорости загрузки вы увидите, что она значительно снизилась по сравнению с обычными значениями.
3. Убедитесь в работоспособности ограничения
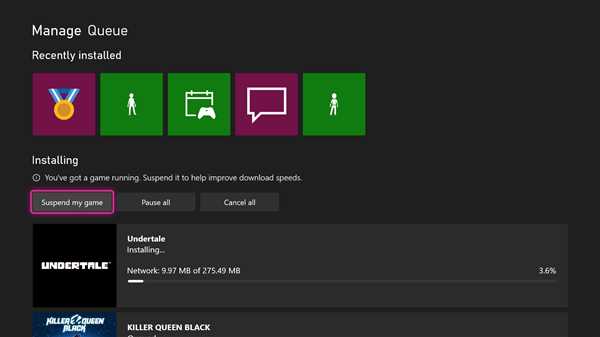
Если скорость загрузки соответствует вашим установленным ограничениям, значит, ограничение было успешно настроено. Если скорость все еще слишком высокая, вам придется повторить предыдущие шаги и установить более низкое значение ограничения скорости.
Ограничение скорости загрузки на Xbox Windows 10 может быть полезным для управления использованием полосы пропускания вашей сети и предотвращения перегрузки других устройств во время загрузки файлов или игр. Проверьте эффективность ограничения, чтобы убедиться, что ваша Xbox работает в соответствии с заданными ограничениями скорости загрузки.
