Переход на Windows 11 может быть вызовом для пользователей, привыкших к Windows 10. Однако, запуск программ в новой операционной системе похож на запуск программ в Windows 10. Меню Пуск все еще является основным способом получить доступ ко всем вашим программам. Но есть и другие способы сделать это в Windows 11.
В Windows 11 меню Пуск стало более живым. Теперь оно представляет собой сетку из плиток, которые отображают ваши часто используемые приложения. Чтобы запустить программу из меню Пуск, просто щелкните на плитку с иконкой нужной программы.
Но что, если вы хотите запустить программу, которая не отображается в меню Пуск? В Windows 11 это делается немного по-другому. Нажмите клавишу Windows на клавиатуре, чтобы открыть меню Пуск. Затем введите название программы в строке поиска. Windows 11 начнет искать совпадения и отобразит результаты поиска. Просто выберите нужную программу из списка и она запустится!
Как запустить программы в Windows 11, как в Windows 10
Чтобы запустить программу из меню Пуск в Windows 11, выполните следующие действия:
|
1. |
Откройте меню Пуск, щелкнув на значке Windows в левом нижнем углу экрана или нажав клавишу с логотипом Windows на клавиатуре. |
|
2. |
Прокрутите список установленных приложений, чтобы найти нужную программу. Либо воспользуйтесь поиском, введя название программы в поле поиска в меню Пуск. |
|
3. |
Щелкните на иконке программы, чтобы запустить ее. |
Также вы можете закрепить плитки программ на рабочем столе Windows 11, чтобы быстро запускать их. Чтобы сделать это, выполните следующие действия:
|
1. |
Откройте меню Пуск и найдите нужную программу, как описано выше. |
|
2. |
Щелкните правой кнопкой мыши на иконке программы. |
|
3. |
В появившемся контекстном меню выберите Закрепить на панели задач или Закрепить на рабочем столе. |
После этого плитка программы будет добавлена на панель задач или на рабочий стол и вы сможете запустить программу одним кликом мыши.
Теперь вы знаете, как запускать программы в Windows 11, как в Windows 10, используя живые плитки и меню Пуск. Наслаждайтесь работой с вашими любимыми приложениями!
Как вернуть меню пуск как в Windows 10 для Windows 11
Меню Пуск в операционной системе Windows 10 было знакомым и удобным инструментом для доступа к приложениям и функциям. Но с выпуском Windows 11, это меню было изменено на более современный и стильный вариант с плитками.
Однако некоторым пользователям может быть сложно привыкнуть к новому интерфейсу. Если вы привыкли к старому меню Пуск в Windows 10 и хотите вернуть его в Windows 11, есть несколько способов сделать это.
Первый способ — использовать стороннее программное обеспечение. Существует множество программ, которые могут воссоздать меню Пуск в Windows 11, сделав его похожим на версию в Windows 10. Вы можете найти такие программы в Интернете, скачать и установить их, и настроить меню Пуск на свой вкус.
Второй способ — использовать встроенные настройки Windows 11. Хотя они не позволяют точно воссоздать меню Пуск из Windows 10, но имеют опции, которые могут сделать его более похожим на старую версию. Например, вы можете настроить панель задач таким образом, чтобы она отображала только иконки приложений, а не плитки. Вы также можете изменить цветовую схему и стиль панели задач, чтобы сделать ее более знакомой.
Независимо от выбранного метода, помните, что Windows 11 все же предлагает множество новых функций и улучшений, которые могут облегчить вашу работу. Рекомендуется дать новому интерфейсу шанс и попробовать привыкнуть к нему, прежде чем делать изменения.
Живые плитки Windows 10: как использовать на Windows 11
Одной из популярных функций операционной системы Windows 10 были живые плитки, которые предоставляли быстрый доступ к приложениям и важной информации. Живые плитки позволяли получать в реальном времени обновления и уведомления, отобразив их на плитках на рабочем столе.
Однако, с выпуском новой операционной системы Windows 11, многие пользователи задаются вопросом о возможности использования живых плиток. К сожалению, живые плитки не включены в Windows 11 прямо из коробки, но есть несколько способов, как вернуть их обратно.
Первый способ – установить программу-эмулятор, которая позволяет запускать в Windows 11 приложения, как в Windows 10. Это включает в себя установку пакета Windows 10 и запуск его в виртуальной машине на вашем компьютере с Windows 11. Правда, этот способ может потребовать дополнительных ресурсов и требовать некоторых дополнительных настроек.
Второй способ – использовать сторонние приложения, которые позволяют воссоздать функциональность живых плиток на Windows 11. Некоторые из них предлагают широкие возможности настройки и адаптации, позволяя настроить свой рабочий стол так, как вам удобно. Вы можете найти эти приложения в магазине приложений Windows или скачать их с официальных сайтов производителей.
Независимо от выбранного способа, восстановление живых плиток на Windows 11 даст вам возможность получить современный интерфейс операционной системы, сочетающийся с привычным функционалом Windows 10. Будьте готовы к тому, что вам может потребоваться некоторое время, чтобы освоить новую систему и все ее возможности.
Живые плитки Windows 10 – отличный способ сделать ваш рабочий стол более организованным и информативным. Необходимость использования сторонних программ или эмуляторов может быть небольшим неудобством, но она позволяет сохранить привычный пуск и сделать переход на Windows 11 более плавным и комфортным.
Меню пуск для Windows 11: как сделать как в Windows 10
Шаг 1: Установите приложение StartIsBack
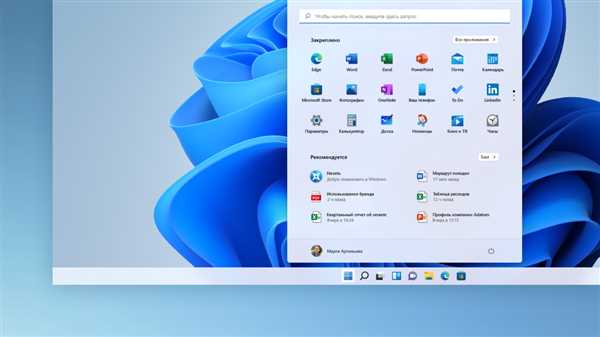
Для воссоздания стиля меню пуск из Windows 10 в Windows 11 вам потребуется стороннее приложение StartIsBack. Оно позволяет полностью настроить меню пуск, добавив в него возможности, которые были доступны в Windows 10. После установки StartIsBack вам будет предложено восстановить классическое меню пуск.
Шаг 2: Настройте меню пуск в StartIsBack
После установки и запуска приложения StartIsBack, вам будет доступен набор настроек для персонализации меню пуск в Windows 11. Вы сможете выбрать стиль меню, настроить цвета и добавить свои ярлыки приложений. Также, вы сможете настроить горячие клавиши для быстрого доступа к различным функциям.
Живые плитки в меню пуск Windows 11 также будут доступны после установки StartIsBack. Вы сможете настроить их размер, порядок отображения и добавить свои ярлыки приложений с возможностью обновления информации в реальном времени.
В итоге, установив и настроив приложение StartIsBack, вы сможете сделать меню пуск в Windows 11 таким же, как в Windows 10. Это позволит вам быстро находить нужные вам приложения и файлы, а также сохранит привычный интерфейс операционной системы.
Как вернуть меню пуск как в Windows 10 в Windows 11
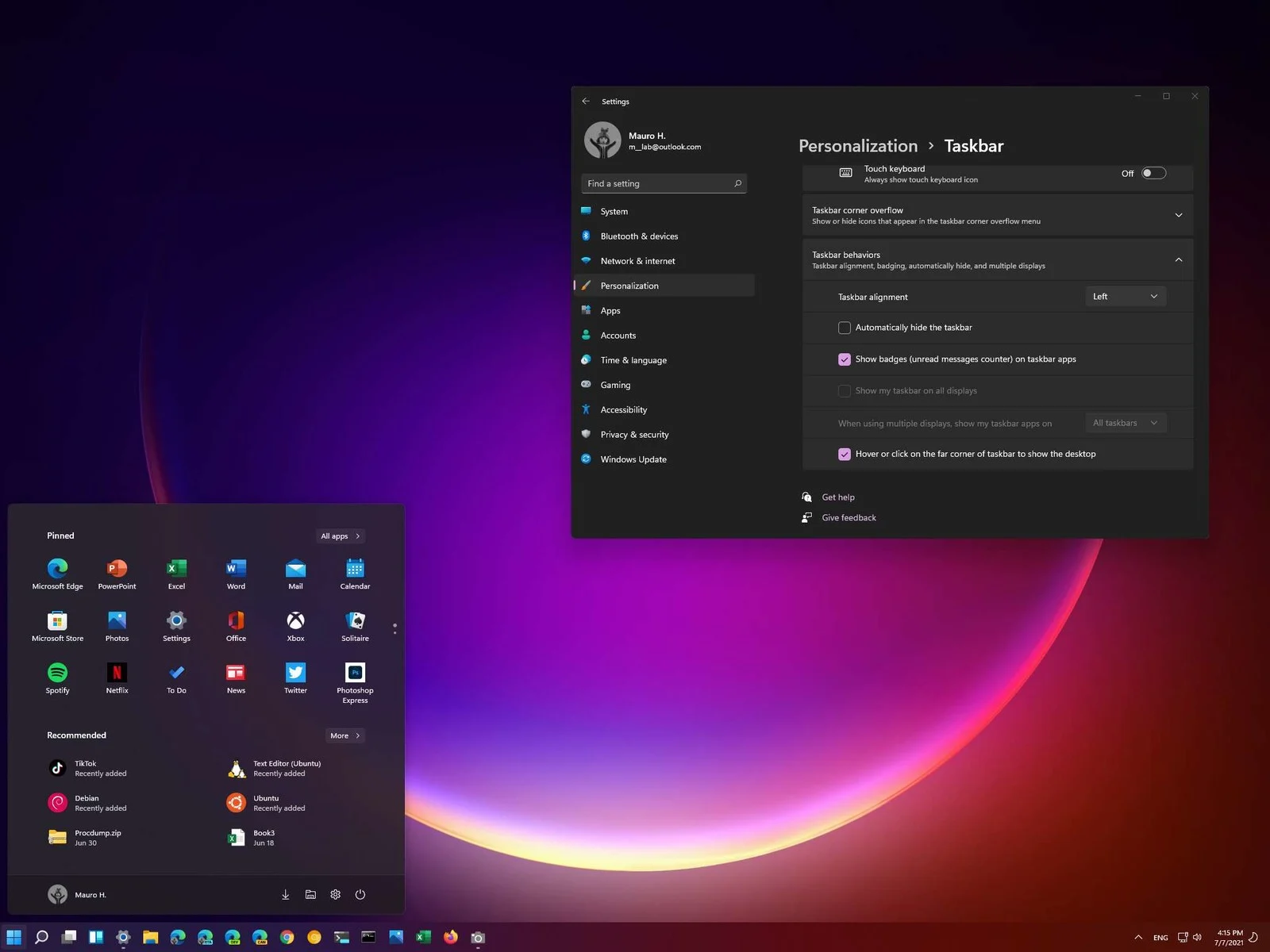
Для возврата меню пуск как в Windows 10 в Windows 11, вам потребуется установить дополнительное программное обеспечение. В настоящее время существуют несколько сторонних инструментов, которые позволяют сделать это.
Один из популярных способов — использование программы StartIsBack. Она дает возможность активировать классическое меню пуск, сохраняя внешний вид и функциональность, знакомые пользователю Windows 10. Это решение позволяет вернуть привычные плитки и полное меню пуск.
Чтобы сделать так, вам нужно:
- Скачать StartIsBack с официального сайта и установить его на ваш компьютер.
- Запустить программу и выполнить инструкции по настройке.
- После настройки вы увидите меню пуск в стиле Windows 10, где вы сможете настраивать ярлыки и изменять их размеры.
Теперь вы снова можете наслаждаться привычным меню пуск в Windows 11, без необходимости адаптироваться к новому интерфейсу. Заметьте, что программа StartIsBack требует лицензионного ключа, после истечения пробного периода, поэтому для полноценного функционирования вам придется приобрести лицензию.
Но помните, что Windows 11 все еще находится в стадии разработки и новые функции и возможности могут быть добавлены в будущем. Возможно, Microsoft выпустит обновление, которое позволит вернуть классическое меню пуск без использования стороннего программного обеспечения.
Пуск как в Windows 10 для Windows 11: самый простой способ
Сделать пуск в Windows 11 похожим на пуск в Windows 10 весьма просто. Однако, в Windows 11 вместо привычного меню Пуск предлагается использовать Живые плитки, которые могут вызывать некоторое недоумение у пользователей, привыкших к старому интерфейсу.
Если вам не нравится новый стиль пуска в Windows 11 и вы хотите вернуть старое меню, вам понадобится использовать сторонние программы. В интернете можно найти несколько вариантов программ, которые позволяют вернуть пуск из Windows 10. Одним из самых популярных и удобных является StartIsBack.
Как установить StartIsBack:
1. Найдите официальный сайт StartIsBack и скачайте программу.
2. Запустите установщик и следуйте инструкциям на экране.
3. После установки программа автоматически настроит пуск в соответствии с Windows 10.
Особенности использования StartIsBack:
StartIsBack полностью копирует интерфейс пуска из Windows 10. Вы сможете снова наслаждаться привычным меню Пуск и открыть доступ к вашим программам и файлам всего в пару кликов. Все также будет работать, как и раньше, и вы сможете удобно управлять вашим компьютером.
Обратите внимание, что использование сторонних программ для изменения интерфейса операционной системы может повлечь за собой проблемы с безопасностью и стабильностью работы системы. Вы используете любую программу самостоятельно и на свой страх и риск.
Как использовать живые плитки Windows 10 в Windows 11
Windows 10 была известна своими удобными живыми плитками, которые позволяли быстро запускать программы и получать актуальную информацию прямо с рабочего стола. Однако в Windows 11 живые плитки были заменены на центрированное меню Пуск, что вызывает некоторое недовольство пользователей, привыкших к старому интерфейсу. Но не беспокойтесь, можно вернуть живые плитки в меню Пуск Windows 11 и использовать их так же, как делали для Windows 10.
1. Загрузка программы Обновление плитки Пуск
Первым шагом, чтобы использовать живые плитки в Windows 11, нужно загрузить программу Обновление плитки Пуск с официального сайта или другого доверенного источника. Убедитесь, что вы скачиваете версию программы, совместимую с Windows 11.
2. Установка и настройка программы
После загрузки программы Обновление плитки Пуск откройте исполняемый файл и следуйте инструкциям установщика. После завершения установки откроется окно настройки программы, где вы сможете выбрать настройки внешнего вида живых плиток.
Важно: При настройке программы убедитесь, что активирован режим совместимости с Windows 11.
3. Добавление живых плиток в меню Пуск
После завершения настройки программы Обновление плитки Пуск вы сможете добавить живые плитки в меню Пуск Windows 11. Просто перетащите ярлыки программ, папок или файлов на живые плитки, которые появятся в меню Пуск, и они будут автоматически добавлены для быстрого запуска.
Теперь вы сможете использовать живые плитки в Windows 11 так же, как делали для Windows 10. Они помогут вам быстро запускать программы, получать актуальную информацию и оставаться организованным на рабочем столе.
Меню пуск Windows 11: как сделать как в Windows 10
Меню пуск в Windows 11 было полностью переработано по сравнению с предыдущей версией операционной системы. Однако, если вы привыкли к интерфейсу меню пуск в Windows 10 и хотите создать аналогичный вариант в Windows 11, то это возможно.
В Windows 11 меню пуск содержит плитки, которые представляют собой живые ярлыки для приложений. Они отображают актуальную информацию, например, уведомления, новости или погоду. Однако, если вы предпочитаете классическое меню пуск без этих живых плиток, то вы можете сделать это следующим образом:
1. Щелкните правой кнопкой мыши на панели задач и выберите пункт Настройки панели задач.
2. В открывшемся окне Настройки панели задач перейдите на вкладку Пуск.
3. В разделе Меню пуск выберите опцию Классический вместо Полноэкранный или С плитками.
4. После этого меню пуск будет работать как в Windows 10, с отображением списка приложений и папок.
Теперь у вас будет меню пуск в Windows 11, которое больше похоже на интерфейс в Windows 10. Вы сможете легко находить и запускать программы и файлы, как вы привыкли.
Как вернуть меню пуск как в Windows 10 на Windows 11
Windows 11 привносит некоторые изменения в интерфейс по сравнению с предыдущей версией операционной системы. Однако, если вам больше нравится меню пуск из Windows 10, вы можете вернуть его обратно в Windows 11. В данной статье мы предоставим вам инструкцию о том, как сделать пуск в стиле Windows 10.
- Щелкните правой кнопкой мыши на пустом месте панели задач и выберите Настройки панели задач.
- В открывшемся окне Настройки панели задач найдите раздел Пуск, панель задач и уведомления, и щелкните на нем.
- В разделе Пуск найдите опцию Меню Пуск и переключите ее в положение Windows 10.
- После этого, вместо живых плиток, вы увидите классическое меню пуск, очень похожее на то, что было в Windows 10.
Теперь вы сможете наслаждаться привычным интерфейсом меню пуск, как в Windows 10, даже в операционной системе Windows 11.
Пуск как в Windows 10 в Windows 11: наиболее эффективный метод
Если вы перешли на Windows 11 и хотите иметь такое же удобное и привычное меню Пуск, как в Windows 10, мы расскажем вам, как это сделать. В новой версии Windows было изменено оформление меню Пуск, оно стало более минималистичным и включает динамические плитки на полный экран. Однако, если вы предпочитаете классический вид Пуска, вам понадобится немного настроек.
Существует несколько способов вернуть Пуск, как в Windows 10, в Windows 11. Ниже мы рассмотрим наиболее эффективный метод.
1. Скачайте утилиту Classic Shell.
2. Запустите установщик Classic Shell.
3. Следуйте инструкциям установщика для настройки внешнего вида меню Пуск.
4. После завершения установки, вы увидите, что меню Пуск приняло привычный вид из Windows 10.
Теперь у вас есть возможность настроить меню Пуск по своему вкусу, добавить или удалить ярлыки, изменить стиль отображения и многое другое. Classic Shell предлагает широкий спектр настроек, чтобы сделать ваше меню Пуск идеально подходящим для вас.
Убедитесь, что вы скачали Classic Shell из официального источника, чтобы избежать возможных проблем со вредоносным ПО. Настоятельно рекомендуется предварительно создать точку восстановления системы, прежде чем вносить изменения в меню Пуск.
Теперь, когда вы знаете, как сделать меню Пуск в Windows 11 таким же, как в Windows 10, вы можете наслаждаться привычным и удобным пользовательским интерфейсом в новой операционной системе.
Живые плитки Windows 10: установка в Windows 11
Живые плитки — это маленькие панели с информацией, которые могут отображаться на рабочем столе. Они позволяют получать обновления или информацию напрямую с плитки без необходимости открывать само приложение. В Windows 10 установка и настройка живых плиток довольно проста и может быть выполнена в несколько простых шагов.
- Откройте меню пуск, нажав на иконку Windows в левом нижнем углу экрана.
- В меню пуск найдите приложение или программу, для которой вы хотите сделать живую плитку. Наведите на нее и щелкните правой кнопкой мыши.
- В появившемся контекстном меню выберите Прикрепить к плитке начального экрана.
- После этого выбранная программа или приложение будет прикреплена к плитке начального экрана и будет отображаться в живом режиме.
Теперь вы можете легко получать информацию и обновления с выбранной плитки на своем рабочем столе в операционной системе Windows 11, так же, как вы делали это в Windows 10. Наслаждайтесь удобством и функциональностью живых плиток в новой версии операционной системы Windows 11!
