Андроид – популярная операционная система, используемая на множестве смартфонов и планшетов. Если у вас есть флешка или SD-карта и вы хотите отформатировать ее в NTFS, для использования с устройствами на Android, этот процесс может показаться немного сложным и запутанным. Тем не менее, с некоторой подготовкой и расширениями, форматирование флешки на Андроиде в NTFS вполне реально.
Какой формат нужен для флешки на Андроиде? Разные устройства на Андроиде могут поддерживать различные файловые системы. По умолчанию, большинство устройств Android используют файловую систему FAT32. Она обеспечивает наилучшую совместимость с разными устройствами и операционными системами, но имеет ограничение на размер файла в 4 ГБ. Если вам нужно хранить файлы, превышающие этот размер, форматирование флешки в NTFS является отличным решением.
Как отформатировать флешку в NTFS на Андроиде? Для форматирования флешки в NTFS на Android вам понадобятся специальные приложения. Один из самых популярных инструментов – Paragon exFAT, NTFS & HFS+. Это приложение позволяет отформатировать внешний накопитель в разных форматах, включая NTFS. Просто установите приложение из Google Play, подключите флешку к устройству, запустите приложение и следуйте инструкциям on-screen для форматирования флешки в NTFS.
Форматирование флешки для Андроид: лучший выбор
Как отформатировать флешку на Андроиде в NTFS? Это можно сделать через карту памяти или с помощью встроенного в телефон инструмента форматирования.
Если вы хотите отформатировать флешку через карту памяти, вам понадобится флешка с форматом FAT32. Вставьте флешку в картридер и подключите его к телефону или планшету. Затем откройте настройки Андроида и выберите Хранилище или Память и хранилище. Затем нажмите на Форматировать карту памяти и выберите NTFS в качестве формата.
Если вы хотите отформатировать флешку через встроенный инструмент форматирования, вам понадобится доступ к настройкам Андроида. Перейдите в раздел Хранилище или Память и хранилище и найдите список устройств хранения. Выберите флешку и нажмите на Форматировать. Затем выберите NTFS в качестве формата.
При форматировании флешки на Андроиде в NTFS следует учесть, что данный формат может быть несовместим с некоторыми устройствами. Также стоит помнить, что при форматировании флешки все данные на ней будут удалены, поэтому перед началом процесса рекомендуется создать резервную копию.
| Формат | Нужен для | Совместимость |
|---|---|---|
| NTFS | Хранения больших файлов и папок | Частично совместим со всеми Андроид-устройствами |
| FAT32 | Хранения файлов меньше 4 ГБ | Полностью совместим со всеми Андроид-устройствами |
| exFAT | Хранения больших файлов и папок | Частично совместим со всеми Андроид-устройствами |
Таким образом, выбор формата для форматирования флешки на Андроиде зависит от ваших потребностей и совместимости устройства. Если вам нужно хранить файлы размером более 4 ГБ, лучше выбрать NTFS. Если вы храните файлы меньшего размера и ваше устройство полностью совместимо с FAT32, этот формат может быть более предпочтительным.
Как форматировать флешку на Андроиде без потери данных
Форматирование флешки или SD-карты на устройстве под управлением Android может быть нужно по разным причинам: для очистки памяти от лишних файлов, для исправления ошибок файловой системы или для подготовки карты к работе с другим устройством. В этой статье мы расскажем, как форматировать флешку на Андроиде без потери данных.
Какой формат выбрать для отформатированной флешки или SD-карты?
Прежде чем приступить к форматированию, важно определиться с выбором файловой системы. Наиболее распространенные форматы для флешек и SD-карт – FAT32 и exFAT. Формат FAT32 обеспечивает наибольшую совместимость с различными устройствами, но имеет ограничение на размер файла в 4 ГБ. Формат exFAT поддерживает файлы размером более 4 ГБ, однако может не поддерживаться старыми устройствами.
Как отформатировать флешку или SD-карту на Андроиде через телефон?
1. Подключите флешку или SD-карту к вашему устройству Android.
2. Откройте Настройки на вашем телефоне или планшете Android.
3. Найдите раздел Память или Хранилище в меню настроек.
4. В разделе памяти выберите флешку или SD-карту, которую вы хотите отформатировать.
5. Нажмите на кнопку Форматировать и выберите нужный формат (FAT32 или exFAT).
6. Нажмите Подтвердить или ОК и дождитесь завершения процесса форматирования.
После завершения форматирования ваша флешка или SD-карта будет готова к использованию. Обратите внимание, что весь контент на них будет удален, поэтому перед форматированием рекомендуется создать резервные копии данных, которые вам нужно сохранить.
Какой формат флешки нужен для Андроид: рекомендации
Формат флешки для Андроид: какой выбрать?
Форматирование флешки в Android возможно в нескольких форматах:
- FAT32: это стандартный формат, который поддерживается практически всеми устройствами Андроид. Он также совместим с компьютерами на разных операционных системах, включая Windows, MacOS и Linux.
- exFAT: это формат, который поддерживается на более новых версиях Андроид (начиная с Android 4.4 KitKat) и предлагает более высокую скорость передачи данных, чем FAT32. Однако, не все старые устройства поддерживают этот формат.
- NTFS: это формат файловой системы, который наиболее распространен на компьютерах с операционной системой Windows. Хотя некоторые Android-устройства могут поддерживать чтение NTFS, они не всегда поддерживают запись на этот формат.
Как отформатировать флешку на Андроиде?
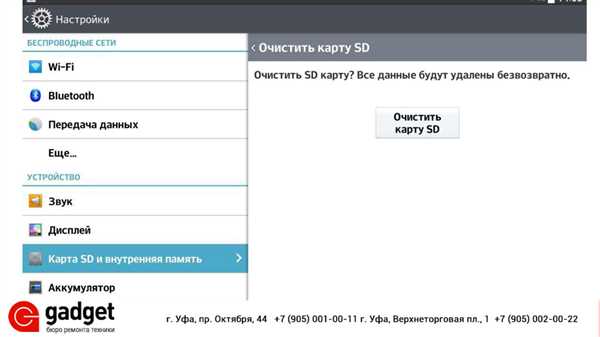
Для отформатирования флешки на Андроиде в нужном формате, следуйте этим шагам:
- Подключите флешку к Андроид-телефону или планшету с помощью USB-кабеля или адаптера.
- Откройте на устройстве Настройки и найдите раздел Память или Хранилище.
- Выберите флешку из списка устройств хранения.
- Нажмите на опцию Форматировать или Отформатировать карту памяти.
- Выберите нужный формат файловой системы (например, FAT32 или exFAT).
- Подтвердите начало процесса форматирования и дождитесь его завершения.
После успешного завершения форматирования флешка будет готова для использования на Андроид-устройстве в выбранном формате.
Важно помнить, что при форматировании флешки все данные на ней будут удалены, поэтому рекомендуется создать резервные копии важных файлов перед началом процесса.
Теперь вы знаете, какой формат флешки нужен для Андроид и как его отформатировать на Андроиде. Пользуйтесь флешкой на Андроид-устройстве без проблем в нужном формате и наслаждайтесь удобством хранения данных!
Как отформатировать SD-карту через телефон
Форматирование SD-карты может потребоваться, если вы хотите использовать ее с телефоном в нужном формате. Например, если вы хотите отформатировать SD-карту под Android, то вам понадобится формат NTFS. В этой статье мы расскажем, как правильно отформатировать SD-карту через телефон.
1. Сначала убедитесь, что SD-карта подключена к телефону. Если нет, вставьте ее в слот для SD-карты на вашем устройстве.
2. Затем перейдите в настройки телефона. Обычно они находятся в главном меню или на рабочем столе.
3. В настройках найдите раздел Память или Хранилище. Возможно, он будет иметь другое название, в зависимости от марки и модели вашего устройства.
4. В разделе Память найдите пункт Форматирование или Форматирование SD-карты. Нажмите на него.
5. Вам будет предложено выбрать формат для форматирования SD-карты. В данном случае выберите формат NTFS.
6. Нажмите на кнопку Форматировать или Продолжить, чтобы начать процесс форматирования SD-карты.
7. Подождите, пока телефон завершит форматирование SD-карты. Это может занять некоторое время, в зависимости от объема памяти на карте.
8. После завершения процесса форматирования SD-карты вы снова сможете использовать ее с телефоном.
Теперь вы знаете, как отформатировать SD-карту через телефон. Не забывайте, что выбор нужного формата зависит от вашего телефона и операционной системы Android, поэтому убедитесь, что вы выбрали правильный формат для вашей SD-карты.
Формат SD-карты для Android: выбор формата
Как правило, Android-устройства поддерживают несколько разных форматов SD-карт, включая FAT32 и exFAT. Оба формата имеют свои преимущества и недостатки, и правильный выбор зависит от ваших потребностей и требований.
1. Формат FAT32
FAT32 является самым распространенным форматом SD-карт и широко используется в различных устройствах. Он позволяет работать с SD-картой на разных операционных системах, таких как Windows, macOS и Linux.
Однако, у формата FAT32 есть свои ограничения. Он не поддерживает файлы размером более 4 ГБ и может иметь проблемы с производительностью при работе с большим количеством файлов.
2. Формат exFAT
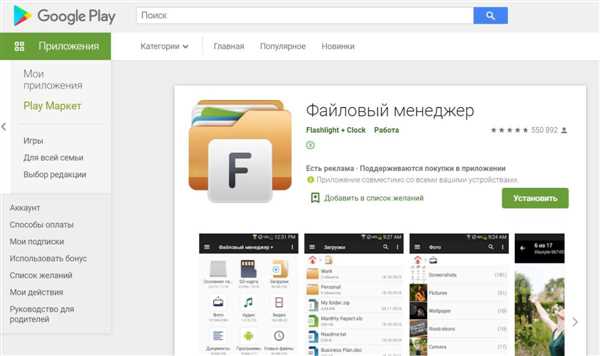
exFAT — это более новый и современный формат, который разработан компанией Microsoft. В отличие от FAT32, exFAT поддерживает файлы любого размера и может обрабатывать больше файлов на SD-карте.
exFAT является более универсальным форматом, который может использоваться на различных операционных системах. Однако, не все устройства на Android поддерживают exFAT из коробки, и вам может потребоваться установить стороннее приложение для поддержки этого формата.
Заключение
При выборе формата SD-карты для Android-устройства, рекомендуется ориентироваться на ваши потребности. Если вам необходима поддержка файлов более 4 ГБ и вы работаете с большим объемом данных, лучше выбрать exFAT. Если же вы предпочитаете универсальность и совместимость с различными устройствами, FAT32 будет более подходящим вариантом. Не забывайте также о необходимости форматирования SD-карты перед ее использованием в Android-телефоне.
Где форматировать флешку для Андроид: обзор методов

Форматирование флешки через телефон
Один из самых простых способов отформатировать флешку на Android — воспользоваться встроенными средствами форматирования телефона. Для этого нужно открыть настройки устройства, найти раздел Память или Хранение, а затем выбрать флешку для форматирования. На экране появится опция Отформатировать, где можно выбрать нужный формат (FAT32, NTFS или другой) и запустить процесс форматирования.
Однако, не все телефоны поддерживают все форматы. Например, NTFS может быть недоступен для форматирования через телефон. Также, форматирование флешки на телефоне может занять длительное время, особенно если флешка имеет большой объем.
Форматирование флешки на компьютере
Другой способ форматирования флешки для Android — использование компьютера. Этот метод позволяет выбрать любой нужный формат, включая NTFS, и обычно происходит быстрее, чем при форматировании через телефон.
Для форматирования флешки на компьютере необходимо подключить флешку к компьютеру с помощью USB-кабеля или кардридера. Затем откройте проводник (Explorer) и найдите флешку среди подключенных устройств. Щелкните правой кнопкой мыши на флешке и выберите Форматирование. В появившемся окне выберите нужный формат (например, NTFS), и запустите процесс форматирования.
Однако, при форматировании флешки на компьютере, нужно быть аккуратным, чтобы не выбрать несовместимый формат или случайно удалить данные на флешке. Также, стоит учесть, что процесс форматирования может завершиться неудачно, если флешка имеет поврежденный сектор или другие проблемы.
Выбор формата для флешки на Андроиде
Какой формат нужен для флешки на Андроиде? Самый распространенный формат для флешек на Андроиде — FAT32. Он поддерживается практически всеми устройствами и операционными системами, включая Android. FAT32 хорошо работает с файлами маленького размера и имеет отличную совместимость, но у него есть ограничение на размер файла — не более 4 ГБ.
Если вам нужна поддержка файлов размером более 4 ГБ, то можно выбрать NTFS. Однако, не все устройства на Android поддерживают NTFS, поэтому перед выбором этого формата стоит проверить совместимость вашего устройства. Если ваше устройство поддерживает NTFS, то этот формат может быть очень полезен для хранения и передачи больших файлов, например, видео.
Также, есть другие форматы, такие как exFAT или внутренний формат Android, но их использование может быть ограничено определенными устройствами или операционными системами.
В итоге, выбор формата для флешки на Андроиде зависит от ваших потребностей, а также от совместимости вашего устройства. Если вам нужно хранить большие файлы, и ваше устройство поддерживает NTFS, то это может быть хороший выбор. В противном случае, FAT32 обеспечит хорошую совместимость и может быть наиболее подходящим форматом для вас.
Как форматировать флешку через телефон: пошаговая инструкция
Форматирование флешки через телефон может быть полезным, если вы хотите изменить ее файловую систему или избавиться от ошибок на диске. В данной статье мы расскажем, как отформатировать флешку на Андроиде в формате SD.
Прежде чем приступить к форматированию, убедитесь, что на вашем телефоне есть возможность выполнить эту операцию. Некоторые модели телефонов не поддерживают формат NTFS, поэтому обратите внимание на тип файловой системы, который поддерживается вашим устройством.
| Шаг | Действие |
|---|---|
| Шаг 1 | Зайдите в настройки телефона и найдите раздел Память. |
| Шаг 2 | Выберите опцию Форматировать SD-карту или аналогичную. |
| Шаг 3 | Выберите файловую систему, в которой будет отформатирована флешка. NTFS выбирайте только если ваш телефон поддерживает этот формат. |
| Шаг 4 | Нажмите на кнопку Форматировать и подтвердите свое действие. |
| Шаг 5 | Дождитесь завершения форматирования. Это может занять некоторое время, особенно если флешка имеет большой объем памяти. |
| Шаг 6 | После завершения форматирования флешка будет готова к использованию с вашим телефоном или другим устройством. |
Напоминаем, что форматирование флешки приведет к удалению всех данных на ней. Поэтому перед началом операции рекомендуется создать резервную копию важных файлов.
Теперь вы знаете, как форматировать флешку через телефон в формате SD на Андроиде. Удачного использования!
Как отформатировать флешку для телефона
Владельцам смартфонов на базе Android иногда требуется отформатировать флешку или SD карту для того, чтобы использовать ее в качестве дополнительной памяти или просто очистить от ненужных данных. Здесь мы рассмотрим, какой формат требуется для карты памяти и как правильно ее отформатировать.
Какой формат флешки или SD карты нужен для Android
Для того, чтобы флешка или SD карта была совместима с устройствами на базе Android, она должна быть отформатирована в ФАТ32. Это наиболее распространенный формат, который поддерживается большинством устройств. Если вы используете устройство на Android 6.0 Marshmallow и выше, то вы также можете отформатировать флешку или карту памяти в формате exFAT, который поддерживает более крупные файлы.
Как отформатировать флешку или SD карту на Android
Чтобы отформатировать флешку или SD карту на Android, выполните следующие шаги:
- Подключите флешку или SD карту к устройству.
- Откройте Настройки на устройстве.
- Перейдите в раздел Хранилище или Добавить карту памяти.
- Выберите флешку или SD карту, которую вы хотите отформатировать.
- Нажмите на опцию Форматировать.
- Выберите формат ФАТ32 или exFAT, в зависимости от ваших нужд.
- Нажмите на кнопку Форматировать или Готово для подтверждения.
После этого флешка или SD карта будет отформатированы в выбранный формат, и вы можете использовать их в устройстве на базе Android.
