Windows 10 по умолчанию предлагает автоматически обновлять драйверы для устройств, установленных на вашем компьютере. Но иногда этот процесс может вызывать проблемы, и вы хотите запретить автообновление драйверов.
Чтобы отключить автоматическое обновление драйверов в Windows 10, вам потребуется выполнить несколько простых шагов. Во-первых, откройте Панель управления и найдите раздел Система. Затем перейдите в Дополнительные настройки системы и выберите вкладку Обновление драйверов.
Здесь вы увидите возможность настроить автообновление драйверов, а также отключить его полностью. Просто выберите опцию Нет, не автоматически загружать и устанавливать драйверы и сохраните изменения. Теперь Windows 10 больше не будет автоматически устанавливать обновления драйверов на вашем компьютере.
Запретить автоматическое обновление драйверов Windows 10
Как отключить автоматическое обновление драйверов Windows 10
Чтобы отключить автоматическое обновление драйверов в Windows 10, выполните следующие шаги:
- Нажмите правой кнопкой мыши на кнопку Пуск и выберите Система.
- В открывшемся окне выберите Дополнительные параметры системы в левой панели.
- Перейдите на вкладку Дополнительно и в разделе Обновление программного обеспечения нажмите на кнопку Настройки.
- В открывшемся окне выберите Никогда не искать обновления (не рекомендуется) и нажмите OK.
После выполнения этих шагов автоматическое обновление драйверов будет отключено, и вы сможете самостоятельно устанавливать и обновлять драйверы по своему усмотрению.
Важно знать
Не рекомендуется на постоянной основе запрещать обновление драйверов в Windows 10, так как новые версии драйверов могут содержать исправления ошибок и улучшения в работе устройств. Если вы запретите обновление драйверов, рекомендуется регулярно проверять официальные сайты производителей устройств для загрузки и установки самых последних драйверов.
Кроме того, если у вас возникли проблемы с устройствами или их работой после отключения автоматического обновления драйверов, вы всегда можете включить его обратно, следуя тем же шагам, но выбрав Установить обновления автоматически.
Отключить обновление драйверов в Windows 10
Обновление драйверов в операционной системе Windows 10 может быть полезным, но иногда может возникнуть необходимость отключить автоматическое обновление драйверов или запретить установку определенного драйвера. В этой статье мы рассмотрим, как это сделать.
Отключение автообновления драйверов
Для отключения автоматического обновления драйверов в Windows 10 выполните следующие шаги:
- Нажмите правой кнопкой мыши на кнопке Пуск в левом нижнем углу экрана и выберите Система.
- В окне Система выберите Дополнительные настройки системы в левой части окна.
- Во вкладке Дополнительно нажмите кнопку Настройка в разделе Обновление и восстановление.
- Снимите флажок рядом с опцией Установка обновлений для других продуктов и нажмите ОК.
Теперь автоматическое обновление драйверов в Windows 10 будет отключено.
Запрет установки определенных драйверов
Если вам нужно запретить установку определенного драйвера, можно воспользоваться инструментом Установить драйвера только из этого списка. Для этого выполните следующие действия:
- Нажмите правой кнопкой мыши на кнопке Пуск в левом нижнем углу экрана и выберите Устройства и принтеры.
- В окне Устройства и принтеры найдите и щелкните правой кнопкой мыши на вашем компьютере.
- Выберите Свойства в контекстном меню.
- В верхней части окна Свойства выберите вкладку Аппаратное обеспечение и нажмите кнопку Свойства.
- Во вкладке Драйвер нажмите кнопку Изменить настройки.
- Выберите вариант Установить драйверы только из этого списка и нажмите Да.
- Теперь вам нужно выбрать драйверы, которые вы хотите запретить. Для этого нажмите кнопку Добавить и укажите путь к папке с драйверами, которые нужно запретить.
- После выбора всех нужных драйверов нажмите ОК и Применить.
Теперь установка запретных драйверов будет блокироваться в Windows 10.
Как отключить автоматическое обновление драйверов в Windows 10
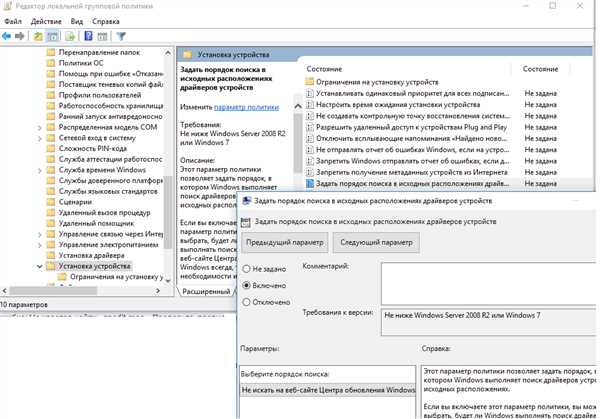
Способ 1: Использование Групповых политик
- Нажмите Win + R, чтобы открыть окно Выполнить.
- Введите gpedit.msc и нажмите Enter, чтобы открыть Групповой редактор политики групп.
- Перейдите по следующему пути: Конфигурация компьютера > Административные шаблоны > Система > Установка драйверов.
- Дважды щелкните на Не устанавливать драйверы автоматически, выберите Включено и нажмите Применить.
Способ 2: Использование Центра обновления Windows
- Откройте Центр обновления Windows, нажав на кнопку Пуск и выбрав Настройки.
- Перейдите в раздел Обновление и безопасность и выберите Windows Update.
- Внизу страницы выберите Дополнительные параметры.
- В разделе Обновление драйверов выберите Выберите, как устанавливать обновления.
- Отключите опцию Автоматический поиск обновленных драйверов и сохраните изменения.
Теперь у вас есть два способа отключить автоматическое обновление драйверов в Windows 10. Выберите удобный для вас вариант и настройте систему под свои потребности.
Отключить автообновление драйверов Windows 10
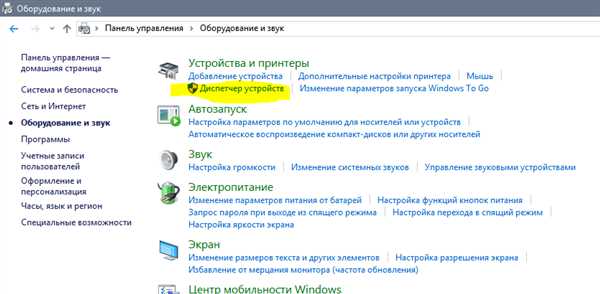
Автоматическое обновление драйверов в Windows 10 может быть полезным, так как новые драйверы обеспечивают стабильную работу устройств и улучшают производительность. Однако, в некоторых случаях, обновление драйверов может вызывать проблемы и несовместимость с устройствами.
Если вы хотите запретить автоматическое обновление драйверов в Windows 10, следуйте этим простым шагам:
1. Откройте панель управления
Нажмите на кнопку Пуск в левом нижнем углу экрана, затем выберите Панель управления в меню.
2. Найдите и откройте Система
В панели управления найдите раздел Система и откройте его.
3. Выберите Дополнительные параметры системы
В левой части окна выберите Дополнительные параметры системы. В открывшемся окне выберите вкладку Дополнительно.
4. Нажмите на кнопку Настройка в разделе Обновление драйверов
В разделе Обновление драйверов нажмите на кнопку Настройка.
5. Выберите Запретить автоматическую установку драйверов
Выберите опцию Запретить автоматическую установку драйверов поставщиками устройств. Затем нажмите ОК, чтобы сохранить изменения.
После выполнения этих шагов, Windows 10 больше не будет автоматически обновлять драйверы устройств. Вы сможете устанавливать драйверы самостоятельно по необходимости.
Запрет установки драйверов в Windows 10
Автоматическое обновление драйверов в Windows 10 может быть неприятным, если оно вызывает проблемы совместимости или стабильности вашей системы. Однако, вы можете запретить автообновление драйверов, чтобы самостоятельно контролировать процесс установки обновлений.
Чтобы запретить автообновление драйверов в Windows 10, выполните следующие шаги:
Шаг 1: Откройте меню Пуск и выберите Настройки.
Шаг 2: В открывшемся окне Настройки выберите Обновление и безопасность.
Шаг 3: В разделе Обновление и безопасность выберите Windows Update в левой части окна.
Шаг 4: В правой части окна выберите Дополнительные параметры.
Шаг 5: В разделе Драйверы устройств выберите Не устанавливать драйверы.
Теперь Windows 10 не будет автоматически устанавливать обновления драйверов. Вы сможете самостоятельно контролировать процесс установки обновлений и легко запретить автообновление в любое время.
Windows 10: как отключить обновление драйверов
Обновление драйверов в Windows 10 может быть полезным для обеспечения стабильной работы компьютера и совместимости с новым оборудованием. Однако, в некоторых случаях автоматическое обновление может вызвать проблемы, такие как неправильное функционирование устройств или конфликты с уже установленными программами.
Зачем отключать автообновление драйверов?
Отключение автообновления драйверов может быть необходимо в следующих ситуациях:
- У вас уже установлены стабильные и обновленные драйверы, которые работают без проблем;
- После обновления драйверов устройство перестало работать корректно, и вам нужно откатиться к предыдущей версии драйвера;
- Вы хотите полностью контролировать процесс установки драйверов и предотвратить случайные обновления, которые могут вызвать проблемы.
Как отключить автоматическое обновление драйверов
Следуйте этим шагам, чтобы отключить автоматическое обновление драйверов в Windows 10:
- Откройте меню Пуск и выберите Настройки (иконка шестеренки).
- В открывшемся окне выберите раздел Обновление и безопасность.
- В левой части окна выберите Windows Update.
- В правой части окна, выберите Дополнительные параметры.
- Прокрутите вниз до раздела Другие параметры.
- Среди доступных опций найдите Установить драйверы устройств от производителей Windows вместо обновления с Windows Update и установите переключатель в положение Выключено.
Теперь Windows 10 больше не будет автоматически устанавливать обновления драйверов. Однако, помните, что отключение автоматического обновления может привести к небезопасности системы и снижению совместимости.
Чтобы обновить драйверы вручную, вы можете посетить веб-сайт производителя вашего устройства и загрузить последние версии драйверов для вашей операционной системы.
Важно: Если вы все же столкнетесь с проблемами после обновления драйверов или у вас возникнут другие проблемы с оборудованием, вы всегда можете вернуться к предыдущей версии драйвера или установить более стабильную версию.
Windows 10: как отключить автоматическое обновление драйверов
В операционной системе Windows 10 автоматическое обновление драйверов может быть полезным, так как оно обеспечивает актуальность и безопасность вашей системы. Однако, в некоторых случаях пользователи могут захотеть запретить эту функцию, например, если данные обновления создают проблемы совместимости с установленным оборудованием или они предлагают устаревшие версии драйверов.
Если вы хотите отключить автоматическое обновление драйверов в Windows 10, выполните следующие шаги:
- Откройте Параметры (нажмите клавишу Windows + I) и выберите Обновление и безопасность.
- В открывшемся окне выберите Windows Update в левой панели навигации.
- Нажмите на ссылку Дополнительные параметры Windows Update в нижней части окна.
- На новой странице прокрутите вниз и найдите раздел Расширенные параметры.
- В этом разделе найдите опцию Автоматическое получение драйверов приложений для этого устройства и переключите ее в положение Выключено.
После выполнения этих шагов Windows 10 больше не будет автоматически обновлять драйверы для подключенных устройств. Однако, имейте в виду, что вам придется вручную устанавливать обновления драйверов, если они станут доступными в дальнейшем. Сделать это можно через Диспетчер устройств или с помощью официального сайта производителя вашего оборудования.
Отключить автоматическое обновление драйверов Windows 10
Windows 10 по умолчанию автоматически обновляет драйверы вашего компьютера для обеспечения оптимальной работы системы. Однако в некоторых случаях вы можете захотеть запретить автоматическую установку драйверов Windows 10.
Для запрета автообновления драйверов в Windows 10 вам потребуется выполнить несколько простых шагов:
1. Открыть настройки Windows 10
Кликните на кнопку Пуск в левом нижнем углу экрана, а затем выберите Настройки.
2. Перейти в раздел Обновление и безопасность
В окне Настройки найдите и кликните на пункт Обновление и безопасность.
3. Зайти во вкладку Обновление Windows
В верхней части окна Обновление и безопасность найдите и кликните на вкладку Обновление Windows.
4. Настроить параметры обновлений
На странице Обновление Windows прокрутите вниз и кликните на Дополнительные параметры.
На открывшейся странице прокрутите до раздела Прочие параметры и найдите опцию Получение обновлений для других продуктов от Microsoft при обновлении Windows.
Отключите эту опцию, нажав на переключатель рядом с ней. Теперь Windows 10 не будет автоматически устанавливать драйверы для других продуктов от Microsoft.
5. Отключить автоматическое обновление драйверов
Чтобы полностью отключить автоматическое обновление драйверов, вам потребуется внести небольшие изменения в реестр Windows 10.
Нажмите комбинацию клавиш Win + R, чтобы открыть окно Выполнить. Наберите regedit и нажмите Enter, чтобы открыть редактор реестра.
В редакторе реестра перейдите по пути: HKEY_LOCAL_MACHINESOFTWAREPoliciesMicrosoftWindows}WindowsUpdate.
Если ключ WindowsUpdate отсутствует, создайте новый ключ под названием WindowsUpdate.
Внутри ключа WindowsUpdate создайте новую подпапку под названием AU.
Правой кнопкой мыши кликните на папку AU и выберите New > DWORD (32-bit) Value. Назовите новый значок как NoAutoUpdate и установите его значение в 1.
Теперь закройте редактор реестра и перезагрузите компьютер. После перезагрузки Windows 10 больше не будет автоматически устанавливать драйверы без вашего разрешения.
Обратите внимание, что отключение автоматического обновления драйверов может привести к нестабильной работе системы или несовместимости с некоторым программным обеспечением. Поэтому, если вы отключили автообновление драйверов, рекомендуется регулярно проверять и устанавливать обновления вручную, чтобы обеспечить оптимальную производительность и безопасность компьютера.
Как отключить обновление драйверов в операционной системе Windows 10
Обновление драйверов в операционной системе Windows 10 может быть полезным для улучшения работы компьютера и обеспечения совместимости с новыми устройствами. Однако, в некоторых случаях установка автоматических обновлений может вызывать проблемы с существующими драйверами и программами. Если вы хотите отключить автоматическое обновление драйверов в Windows 10, есть несколько способов, которые помогут вам сделать это.
Способ 1: Использование инструментов системы Windows
Для отключения автоматического обновления драйверов в Windows 10, вы можете воспользоваться встроенными инструментами системы.
- Откройте Панель управления.
- Перейдите в раздел Система и безопасность.
- Выберите Система.
- В боковом меню выберите Дополнительные параметры системы.
- В открывшемся окне выберите вкладку Обновление драйверов.
- Выберите опцию Нет, не позволять картографическому драйверу Windows 10 установить драйверы автоматически.
- Нажмите ОК, чтобы сохранить изменения.
Способ 2: Использование политик группы
Для более продвинутого управления обновлением драйверов в Windows 10 вы можете использовать политики группы.
- Нажмите комбинацию клавиш Windows + R, чтобы открыть окно Выполнить.
- Введите gpedit.msc и нажмите ОК, чтобы открыть Редактор локальных групповых политик.
- Перейдите к разделу Компьютерная конфигурация —> Административные шаблоны —> Система.
- Выберите Установка драйверов устройств в правой панели.
- Откройте Отключить автоматическое обновление устройств драйверами.
- Выберите Включено и нажмите ОК, чтобы сохранить изменения.
После выполнения указанных выше действий, обновление драйверов в операционной системе Windows 10 будет отключено, и вы сможете самостоятельно управлять процессом установки и обновления драйверов. Учтите, что отключение автообновления драйверов может привести к потере совместимости с новыми устройствами и ухудшению работы компьютера, поэтому рекомендуется быть аккуратным при отключении данной функции.
Windows 10: отключение обновления драйверов
В операционной системе Windows 10 есть возможность отключить автоматическое обновление драйверов. Это может быть полезно, если вы хотите запретить установку новых драйверов без вашего ведома или если вы предпочитаете самостоятельно устанавливать обновления драйверов.
Запрет автообновления драйверов в Windows 10
Чтобы отключить автообновление драйверов, следуйте этим шагам:
- Нажмите правой кнопкой мыши на кнопку Пуск и выберите Система.
- В меню Система выберите Дополнительные параметры системы.
- В открывшемся окне Свойства системы перейдите на вкладку Дополнительно.
- В разделе Обновление программного обеспечения нажмите на кнопку Параметры.
- В окне Настройки обновления выберите вкладку Дополнительно.
- Снимите флажок с опции Установка драйверов из Windows Update и устройств, чтобы запретить автоматическое обновление драйверов.
- Нажмите ОК и закройте все открытые окна.
После выполнения этих действий Windows 10 больше не будет автоматически обновлять драйверы вашей системы. Чтобы установить новые драйверы или обновить существующие, вам придется сделать это вручную.
