Автоматический вход в систему Windows 10 может быть удобным, когда вы заходите на свой компьютер без ввода пароля. Однако, иногда возникает необходимость убрать автовход, чтобы повысить уровень защиты данных и предотвратить несанкционированный доступ. В этой статье мы расскажем вам, как без лишних хлопот отключить автоматический вход в Windows 10.
Первый способ — это отключить автовход в систему Windows 10 через настройки. Для этого нужно открыть Параметры, найти раздел Учетные записи и выбрать вкладку Вход в систему. Там вы сможете найти опцию Требовать ввод пароля и включить ее. Это позволит вам при включении компьютера или пробуждении из спящего режима вводить пароль для входа в систему.
Второй способ — это использовать командную строку для отключения автовхода. Для этого нужно нажать комбинацию клавиш Win + R, ввести netplwiz и нажать Enter. Появится окно с настройками учетных записей. Снять галочку Пользователи должны ввести имя пользователя и пароль и сохранить изменения. В следующий раз, когда вы будете заходить в систему, автовход будет отключен.
Теперь вы знаете, как отключить автовход в Windows 10. Это позволит вам улучшить безопасность вашей системы и предотвратить несанкционированный доступ. Помните, что включение ввода пароля при входе в ОС — это один из способов защиты вашей информации, поэтому принимайте это решение с учетом своих потребностей и уровня безопасности.
Автоматический ввод пароля при входе в Windows 10
Если вы хотите убрать автоматический ввод пароля при входе в Windows 10, то вам потребуется отключить автовход или автологин в систему. Обычно, когда вы заходите в систему, вам необходимо вводить пароль для входа. Однако, вы можете изменить эту настройку и войти в систему без пароля.
Чтобы отключить автоматическое ввода пароля при входе, следуйте инструкциям ниже:
- Нажмите на кнопку Пуск в левом нижнем углу экрана или клавишу Win на клавиатуре, чтобы открыть меню Пуск.
- В меню Пуск найдите и выберите Настройки.
- В окне Настройки найдите и выберите Учетные записи.
- В Учетных записях выберите Вход в Windows, который находится в левой панели.
- В разделе Вход в Windows вы увидите опцию Запрашивать пароль. Нажмите на нее.
- Снимите флажок рядом с опцией Требовать пароль.
- Теперь, при входе в систему вам не нужно будет вводить пароль.
Таким образом, вы сможете отключить автоматический ввод пароля при входе в Windows 10 и заходить в систему без него.
Отключение автологина в Windows 10
Автологин, или автовход, в Windows 10 позволяет системе войти в учетную запись пользователя без необходимости ввода пароля. Однако, некоторым пользователям может потребоваться убрать эту функцию и вручную вводить пароль при входе в систему.
Как отключить автологин в Windows 10:
- Нажмите клавиши Win + R на клавиатуре, чтобы открыть Выполнить.
- Введите netplwiz и нажмите Enter.
- В открывшемся окне Пользователи снимите галочку с пункта Требовать имя пользователя и пароль.
- Нажмите Применить и введите пароль дважды для подтверждения.
- Нажмите ОК и перезагрузите компьютер.
После выполнения этих шагов система не будет автоматически входить без ввода пароля. Вместо этого, при каждом заходе в Windows 10, вы будете предоставлены тем же окну, где необходимо будет ввести имя пользователя и пароль для входа в систему.
Как заходить в Windows 10 без пароля
При включении автоматического входа в Windows 10 без ввода пароля, вы можете убрать необходимость ввода пароля при каждом входе в систему. Это удобно, если вы являетесь единственным пользователем компьютера или если хотите сэкономить время при каждом заходе в Windows 10.
Чтобы включить автологин в Windows 10, выполните следующие шаги:
Шаг 1: Открыть окно Выполнить
Нажмите комбинацию клавиш Win + R для открытия окна Выполнить.
Шаг 2: Ввести команду Netplwiz
Введите команду Netplwiz в поле ввода и нажмите кнопку OK.
Шаг 3: Отключить требование ввода пароля
В открывшемся окне Пользователи снимите флажок с параметра Пользователи должны ввести имя пользователя и пароль для использования этого компьютера и нажмите кнопку Применить.
После выполнения этих шагов, при следующем включении вашей Windows 10 автоматический вход будет активирован, и вы сможете заходить в систему без пароля.
Обратите внимание, что отключение автовхода может представлять угрозу безопасности вашей системы, так как кто-то с физическим доступом к вашему компьютеру сможет получить полный доступ к вашим данным. Поэтому, рекомендуется использовать данную функцию только в случае, когда вы являетесь единственным пользователем компьютера или доверяете всем пользователям, которые имеют доступ к вашей системе.
| Преимущества | Недостатки |
|---|---|
| Экономия времени при каждом входе в систему | Потенциальная угроза безопасности |
| Удобство для единственного пользователя компьютера | Ограничение входа только для доверенных пользователей |
Win 10 автовход
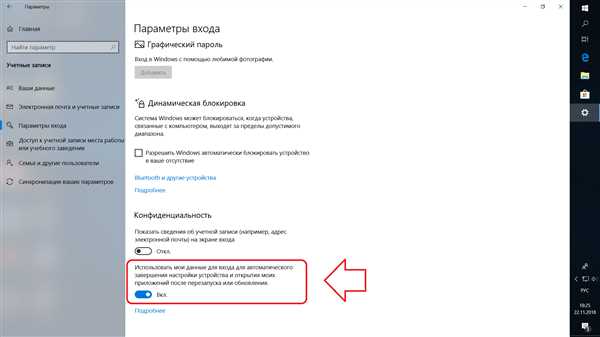
Как отключить автовход в Windows 10
Автоматический вход в систему при запуске Windows 10 может быть удобным, но иногда возникает необходимость отключить эту функцию. Если вы хотите убрать автовход и вводить пароль при входе в систему, следуйте простым инструкциям.
Шаг 1: Открыть настройки Windows
Для включения и отключения автовхода необходимо открыть настройки Windows. Нажмите логотип Пуск в левом нижнем углу экрана, а затем выберите Настройки.
Шаг 2: Перейти в раздел Учетные записи
В окне настроек Windows выберите Учетные записи. В этом разделе вы найдете все связанные с учетными записями настройки, включая автовход в систему.
| Шаг 3: Отключить автовход |
|---|
|
Если вы хотите включить автовход обратно, повторите эти шаги и выберите Никогда не вводить пароль. Не забудьте сохранить изменения после настройки.
Теперь вы знаете, как отключить автовход в Windows 10 и вводить пароль при входе в систему. Эта функция может быть полезной для обеспечения дополнительной безопасности вашей учетной записи и защиты данных на вашем компьютере.
Windows autologin
Как включить или отключить автовход в Windows 10
Чтобы включить или отключить автоматический вход в Windows 10, следуйте этим простым шагам:
- Откройте меню Пуск и выберите Настройки.
- В настройках выберите Учетные записи.
- На панели слева выберите Вход в систему.
- В разделе Автоматический вход уберите галочку или установите ее, чтобы включить или отключить функцию автовхода.
- При отключении автоматического входа, система будет требовать ввод пароля при следующем входе в Windows 10.
Как убрать автологин в Windows 10 без ввода пароля
Если вам нужно убрать автологин в Windows 10 без ввода пароля, сделать это можно следующим образом:
- Откройте меню Пуск и введите netplwiz в строку поиска.
- В открывшемся окне снять галочку с пункта Пользователи должны вводить имя пользователя и пароль, чтобы использовать этот компьютер.
- Нажмите Применить.
- В открывшемся окне введите пароль текущего пользователя дважды и нажмите ОК.
После выполнения этих шагов при следующем входе в Windows 10, вам будет необходимо ввести пароль для получения доступа к системе.
| Операционная система | Автовход |
|---|---|
| Windows 10 | Отключен |
Win 10 автоматический вход в систему
Автоматический вход в систему Windows 10, также известный как автологин, позволяет пользователям использовать компьютер без ввода пароля при каждом заходе в систему. Это удобно, но может стать проблемой с точки зрения безопасности данных. Если вы хотите отключить автовход в Windows 10 и заходить в систему без автоматического ввода пароля, вам потребуется выполнить несколько шагов.
Для отключения автоматического входа в Windows 10 выполните следующие действия:
Как отключить автоматический вход в Windows 10
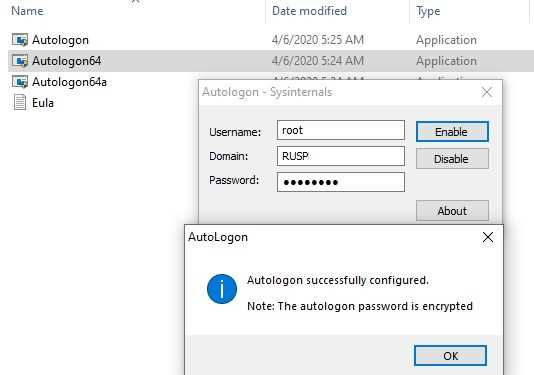
- Нажмите комбинацию клавиш Win + R, чтобы открыть окно Выполнить.
- Введите команду netplwiz (без кавычек) и нажмите Enter.
- В открывшемся окне Пользователи снимите флажок со строки Требовать ввод имени пользователя и пароля.
- Нажмите кнопку Применить.
- В появившемся окне введите свой пароль дважды и нажмите кнопку ОК.
После выполнения этих шагов автоматический вход в систему Windows 10 будет отключен, и при каждом заходе в систему вам потребуется вводить пароль.
Windows 10 автоматический вход
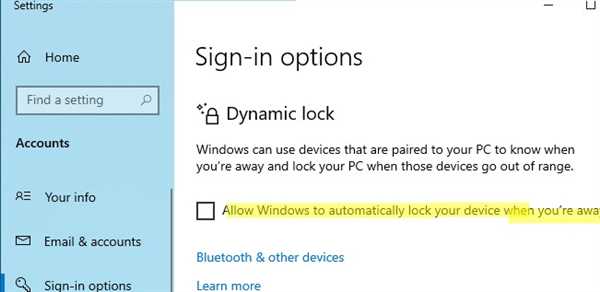
Windows 10 предлагает функцию автоматического входа в систему без необходимости каждый раз вводить пароль. Эта функция, известная как автологин или автоматический вход, позволяет быстро заходить в систему, без необходимости вводить пароль при каждом входе.
Однако, есть ситуации, когда необходимо убрать автоматический вход и включить ввод пароля при входе в Windows 10. Например, если компьютер используется не только вами, но и другими пользователями, или если вы хотите повысить уровень безопасности системы.
Как отключить автоматический вход в Windows 10:
- Откройте меню Пуск и выберите Настройки.
- В окне настроек выберите Учетные записи.
- На вкладке Вход по PIN-коду, паролю или картинке найдите раздел Вход без пароля и нажмите на кнопку Изменить.
- Уберите галочку рядом с опцией Вход без пароля.
- Теперь при входе в Windows 10 будет требоваться ввод пароля.
Таким образом, если вы хотите отключить автоматический вход в Windows 10 и включить ввод пароля при входе в систему, следуйте указанным выше шагам. Заходить в систему с вводом пароля при каждом входе обеспечит уровень безопасности вашей системы.
Как заходить без пароля в Windows 10
Windows 10 имеет функцию автовхода, которая позволяет войти в систему без ввода пароля при каждом включении компьютера. Однако, есть случаи, когда пользователю требуется отключить эту функцию, чтобы безопасно заходить в систему. В этой статье мы расскажем, как включить и отключить автовход в Windows 10 без ввода пароля.
- Откройте меню Пуск и перейдите в Настройки.
- Выберите Учетные записи и перейдите во вкладку Вход в систему.
- В разделе Параметры входа найдите опцию Автоматический вход после обновления и перезагрузки и уберите галочку.
- Для отключения автовхода дополнительно выполните следующие шаги:
- При нажатии клавиши Win + R откроется окно Выполнить.
- Введите команду netplwiz и нажмите ОК.
- В открывшемся окне снимите галочку с опции Требовать ввод пароля.
- Нажмите Применить и введите текущий пароль дважды.
- После этого вход в систему будет осуществляться без ввода пароля.
Теперь вы знаете, как отключить автоматический ввод пароля и заходить в Windows 10 без его ввода. Данная настройка может быть полезна, если вы один из пользователей компьютера или желаете упростить процесс входа в систему.
Как убрать автовход в Windows 10
Автоматический вход в Windows 10 без ввода пароля может быть не всегда удобным или безопасным сценарием. Если вы хотите отключить авто вход и восстановить ввод пароля при заходе в Windows 10, вам понадобится выполнить несколько простых шагов.
Шаг 1: Открыть окно выполнения команд
Для отключения автовхода вам нужно открыть окно выполнения команд. Для этого нажмите комбинацию клавиш Win + R.
Шаг 2: Ввести команду для отключения автологина
В открывшемся окне выполнения команд введите команду netplwiz и нажмите Enter.
Шаг 3: Убрать галку с опции Требовать ввод пароля
Откроется окно Пользователи. В этом окне снимите галку с опции Требовать ввод пароля для всех учетных записей, для которых вы хотите убрать автоматический вход. Затем нажмите кнопку Применить и введите пароль для подтверждения изменений.
После выполнения этих шагов автоматический вход в Windows 10 будет отключен, и вы снова будете при входе должны вводить пароль для входа в систему. Если в будущем вы захотите включить автовход, повторите вышеуказанные шаги и поставьте галку обратно в опцию Требовать ввод пароля.
Автоматический ввод пароля в Windows 10
В Windows 10 есть функция, которая позволяет автоматически вводить пароль при входе в систему. Это удобно, если вы не хотите каждый раз вводить пароль при входе в систему. Однако, в некоторых случаях может возникнуть необходимость убрать автоматический ввод пароля без полной отмены функции входа в систему без пароля.
Если вы хотите отключить автоматический ввод пароля, вам потребуется знать, как заходить в систему без автоматического ввода пароля.
Для отключения автоматического ввода пароля в Windows 10 можно использовать функцию автовход. Для этого нужно выключить функцию автоматического входа в систему без пароля:
1. Нажмите комбинацию клавиш Win + R.
2. Введите команду netplwiz и нажмите Enter.
3. В открывшемся окне Пользователи снимите флажок Требовать ввод имени пользователя и пароля и нажмите Применить.
4. Подтвердите свой пароль в открывшемся окне.
После этого ваш компьютер больше не будет автоматически входить в систему при включении.
Если вы хотите снова включить автоматический вход в Windows 10, повторите те же шаги, но вместо снятия флажка установите его.
Автоматический вход в систему Windows 10 без ввода пароля
Автоматический вход в систему Windows 10 без ввода пароля может быть удобным в определенных ситуациях. Если вы хотите убрать обязательный ввод пароля при включении или перезагрузке компьютера, вы можете воспользоваться функцией автовхода (autologin) в Windows 10. Это позволит системе автоматически заходить в ваш профиль пользователь при каждом входе в Windows.
Чтобы включить автовход в Windows 10 без ввода пароля, выполните следующие шаги:
| Шаг 1: | Нажмите комбинацию клавиш Win+R, чтобы вызвать окно Запуск. |
| Шаг 2: | Введите команду netplwiz и нажмите кнопку ОК. |
| Шаг 3: | В открывшемся окне Пользователи снимите галочку с опции Пользователи должны ввести имя пользователя и пароль, чтобы использовать этот компьютер. |
| Шаг 4: | Нажмите кнопку Применить. |
| Шаг 5: | В появившемся окне введите свой пароль дважды и нажмите кнопку ОК. |
Теперь, когда вы включите или перезагрузите компьютер, система автоматический выполнит вход в ваш профиль пользователя без ввода пароля. Обратите внимание, что это может снизить безопасность вашей системы, поэтому рекомендуется использовать эту функцию с осторожностью.
Автоматический вход в Windows 10
Автоматический вход в Windows 10, или автовход, позволяет вам без необходимости вводить пароль заходить в систему. Это может быть полезно, если вы единственный пользователь компьютера или если вам не нужна защита паролем при каждом входе.
Однако, в определенных случаях, вы можете захотеть убрать автоматический вход в систему. Например, если вы хотите изменить учетную запись, добавить пароль для дополнительной безопасности, или вам просто надоел автологин.
Как отключить автоматический вход в Windows 10:
- Откройте меню Пуск и выберите Настройки (иконка шестеренки).
- В открывшемся окне выберите учетную запись.
- На странице Вход в Windows в разделе Пароль выключите Вход в систему без ввода имени пользователя и пароля.
- Подтвердите действие и перезагрузите компьютер.
После выполнения этих действий вам будет необходимо вводить пароль при каждом входе в систему Windows 10.
Если вы хотите снова включить автовход, повторите те же действия, но на странице Вход в Windows включите опцию Вход в систему без ввода имени пользователя и пароля.
Как включить автовход в Windows 10
Автоматический ввод пароля при входе в систему Windows 10 позволяет упростить процесс захода в систему без необходимости ввода пароля каждый раз. Если вы хотите включить автовход в Windows 10, следуйте инструкциям ниже.
Шаг 1: Открыть настройки входа в систему Windows
Для включения автовхода в Windows 10 необходимо открыть настройки входа в систему. Для этого можно воспользоваться несколькими способами:
- Нажмите клавишу Win + R на клавиатуре, чтобы открыть окно Выполнить. Введите команду netplwiz и нажмите Enter.
- Нажмите клавишу Win на клавиатуре, чтобы открыть меню Пуск, и введите в поисковой строке настройки входа в систему. Выберите соответствующий результат поиска.
- Откройте раздел Настройки в меню Пуск и выберите пункт Учетная запись или Аккаунт. Затем выберите Параметры входа в систему.
Шаг 2: Включить автовход в Windows 10
После открытия настроек входа в систему Windows 10 выполните следующие действия:
- Уберите флажок с опции Требовать ввод пароля или Ввод пароля при входе в Windows.
- Введите текущий пароль учетной записи.
- Нажмите кнопку Применить или ОК, чтобы сохранить изменения.
Теперь при следующем входе в систему Windows 10 вам не придется вводить пароль.
Обратите внимание, что включение автовхода в Windows 10 может представлять риск безопасности, поскольку кто-то с физическим доступом к вашему компьютеру сможет получить доступ к вашей системе без ввода пароля. Рекомендуется использовать автовход только на компьютерах, к которым у вас есть всеобъемлющий физический доступ и которые надежно защищены от посторонних пользователей.
