Автозапуск флешек – это полезная функция, которая позволяет автоматически открывать содержимое флешки при её подключении к компьютеру. Однако, иногда этот автоматический запуск может быть нежелательным, особенно если флешка содержит потенциально опасные файлы или программы.
Чтобы отключить автозапуск флешки в Windows 10, нужно выполнить несколько простых шагов. Следуя этим инструкциям, вы сможете самостоятельно отключить функцию автозапуска и управлять этим параметром по вашему усмотрению.
В Windows 10 автоматический запуск флешек осуществляется с помощью файла autorun.inf, который находится на самой флешке и содержит команды для запуска определенных программ или файлов. Чтобы отключить автозапуск, необходимо изменить или удалить этот файл.
Отключить автозапуск флешек: простая инструкция
В Windows 10 автозапуск флешек работает по умолчанию. Чтобы отключить его и сделать так, чтобы флешки не открывались автоматически при подключении, нужно выполнить следующие шаги:
1. Отключение автозапуска через панель управления
Шаги для отключения автозапуска флешек на Windows 10:
1. Откройте Панель управления.
2. В поисковой строке введите Автозапуск и выберите Изменение параметров автозапуска.
3. В появившемся окне снимите галочку с опции Использовать автозапуск для всех носителей и устройств.
4. Нажмите Сохранить.
2. Отключение автозапуска через реестр
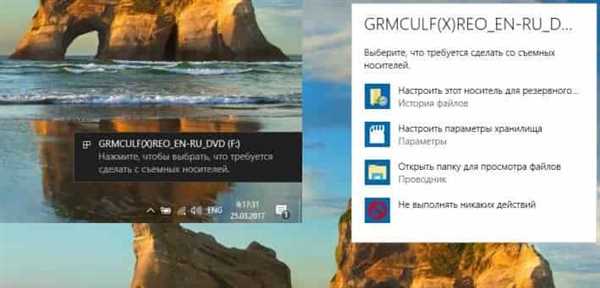
Шаги для отключения автозапуска флешек в реестре:
1. Нажмите Win + R, чтобы открыть окно Выполнить.
2. Введите regedit и нажмите Enter, чтобы открыть редактор реестра.
3. Перейдите к следующему пути: HKEY_CURRENT_USERSoftwareMicrosoftWindowsCurrentVersionPoliciesExplorer.
4. Если в папке Explorer нет папки Policies, то создайте её: щелкните правой кнопкой мыши на папке Explorer, выберите Создать -> Ключ и назовите его Policies.
5. В папке Policies создайте новый раздел с именем NoDriveTypeAutoRun.
6. Откройте созданный раздел NoDriveTypeAutoRun и создайте новое значение DWORD с именем 000000FF.
7. Установите значение 000000FF для созданного DWORD-значения.
8. Закройте редактор реестра.
После выполнения этих шагов автозапуск флешек будет отключен на Windows 10. Данная инструкция также работает для Windows 7.
Как сделать чтобы флешка не открывалась автоматически
Отключение автозапуска флешки в Windows 10
Чтобы отключить автозапуск флешки в Windows 10, следуйте инструкциям ниже:
- Подключите флешку к компьютеру.
- Откройте проводник и найдите флешку в списке доступных устройств.
- Щелкните правой кнопкой мыши по иконке флешки и выберите Свойства.
- В открывшемся окне перейдите на вкладку Автозапуск.
- Выберите пункт Не выполнять никаких действий и нажмите Применить.
- Нажмите OK, чтобы сохранить изменения и закрыть окно свойств флешки.
Как включить автозапуск флешки в Windows 10
Если вам потребуется включить автозапуск флешки в Windows 10, выполните следующие действия:
- Подключите флешку к компьютеру.
- Откройте проводник и найдите флешку в списке доступных устройств.
- Щелкните правой кнопкой мыши по иконке флешки и выберите Свойства.
- В открывшемся окне перейдите на вкладку Автозапуск.
- Выберите пункт Запустить программу с этой флешки или другой вариант, соответствующий вашим потребностям.
- Нажмите OK, чтобы сохранить изменения и закрыть окно свойств флешки.
Отключение автозапуска флешек в Windows 10 позволяет вам контролировать, какие программы запускаются при подключении флешки к компьютеру, а также защищает от возможных угроз. Теперь ваша флешка не будет открываться автоматически, и вы сами решаете, что делать с ее содержимым.
Отключение автозапуска флешки в Windows 10: шаг за шагом
Шаг 1: Откройте Проводник и подключите флешку к компьютеру.
Шаг 2: Нажмите правой кнопкой мыши на значок флешки в окне Проводника и выберите Свойства.
Шаг 3: В открывшемся окне выберите вкладку Автозапуск.
Шаг 4: В разделе Автозапуск устройств выберите опцию Не использовать для этого устройства.
Шаг 5: Нажмите кнопку Применить и затем ОК, чтобы сохранить изменения.
Теперь автозапуск флешки будет отключен. Если вы решите включить автозапуск в будущем, повторите те же шаги и выберите нужную опцию.
Windows 7: отключить автозапуск флешки в несколько кликов
Как многим известно, в операционной системе Windows 7 автозапуск флешки может быть достаточно раздражающим, особенно, если каждый раз при подключении флешки открывалась какая-то ненужная программа или файл. Чтобы отключить автоматический запуск флешек в Windows 7, нужно выполнить несколько простых шагов.
1. Подключить флешку к компьютеру.
2. Открыть меню Пуск в левом нижнем углу экрана и выбрать Панель управления.
3. Перейти в раздел Аппаратное и звуковое оборудование и выбрать Автозапуск.
4. В открывающемся окне Автозапуск необходимо убрать галочку в пункте Использовать автоматическое воспроизведение для всех носителей и устройств и нажать кнопку Сохранить.
5. После этого автозапуск флешки в Windows 7 будет отключен, и при последующем подключении флешки ничего автоматически не запустится.
Если по каким-то причинам автозапуск не отключается, можно попробовать выполнить следующие действия:
1. Подключить флешку к компьютеру.
2. Открыть Проводник и выбрать нужную флешку в разделе Компьютер.
3. Удалить файл autorun.inf с флешки. Обычно он скрытый, поэтому необходимо включить отображение скрытых файлов и папок.
4. Перезагрузить компьютер.
После выполнения этих действий автозапуск флешек в Windows 7 должен быть успешно отключен.
Как отключить автозапуск флешки: настройка без лишних заморочек
Как работает автозапуск флешек в Windows?
Автозапуск флешек в Windows работает с использованием файлов .inf, которые содержат информацию о программе или файле, который должен быть запущен при подключении флешки. Когда флешка вставлена в компьютер, Windows проверяет наличие файла autorun.inf и выполняет указанные в нем действия.
Как отключить автозапуск флешки в Windows 7 и Windows 10?
Чтобы отключить автозапуск флешки в Windows, есть несколько способов:
- Отключить автозапуск через настройки Windows. Для этого:
- Откройте Панель управления в Windows.
- Выберите Автозапуск или Автозапуск флешек в разделе Аппаратура и звук.
- Уберите галочку рядом с Использовать автозапуск для всех устройств или выберите опцию Никаких действий для флешек.
- Сохраните изменения.
- Удалить файл autorun.inf с флешки. Для этого:
- Откройте Проводник Windows и найдите флешку в списке устройств.
- Щелкните правой кнопкой мыши на флешке и выберите Открыть или Показать содержимое.
- Найдите файл autorun.inf и удалите его.
- Использовать специальные утилиты для отключения автозапуска. На просторах Интернета можно найти программы, которые помогут отключить автозапуск для флешек или вообще запретить его для всех устройств.
Выберите наиболее удобный и подходящий способ для вас. Но помните, что отключение автозапуска может повлиять на работу некоторых программ или файлов, зависящих от этой функции.
Как сделать чтобы флешка открывалась автоматически в Windows 10
В Windows 10 есть возможность включить автозапуск флешки, чтобы она открывалась автоматически при подключении к компьютеру. Для этого необходимо выполнить следующие шаги:
- Вставьте флешку в USB-порт вашего компьютера.
- Откройте проводник (нажмите Win + E) и найдите свою флешку в списке устройств.
- Щелкните правой кнопкой мыши по иконке флешки и выберите Открыть в новом окне.
- В окне флешки найдите файл autorun.inf и дважды щелкните по нему для открытия его в редакторе текста.
- В файле autorun.inf введите следующий код:
[autorun]
open=название_файла.exe - Замените название_файла.exe на имя исполняемого файла, который вы хотите запустить при автозапуске флешки.
- Сохраните файл autorun.inf и закройте его.
- Теперь при подключении флешки к компьютеру, выбранный файл будет автоматически запускаться.
Обратите внимание, что автозапуск флешек может быть отключен в настройках безопасности компьютера. Если вам не удается изменить файл autorun.inf, возможно, вам потребуется проверить настройки безопасности Windows 10 и разрешить автозапуск флешек.
Отключение автозапуска флешки: руководство для чайников
Автоматический запуск флешек в Windows может быть удобным, но порой бывает нежелательным. Если вас беспокоит автоматическое открытие окна с содержимым флешки при подключении ее к компьютеру, то вы можете отключить эту функцию.
Автозапуск – это функция, которая позволяет запускать программы или файлы с флешки при ее подключении к компьютеру. Она используется для удобства и быстрого доступа к нужным файлам, но может стать источником опасностей, таких как запуск вирусов или вредоносного ПО.
Windows 10 предоставляет возможность отключить автозапуск флешки. Для этого:
- Подключите флешку к компьютеру.
- Откройте проводник, перейдите в папку, где хранятся файлы на флешке. Найдите файл autorun.inf.
- Когда файл найден, удалите его. Это единственная пометка для ОС Windows, чтобы автоматически открывалась папка с программами при вставке флешки в USB-порт.
Чтобы избежать повторения автозапуска:
- Подключите флешку к компьютеру.
- Откройте проводник.
- Найдите флешку в разделе Этот компьютер или Устройства и диски.
- Щелкните правой кнопкой мыши на флешке и выберите Свойства.
- В открывшемся окне выберите вкладку Автозапуск.
- В раскрывающемся меню выберите Не открывать папку при вставке.
- Нажмите Применить и ОК, чтобы сохранить изменения.
Отныне при подключении флешки к компьютеру она уже не будет автоматически открываться. Вы сами решаете, какие файлы и программы запускать с флешки, и когда делать это.
Важно отметить, что процесс отключения автозапуска флешки в Windows 10 отличается от решений, применяемых в более ранних версиях операционной системы, например, в Windows 7. Если у вас установлены более старые версии Windows, рекомендуется обратиться к соответствующей документации или воспользоваться справочными ресурсами для получения подробной информации о включении и отключении функции автозапуска на конкретной версии ОС Windows.
Автозапуск флешки в Windows 10: тонкости и секреты
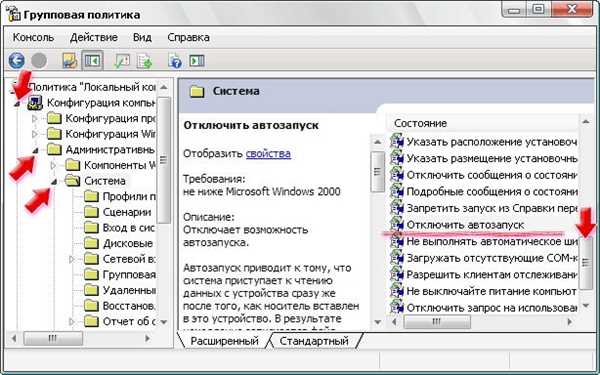
Как работает автозапуск флешки в Windows 10
В Windows 7 и более ранних версиях операционной системы, автозапуск флешки осуществляется посредством специального файла формата .inf, который находится на самой флешке. Этот файл содержит информацию о программе или файле, который должен запуститься при подключении флешки.
В Windows 10 автозапуск флешек работает несколько иначе. Операционная система не запускает программы автоматически, как в предыдущих версиях, но отображает диалоговое окно с предложением выбрать действие, которое должно выполниться при подключении флешки. Это может быть открытие проводника для просмотра содержимого флешки, запуск программы или игры, а также другие доступные варианты.
Как отключить автозапуск флешки в Windows 10
Сделать так, чтобы флешка не открывалась автоматически при подключении к компьютеру в Windows 10, можно, следуя простым инструкциям:
- Подключите флешку к компьютеру.
- Откройте проводник и найдите подключенную флешку в списке устройств.
- Щелкните правой кнопкой мыши по значку флешки и выберите пункт Свойства.
- Перейдите на вкладку Автозапуск.
- В разделе Всегда выполнять для этого устройства выберите пункт Не делать ничего.
- Нажмите кнопку Применить и затем ОК.
После выполнения этих действий автозапуск флешки будет отключен, и она не будет автоматически открываться при каждом подключении к компьютеру.
Включить автозапуск флешки в Windows 10: инструкция для новичков
Автоматический запуск (autorun) флешек в Windows 10 может быть полезным, если вы хотите, чтобы определенное приложение или файл открывалась при подключении флешки. Однако, возможно, вам захочется отключить эту функцию. Но как сделать это?
Что такое автозапуск флешки?
Автозапуск флешки — это функция операционной системы Windows 10, которая позволяет задать автоматическое действие при подключении флешки с определенным файлом (обычно с расширением .inf). Когда флешка подключается к компьютеру, Windows автоматически ищет файл autorun.inf и выполняет указанные в нем команды. Это может включать запуск программы, открытие документа или выполнение других задач.
Как включить автозапуск флешки в Windows 10?
Чтобы включить автозапуск флешки в Windows 10, вам понадобится создать файл autorun.inf на самой флешке. Вот инструкция:
- Подключите флешку к компьютеру с установленной Windows 10
- Откройте проводник и найдите свою флешку в списке устройств
- Щелкните правой кнопкой мыши по пустому месту на флешке и выберите Создать -> Текстовый документ
- Переименуйте новый текстовый документ в autorun.inf (без кавычек и с расширением .inf)
- Щелкните правой кнопкой мыши по файлу autorun.inf и выберите Открыть с помощью -> Блокнот
- Вставьте следующий код в файл autorun.inf и сохраните изменения:
| Код |
|---|
| [autorun] |
| open=имя_приложения.exe |
Замените имя_приложения.exe на название и путь к исполняемому файлу, который вы хотите автоматически запустить при подключении флешки. Убедитесь, что файл .exe действительно существует на вашей флешке.
Теперь, когда вы подключите флешку с созданным файлом autorun.inf, указанное приложение автоматически запустится.
Обратите внимание, что включение автозапуска флешки может быть небезопасным, особенно если вы подключаете флешки, которые могут содержать вирусы или вредоносное ПО. Поэтому будьте осторожны и убедитесь, что флешки, от которых вы хотите включить автозапуск, безопасны.
Не работает автозапуск флешки в Windows 10? Найдите решение здесь
Если автозапуск флешки не работает, есть несколько способов решить эту проблему:
- Убедитесь, что на флешке есть файл с расширением .inf. Откройте флешку в проводнике и проверьте наличие такого файла. Если его нет, создайте его самостоятельно или перезапишите файл из другой флешки.
- Включите автозапуск для USB флешек. Откройте панель управления Windows 10, найдите раздел Автозапуск и установите нужные параметры для флешек. Убедитесь, что опция Автоматически запускать носители данных включена.
- Проверьте, работает ли автозапуск флешки на другом компьютере. Если на других компьютерах автозапуск также не работает, проблема может быть в самой флешке. Попробуйте подключить другую флешку и проверить, работает ли на ней автозапуск.
- Проверьте настройки безопасности в Windows 10. Иногда антивирусные программы или настройки безопасности операционной системы могут блокировать автозапуск флешек. Убедитесь, что настройки безопасности позволяют автозапуск флешек.
Если все вышеперечисленные методы не помогли восстановить работу автозапуска, можно попробовать обратиться к специалистам или воспользоваться другими программами для управления автозапуском флешек в Windows 10.
Простые способы отключить автозапуск флешки в Windows 10
Чтобы отключить автозапуск флешки в Windows 10, вы можете сделать следующее:
- Воспользоваться панелью управления. Для этого откройте Панель управления, выберите Аппаратное и звуковое оборудование и нажмите на Автозапуск. Здесь вы сможете настроить различные параметры автозапуска, включая отключение автозапуска для USB-устройств.
- Использовать реестр Windows. Если вы знаете, как работает реестр Windows, вы можете внести соответствующие изменения в реестр, чтобы отключить автозапуск флешки. Найдите следующий ключ реестра: HKEY_LOCAL_MACHINESOFTWAREMicrosoftWindowsCurrentVersionPoliciesExplorer. Создайте новый параметр NoDriveTypeAutoRun типа DWORD и установите его значение равным 255. После перезагрузки компьютера автозапуск флешек должен быть отключен.
- Удалите файл autorun.inf с флешки. Файл autorun.inf отвечает за автоматический запуск программы или файла при подключении флешки к компьютеру. Удалите этот файл с флешки, чтобы отключить автозапуск.
Не забудьте, что отключение автозапуска флешек может повлиять на работу других USB-устройств. Если вы хотите изменить настройки автозапуска для конкретного USB-устройства, вы можете просто отключить автозапуск для этого устройства в его свойствах.
Автозапуск USB: все, что нужно знать
Как отключить автозапуск флешки в Windows 10? Есть несколько способов, среди которых самый простой — это воспользоваться оснасткой Параметры автозапуска в Windows.
Для этого нужно выполнить следующие шаги:
- Подключите флешку к компьютеру;
- Откройте проводник и найдите флешку в списке разделов;
- Щелкните правой кнопкой мыши на флешке и выберите пункт Свойства;
- Перейдите на вкладку Автозапуск;
- Выберите пункт Не открывать никогда;
- Нажмите Применить и ОК.
Теперь автозапуск флешки будет отключен, и она не будет автоматически открываться при подключении к компьютеру.
Важно отметить, что отключение автозапуска флешки в Windows 10 также применимо к флешкам, работающим на более ранних версиях операционной системы, таких как Windows 7.
Что делать, если автозапуск флешки не отключается? Если вы не можете отключить автозапуск флешки с помощью описанных выше шагов, возможно, в файле INF вашей флешки настроена функция автозапуска.
Для отключения автозапуска в этом случае необходимо:
- Откройте проводник и найдите флешку в списке разделов;
- Щелкните правой кнопкой мыши на флешке и выберите пункт Открыть;
- Найдите файл с расширением INF (обычно называется autorun.inf);
- Удалите или переименуйте данный файл.
После удаления или переименования файла autorun.inf автозапуск флешки будет отключен.
Теперь вы знаете, как отключить автозапуск флешки в Windows 10. Не забудьте, что эти методы также работают для отключения автозапуска флешек на других версиях операционной системы Windows.
