Блокировка экрана вашего рабочего компьютера — это полезная мера безопасности, которая предотвращает несанкционированный доступ к вашей системе. Она обычно включается автоматически после определенного времени бездействия, требуя ввода пароля или использования других методов для разблокировки.
Однако, если вы не считаете эту функцию полезной или просто хотите упростить процесс работы с компьютером, вы можете отключить экран блокировки в Windows 10. Это позволит вам сразу попасть на рабочий стол, не тратя время на разблокировку системы при каждом включении компьютера или снятии блокировки после периода бездействия.
Чтобы отключить экран блокировки в Windows 10, вам необходимо зайти в настройки операционной системы. В меню Параметры найдите пункт Система и выберите его. Затем откройте вкладку Экран блокировки и найдите опцию Отключить блокировку экрана при включении компьютера. Выберите эту опцию и сохраните изменения. Теперь ваш компьютер будет автоматически включаться без блокировки экрана при входе в систему.
Если вы хотите отключить блокировку экрана при бездействии, вы также можете настроить эту опцию в том же разделе настроек. Просто найдите опцию Время блокировки экрана и выберите желаемый период бездействия перед активацией блокировки. Вы можете установить значение Никогда, чтобы полностью отключить блокировку экрана при бездействии.
Как отключить блокировку на Windows 10
Блокировка экрана на компьютере или ноутбуке с Windows 10 может быть достаточно неприятной, особенно если ваш рабочий стол часто блокируется бездействием. Однако, снять блокировку и разблокировать вход в систему не так сложно, как кажется. В этой статье мы расскажем вам, как отключить блокировку на Windows 10.
- Нажмите на кнопку Пуск в левом нижнем углу экрана.
- Выберите Настройки (значок шестеренки).
- В открывшемся окне выберите пункт Система.
- На панели слева выберите Экран блокировки.
- Далее выберите Параметры блокировки.
- В разделе Блокировка установите параметр Не требуется или выберите другую доступную опцию согласно вашим предпочтениям.
- Теперь вы можете закрыть окно настроек.
После выполнения этих шагов ваш компьютер или ноутбук больше не будет блокироваться при бездействии, и вы сможете включить систему без ввода пароля на экране блокировки. Также, вы можете отключить блокировку экрана при включении компьютера, чтобы сразу попасть в рабочий стол Windows 10.
Теперь вы знаете, как отключить блокировку на Windows 10 и сделать ваш компьютер более удобным в использовании. Пользуйтесь этой функцией в соответствии с вашими потребностями и предпочтениями.
Разблокировка экрана в Windows 10
Экран блокировки в Windows 10 может быть полезным инструментом для защиты компьютера от несанкционированного доступа. Однако, в некоторых случаях пользователю может потребоваться отключить или изменить параметры работы экрана блокировки.
Если вы хотите отключить блокировку экрана, вам потребуется выполнить следующие шаги:
Настройки блокировки экрана
1. Откройте меню Пуск и перейдите в раздел Настройки.
2. В разделе Настройки выберите Система.
3. В боковом меню выберите Блокировка экрана.
Отключение блокировки экрана
1. В разделе Настройки блокировки экрана выберите пункт Никогда в разделе Параметры блокировки.
2. Нажмите кнопку Применить и закройте окно настроек.
Теперь ваш экран блокировки будет отключен и компьютер больше не будет блокироваться при бездействии.
Если вы хотите изменить параметры блокировки экрана, вы можете выбрать другой интервал времени перед блокировкой или настроить требование пароля при разблокировке.
Снятие блокировки при входе в систему
1. Откройте меню Пуск и перейдите в раздел Настройки.
2. В разделе Настройки выберите Система.
3. В боковом меню выберите Блокировка экрана.
4. В разделе Настройки блокировки экрана поставьте галочку в пункте Запрашивать пароль при выходе из режима сна и сна на рабочем столе.
5. Нажмите кнопку Применить и закройте окно настроек.
Теперь при включении компьютера или выходе из режима сна, система будет запрашивать пароль для разблокировки экрана на рабочем столе.
Следуя этим простым шагам, вы сможете настроить и изменить параметры блокировки экрана в Windows 10 по своему усмотрению.
Преимущества отключения экрана блокировки
Отключение экрана блокировки в Windows 10 может принести ряд преимуществ и удобств в повседневном использовании компьютера или ноутбука. В данной статье мы рассмотрим основные причины, по которым пользователи могут захотеть отключить экран блокировки.
1. Сокращение времени доступа к рабочему столу
При включении блокировки экрана в Windows 10 компьютер или ноутбук заблокирован, что требует ввода пароля для разблокировки системы. Отключение экрана блокировки позволяет сократить время, которое уходит на разблокировку компьютера при входе на рабочий стол. Вместо того, чтобы каждый раз вводить пароль, вы сможете сразу начать работать без задержек.
2. Повышение безопасности компьютера
Хотя блокировка экрана может казаться полезной функцией для защиты компьютера в случае его бездействия, но она может стать преградой для быстрого доступа в случае необходимости. Отключение экрана блокировки упрощает и ускоряет процесс разблокировки компьютера в случае, если вы забыли или потеряли пароль.
3. Улучшение эргономики работы
Постоянное включение и блокирование экрана может быть довольно раздражающим особенно при работе на компьютере в течение длительного времени. Отключение экрана блокировки позволяет избежать ненужных прерываний и улучшить эргономику работы, особенно когда требуется часто возвращаться к компьютеру после коротких перерывов.
4. Увеличение времени автовыключения
В Windows 10 существует функция автоматического выключения компьютера или ноутбука после заданного промежутка времени бездействия. Однако, если экран блокировался, то это приводит к сбросу таймера. Отключение экрана блокировки позволяет увеличить время автовыключения компьютера, что может быть полезным в случаях, когда требуется оставить компьютер работать, но при этом не использовать его активно.
В итоге, отключение экрана блокировки в Windows 10 может упростить и ускорить доступ к компьютеру или ноутбуку, улучшить его безопасность, эргономику работы и увеличить время автовыключения. Если вы хотите сделать компьютер более удобным в использовании, то отключение экрана блокировки может быть полезным решением для вас.
Шаги для отключения блокировки на Windows 10
Блокировка экрана на ноутбуке или компьютере с Windows 10 может быть не всегда удобной функцией. Если вы хотите убрать или отключить блокировку экарана при входе в систему, следуйте инструкциям ниже.
1. Отключение блокировки на рабочем столе
Чтобы отключить блокировку экрана на рабочем столе, выполните следующие шаги:
- Кликните правой кнопкой мыши на пустом месте рабочего стола.
- Выберите Персонализация из контекстного меню.
- В открывшемся окне перейдите на вкладку Блокировка экрана.
- В разделе Настройки блокировки экрана выберите Нет в выпадающем меню.
2. Отключение автоблокировки
Если вы хотите отключить автоматическую блокировку экрана при бездействии на компьютере, выполните следующие шаги:
- Откройте Параметры Windows 10.
- Выберите Система из списка параметров.
- На вкладке Питание и спящий режим перейдите в раздел Спящий режим.
- Откройте дополнительные параметры энергосбережения.
- Настройте параметры энергосбережения так, чтобы компьютер не блокировался после определенного времени бездействия.
Следуя этим простым инструкциям, вы сможете отключить блокировку экрана на компьютере или ноутбуке с операционной системой Windows 10 и удобно пользоваться своим устройством.
Отключение блокировки с помощью реестра
В Windows 10 экран блокировки активируется по умолчанию при бездействии компьютера. Если вы хотите удалить эту блокировку и сделать, чтобы рабочий стол отображался сразу после включения ПК, можно отключить блокировку через реестр. Ниже описаны шаги, которые помогут вам отключить экран блокировки.
Как отключить блокировку с помощью реестра?
- Нажмите Win + R, чтобы открыть окно Выполнить.
- Введите команду regedit и нажмите Enter, чтобы запустить Редактор реестра.
- В окне Редактора реестра перейдите по следующему пути:
HKEY_LOCAL_MACHINESOFTWAREPoliciesMicrosoftWindows - Щелкните правой кнопкой мыши по папке Windows, выберите Nuevo и затем Clave. Создайте новый ключ с именем Personalization.
- Щелкните правой кнопкой мыши по папке Personalization, выберите Nuevo и затем Valor de DWORD (32 bits). Создайте новое значение с именем NoLockScreen.
- Дважды щелкните на значении NoLockScreen, чтобы открыть его.
- В поле Datos de valor укажите значение 1 и нажмите OK.
После выполнения этих шагов экран блокировки будет отключен, и вы сможете сразу видеть рабочий стол при входе в систему.
Отключение блокировки через групповую политику
В операционной системе Windows 10 можно настроить отключение экрана блокировки с помощью групповой политики компьютера. Это позволит убрать автоблокировку при бездействии и сразу разблокировать компьютер при включении или входе в систему.
Как отключить блокировку через групповую политику?
Чтобы отключить блокировку экрана на компьютере или ноутбуке с Windows 10, необходимо выполнить следующие шаги:
- Откройте редактор групповой политики, нажав сочетание клавиш Win + R и введя команду gpedit.msc.
- Перейдите к разделу Конфигурация компьютера > Административные шаблоны > Система > Блокировка рабочего стола.
- В правой панели найдите параметр Отключить блокировку рабочего стола и дважды кликните по нему.
- Выберите опцию Включено и нажмите ОК.
После выполнения этих действий блокировка экрана будет отключена, и компьютер или ноутбук больше не будет блокироваться при включении, входе в систему или при бездействии.
Обратите внимание, что изменение групповой политики применяется только на локальном компьютере. Если вы хотите отключить блокировку на всех компьютерах в сети, необходимо настроить групповую политику на контроллере домена.
Отключение блокировки в настройках аккаунта
Если вам необходимо снять блокировку экрана на компьютере или ноутбуке с операционной системой Windows 10, можно выполнить следующие действия:
- Откройте меню Пуск и выберите Настройки.
- В открывшемся окне настройки выберите Учетные записи.
- На странице Учетные записи выберите Параметры входа безопасности.
- Прокрутите страницу вниз до раздела Защита содержимого.
- Следующим шагом выберите Изменить настройки блокировки экрана.
- В разделе Блокировка экрана вы можете выбрать один из следующих параметров:
- Нет — отключит блокировку экрана при входе или при блокировке системы.
- После 5 минут бездействия — если экран будет заблокирован через 5 минут бездействия.
- После 10 минут бездействия — если экран будет заблокирован через 10 минут бездействия.
- После 15 минут бездействия — если экран будет заблокирован через 15 минут бездействия.
- Выберите желаемую настройку и закройте окно Настройки.
Теперь ваш компьютер или ноутбук не будет блокироваться при бездействии или при входе в систему.
Удаление изображения на экране блокировки
Способов убрать изображение на экране блокировки в Windows 10 существует несколько. Если на рабочем компьютере, ноутбуке или ПК виндовс 10 у вас стоит пароль, то экран может блокироваться при включении, выключении, при входе в систему или при длительном бездействии. Если вам необходимо отключить блокировку экрана или удалить изображение, следуйте инструкциям ниже, чтобы разблокировать или удалить блокировку на вашем компьютере.
- Перейдите в Настройки и найдите раздел Персонализация.
- Выберите Экран блокировки в боковом меню.
- В разделе Фон экрана блокировки выберите Изображение.
- Нажмите на кнопку Обзор и найдите изображение, которое вы хотите установить на экран блокировки. Если вы хотите удалить изображение полностью, выберите пункт Отключено.
- После выбора изображения или отключения фона блокировки, закройте окно настроек.
Теперь изображение на экране блокировки будет изменено или удалено. При следующей блокировке компьютера вы будете видеть пустой экран без изображения.
Установка автоматической блокировки

В операционной системе Windows 10 установлено время бездействия, после которого компьютер автоматически блокируется для защиты данных пользователя. Если вы хотите отключить эту функцию, следуйте инструкциям:
| Шаг | Действие |
|---|---|
| 1. | Откройте Панель управления на своем компьютере или ноутбуке. |
| 2. | Выберите раздел Система и безопасность и откройте его. |
| 3. | В найденных разделах выберите Система. |
| 4. | В левом меню выберите Расписание задач и откройте его. |
| 5. | В открывшемся окне найдите раздел Действия по запросу блокировки и выберите его. |
| 6. | В правой части окна отключите опцию Разблокировать вход с паролем. |
| 7. | Сохраните изменения и закройте Панель управления. |
Теперь при отключении компьютера или ноутбука и последующем включении экран блокировки не будет активироваться. Вы можете использовать свой рабочий стол без необходимости вводить пароль для разблокировки системы.
Установка альтернативных методов безопасности
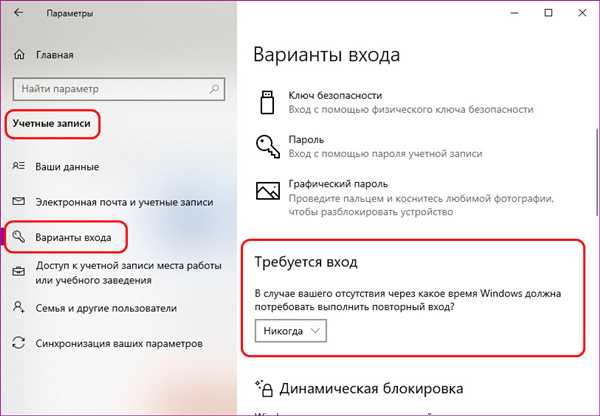
Если у вас на компьютере с Windows 10 включена блокировка экрана при бездействии или выключении, вы можете отключить эту функцию, чтобы не вводить пароль каждый раз при входе на компьютер.
Чтобы отключить блокировку на входе в систему, вы можете сделать следующее:
| 1. | Откройте меню Пуск и выберите Настройки. |
| 2. | В разделе Настройки выберите Система. |
| 3. | На панели слева выберите Экран блокировки. |
| 4. | В разделе Настроить поведение экрана блокировки выберите Не делать ничего в выпадающем меню При выключении или блокировке. |
| 5. | Нажмите на значок Пуск в левом нижнем углу рабочего стола, чтобы вернуться на рабочий стол. |
Теперь ваш компьютер не будет блокироваться при выключении или блокировке, и вы сможете сразу продолжить работу без необходимости вводить пароль.
