Диск – одно из важных устройств компьютерной системы, где хранится информация. Виндовс сопровождает жесткий диск и при обнаружении ошибок предлагает закрыть диалоговое окно и восстановить систему. Но что делать, если обнаружены неполадки?
Во-первых, необходимо посмотреть, какие именно ошибки на диске обнаружила система. В Windows 7 для этого нужно открыть диалоговое окно «Мой компьютер», нажать правой кнопкой мыши на диск и выбрать «Свойства». В открывшемся окне перейдите на вкладку «Инструменты» и нажмите кнопку «Проверить диск».
Если система обнаружила неполадки, то следует исправить их. Для этого в окне «Проверка диска» выберите опцию «Автоматически исправить системные ошибки». После этого система проведет проверку и автоматически исправит обнаруженные проблемы на диске. Если данная опция не устраняет проблему, то можно воспользоваться опцией «Сканировать и восстановить поврежденные секторы». Однако, необходимо понимать, что это длительный процесс и может занять несколько часов.
Система Windows обнаружила на этом диске ошибки, которые необходимо исправить
- Диагностика диска
- Как обнаружить неполадки?
- Что делать, если Windows обнаружила ошибки на жестком диске?
- Необходимо восстановить диск
- Закройте все диалоговые окна
Система Windows 7 обнаружила неполадки на этом диске. Наша операционная система может автоматически исправить найденные ошибки, чтобы предотвратить возможные проблемы с жестким диском. Однако, для успешного восстановления диска, необходимо выполнить несколько действий.
Перед тем как приступить к исправлению ошибок, рекомендуется сделать резервную копию важных данных, чтобы в случае каких-либо проблем иметь возможность их восстановить.
Как только вы будете готовы, следуйте инструкциям, предложенным ниже, чтобы исправить ошибки на жестком диске:
- Нажмите кнопку Пуск в левом нижнем углу экрана.
- В поисковой строке введите Обслуживание и выберите соответствующую опцию в результате поиска.
- В открывшемся окне выберите Диагностика диска и дождитесь завершения процесса.
- Если система обнаружит ошибки, выберите ваш жесткий диск и нажмите кнопку Восстановить диск.
- После успешного восстановления диска закройте все диалоговые окна и перезагрузите компьютер.
После выполнения этих действий виндовс должна исправить ошибки на вашем жестком диске, что поможет предотвратить возможные проблемы в будущем.
Что делать, если Windows обнаружила неполадки жесткого диска
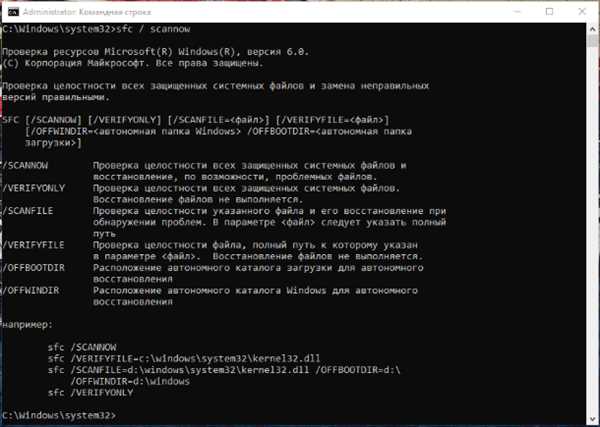
Чтобы исправить эти неполадки, вам необходимо восстановить диск. Для этого следуйте инструкциям, предоставленным в окне. Перед исправлением неполадок рекомендуется принять резервные копии важных данных на другом надежном носителе.
Для начала закройте диалоговое окно и откройте программу Панель управления. Найдите раздел Система и безопасность и выберите Средства администрирования. Затем откройте Диспетчер устройств.
В Диспетчере устройств найдите раздел Диски и щелкните на нем правой кнопкой мыши. В контекстном меню выберите Свойства. В открывшемся окне перейдите на вкладку Инструменты.
На этой вкладке вы найдете раздел Проверка ошибок. Щелкните на кнопке Проверить и подождите, пока Windows выполнит сканирование вашего жесткого диска на наличие неполадок.
По завершении сканирования Windows покажет результаты. Если были обнаружены неполадки, выберите опцию Исправить и восстановить найденные ошибки и выполните указания системы.
После завершения процесса восстановления диска рекомендуется перезагрузить компьютер. После перезагрузки проверьте работу жесткого диска и убедитесь, что неполадки были успешно устранены.
Закройте это диалоговое окно и восстановите диск
Когда система Windows обнаружила ошибки на вашем жестком диске, она может показать диалоговое окно, которое предлагает вам решить проблему. Чтобы закрыть это окно и восстановить диск, следуйте этим шагам:
- Нажмите кнопку ОК или Закрыть, чтобы закрыть диалоговое окно.
- Перейдите в меню Пуск на панели задач Windows и выберите Панель управления.
- В панели управления найдите и выберите Система и безопасность.
- Выберите Средства администрирования и перейдите в Диспетчер устройств.
- В Диспетчере устройств найдите свой жесткий диск и щелкните правой кнопкой мыши на нем.
- Выберите Свойства и перейдите на вкладку Инструменты.
- На вкладке Инструменты найдите раздел Проверка ошибок и нажмите на кнопку Проверить.
- Вам может потребоваться выполнить эту операцию с правами администратора.
- Следуйте инструкциям на экране, чтобы система Windows исправила ошибки на вашем жестком диске и восстановила его.
После завершения проверки и восстановления диска, перезагрузите компьютер и убедитесь, что ошибки больше не появляются.
Не забывайте регулярно проверять состояние своего жесткого диска и исправлять обнаруженные неполадки. Это поможет поддерживать вашу систему Windows 7 в хорошем рабочем состоянии и предотвратить потерю данных.
Неполадки жесткого диска на Windows 7: как исправить
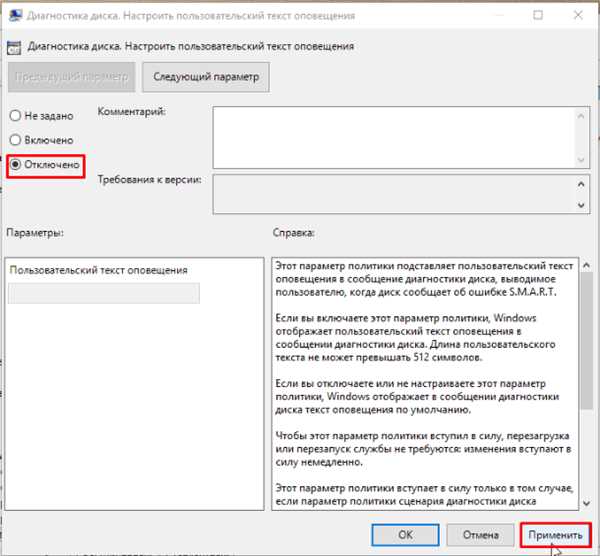
При работе с компьютером на операционной системе Windows 7 могут возникнуть неполадки в работе жесткого диска. Это могут быть ошибки, которые система обнаружила в процессе использования диска. В этом случае необходимо принять меры для их исправления.
Как только обнаружены неполадки, первым делом нужно открыть диалоговое окно Восстановите ярлык. Для этого нужно нажать комбинацию клавиш Win+R, а затем ввести команду diskmgmt.msc без кавычек и нажать Enter.
В появившемся окне дискового управления необходимо найти жесткий диск, на котором обнаружены ошибки. Он будет обозначен символом диска. Нажмите правой кнопкой мыши на этом диске и выберите пункт Инитиализировать диск.
После того, как диск будет инициализирован, необходимо сделать его онлайн. Для этого также нужно щелкнуть правой кнопкой мыши на диске и выбрать пункт Сделать онлайн.
Затем нужно проверить, может ли система исправить неполадки на диске автоматически. Для этого снова нажмите правой кнопкой мыши на диске и выберите пункт Проверить. Если система обнаружит ошибки, она попытается их исправить.
Если автоматическая проверка и исправление неполадок не помогут, можно воспользоваться специальными программами, предназначенными для диагностики и восстановления жестких дисков. Такие программы помогут выявить и исправить более серьезные проблемы.
Важно помнить, что не рекомендуется без должных знаний и опыта производить манипуляции с жестким диском самостоятельно, так как это может привести к дополнительным проблемам с системой. Если у вас нет навыков работы с жесткими дисками, лучше обратиться к специалисту.
Виндовс обнаружила неполадки жесткого диска: что делать
Когда Виндовс обнаружила неполадки на вашем жестком диске, вам необходимо принять меры для их устранения. Это важно, так как неполадки диска могут привести к потере данных и снижению производительности системы.
Для начала, вам следует восстановить диск на Windows. Для этого откройте диалоговое окно Мой компьютер и найдите нужный диск в разделе Дисковые устройства. Щелкните правой кнопкой мыши на диске и выберите опцию Свойства.
В открывшемся окне Свойства диска перейдите на вкладку Сервис. На этой вкладке вы найдете кнопку Проверка диска. Щелкните на этой кнопке, чтобы запустить процесс проверки и исправления неполадок на диске.
Во время проверки диска Windows автоматически исправит все обнаруженные неполадки. Все, что вам нужно сделать, это дождаться завершения процесса. Если на диске обнаружены неполадки, Windows может предложить вам перезагрузить компьютер, чтобы завершить процесс восстановления диска.
Если вы работаете на Windows 7 или более ранних версиях операционной системы, для исправления неполадок на диске вы также можете воспользоваться утилитой chkdsk. Для этого откройте командную строку и введите команду chkdsk /f <название диска>. Например, если ваш диск называется C:, вам нужно ввести команду chkdsk /f C:.
После этого, закройте все окна и диалоговые окна, чтобы сохранить изменения. Теперь ваша система и жесткий диск в ней должны быть в нормальном состоянии.
Отключение обнаруженных неполадок жесткого диска в системе Windows
Как исправить ошибки на жестком диске в Windows 7:
- Закройте все программы и окна на компьютере.
- Откройте Пуск и найдите Компьютер.
- Щелкните правой кнопкой мыши на диске, у которого нужно исправить неполадки, и выберите Свойства.
- В окне свойств диска выберите вкладку Инструменты.
- В разделе Проверка ошибок нажмите кнопку Проверить.
- Если вам потребуются права администратора, подтвердите их.
- Выберите опцию Автоматическая проверка и восстановление обнаруженных неполадок файлов системы.
- Нажмите кнопку Начать.
- Дождитесь окончания процесса проверки и исправления ошибок.
- Перезапустите компьютер для внесения изменений.
В результате выполнения этих действий Windows 7 автоматически исправит обнаруженные неполадки на жестком диске. Регулярная проверка и исправление ошибок может помочь поддерживать работоспособность диска и предотвратить возникновение серьезных проблем в дальнейшем.
Что предпринять, если система Windows обнаружила неполадки на жестком диске
Когда система Windows обнаружила неполадки на жестком диске, это может вызвать затруднения в работе компьютера. В такой ситуации необходимо принять надлежащие меры, чтобы исправить проблему и восстановить нормальную работу диска.
Первым делом необходимо закрыть все открытые окна и приложения на вашей системе. Это позволит избежать потери данных и предотвратить дальнейшее разрушение файлов на диске.
Закройте все приложения, которые могут использовать диск, такие как файловые менеджеры, браузеры или торрент-клиенты. Обратите внимание на значок диска, который может отображаться на панели задач или в системном лотке.
После закрытия всех приложений перейдите к исправлению неполадок на жестком диске. В системе Windows 7 и более поздних версиях ОС есть встроенная утилита для сканирования и исправления ошибок на диске. Чтобы воспользоваться этой утилитой, следуйте данным шагам:
Шаг 1: Запустите программу Проверка диска
Нажмите на кнопку Пуск в левом нижнем углу экрана и выберите пункт Компьютер. Найдите диск, на котором обнаружены неполадки, и щелкните на нем правой кнопкой мыши. Далее выберите пункт Свойства и перейдите на вкладку Инструменты.
Шаг 2: Начните сканирование и исправление ошибок
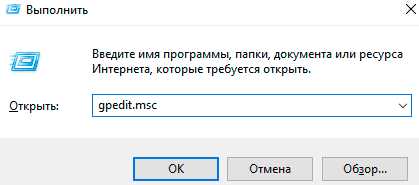
В разделе Проверка ошибок нажмите на кнопку Проверить. При необходимости система Windows может запросить ваши права администратора, подтвердите их. Затем отметьте опцию Автоматически исправить ошибки на диске и нажмите кнопку Начать.
Во время сканирования и исправления ошибок Windows может потребовать перезагрузку компьютера. Если такое сообщение появится, сохраните все изменения и перезагрузитесь, чтобы продолжить процесс восстановления диска.
После перезагрузки Windows автоматически начнет проверку и исправление ошибок на диске. Подождите, пока процесс завершится и компьютер перезагрузится снова.
После восстановления диска возможно понадобится выполнить дополнительные действия, такие как удаление ненужных файлов или дефрагментацию диска. Для этого используйте соответствующие инструменты в системе Windows.
Все вышеперечисленные действия помогут вам исправить неполадки на жестком диске и вернуть систему Windows в рабочее состояние.
Методы исправления обнаруженных неполадок жесткого диска на Windows
- Закройте все открытые программы и приложения. Виндовс 7 позволяет исправлять неполадки жесткого диска без перезагрузки системы.
- Откройте диалоговое окно Это компьютер или Мой компьютер, нажав соответствующую иконку на рабочем столе или через стартовое меню.
- Найдите раздел Диск C: или другой диск, на котором обнаружились неполадки.
- Щелкните правой кнопкой мыши по выбранному диску и выберите Свойства.
- В открывшемся окне свойств диска перейдите на вкладку Сервис.
- В разделе Ошибки проверки диска нажмите на кнопку Проверить.
- В появившемся диалоговом окне выберите опцию Автоматическое исправление системных ошибок.
- Нажмите Начать и дождитесь завершения процесса исправления.
- После успешного исправления неполадок вам может потребоваться перезагрузить компьютер, чтобы изменения вступили в силу.
Важно отметить, что необходимо исправить неполадки на жестком диске сразу, чтобы избежать потери данных и дальнейших проблем с работой системы Windows. Следуйте указанным выше шагам, чтобы восстановить работоспособность диска и поддерживать оптимальную производительность компьютера.
Как восстановить жесткий диск после обнаружения неполадок в системе Windows
Если система Windows обнаружила неполадки на вашем жестком диске, это может привести к потере данных и некорректной работе операционной системы. Что же делать в такой ситуации? В этой статье мы расскажем о нескольких способах, как исправить эти проблемы и восстановить работоспособность вашего диска.
1. Проверьте состояние диска с помощью встроенной утилиты Windows.
Для этого откройте диалоговое окно Мой компьютер на рабочем столе, щелкните правой кнопкой мыши на диск, который необходимо проверить, и выберите Свойства. Затем перейдите на вкладку Инструменты и нажмите кнопку Проверка. В появившемся окне выберите опцию Проверить и восстановить поврежденные сектора и нажмите кнопку Начать. Подождите, пока процесс завершится, а затем перезагрузите компьютер.
2. Закройте все программы и приложения, которые могут использовать диск.
При обнаружении неполадок в системе Windows рекомендуется закрыть все программы и приложения, которые могут использовать диск, на котором обнаружены ошибки. Это может помочь избежать дополнительных проблем и повреждений данных.
3. Восстановите систему Windows с помощью функции Восстановление системы.
Для этого откройте диалоговое окно Панель управления, выберите Система и безопасность и перейдите в раздел Восстановление. Затем выберите опцию Восстановление системы и следуйте инструкциям на экране. Выберите точку восстановления, созданную до обнаружения неполадок на диске, и запустите процесс восстановления. Подождите, пока процесс завершится, а затем перезагрузите компьютер.
4. Если все вышеперечисленные методы не помогли восстановить работоспособность диска, то необходимо обратиться к специалистам.
В некоторых случаях обнаруженные ошибки на диске требуют профессионального вмешательства. Обратитесь к специалистам по ремонту и восстановлению данных, чтобы вернуть работоспособность вашего жесткого диска.
Инструкция по исправлению обнаруженных неполадок жесткого диска на Windows
Шаг 1: Проверка и восстановление диска средствами Windows
Windows предоставляет инструменты для проверки и восстановления диска. Чтобы воспользоваться ими, выполните следующие действия:
- Нажмите сочетание клавиш Win + R, чтобы открыть диалоговое окно Выполнить.
- Введите команду
cmdи нажмите Enter, чтобы открыть командную строку. - В командной строке введите команду
chkdskи имя диска, которое требуется проверить, например:chkdsk C:. Нажмите Enter, чтобы запустить проверку диска. - Следуйте инструкциям на экране и дождитесь завершения процесса проверки и восстановления диска.
Шаг 2: Использование программ третьих сторон
Если проверка и восстановление диска средствами Windows не помогли исправить обнаруженные неполадки, можно воспользоваться специальными программами третьих сторон. Ниже приведены некоторые из них:
- HD Tune: программа для проверки состояния и исправления ошибок на жестком диске.
- CrystalDiskInfo: утилита, которая позволяет контролировать и мониторить состояние жесткого диска.
- Victoria: программа для диагностики и восстановления жестких дисков.
Установите выбранную программу и следуйте инструкциям разработчика для исправления обнаруженных неполадок на жестком диске.
Следуя этим простым шагам, вы сможете исправить обнаруженные неполадки на жестком диске в операционной системе Windows. Регулярная проверка и восстановление диска помогут поддерживать его работоспособность и предотвращать возможные ошибки.
Проблемы с жестким диском: что делать, если Windows обнаружила неполадки
Как только Windows обнаружила неполадки на жестком диске, вам может отобразиться диалоговое окно с предложением восстановить диск. В этом случае, вам следует закрыть все программы и следовать указаниям, предложенным операционной системой.
Если Windows не предлагает восстановить диск автоматически, есть несколько действий, которые вы можете предпринять самостоятельно. Сначала, проверьте, есть ли запасная копия ваших данных на другом надежном носителе.
После этого, вы можете выполнить сканирование диска с помощью встроенной утилиты Windows. Для этого:
- Откройте проводник и перейдите к диску, на котором возникли проблемы;
- Щелкните правой кнопкой мыши на диске и выберите Свойства;
- Перейдите на вкладку Сервис и нажмите кнопку Проверить в разделе Ошибки проверки диска.
Windows начнет сканирование диска и автоматически исправит обнаруженные ошибки.
Если этот метод не помог вам решить проблему, вы можете попробовать использовать специализированные программы для восстановления данных или обслуживания диска. Однако, будьте осторожны — некачественное программное обеспечение может нанести дополнительный вред вашим данным. Рекомендуется использовать только те программы, которым вы доверяете или которые были рекомендованы надежными источниками.
В любом случае, если Windows обнаружила неполадки на жестком диске, важно принять меры для их устранения. Не откладывайте это на потом, чтобы избежать возможной потери данных или дальнейших проблем с работой системы.
