Автоматическое обновление на Windows 7 может быть полезным для обновления системы и исправления уязвимостей, но иногда оно может быть неприятным или мешать работе пользователей. Несмотря на то, что обновление системы важно, некоторые пользователи предпочитают контролировать процесс обновления самостоятельно. Если вы хотите отключить автообновление на Windows 7, этот пошаговый гайд поможет вам в этом.
Первым шагом для отключения автоматического обновления в Windows 7 является открытие Центра обновления системы, который находится в разделе Панель управления. Центр обновления системы — это инструмент, который позволяет пользователям управлять процессом обновления и настройками.
Для того чтобы отключить автоматическое обновление в Windows 7, откройте Центр обновления системы, выберите Изменение настроек в левой части окна и найдите раздел Важные обновления. Здесь вы увидите различные настройки, связанные с обновлениями, включая возможность отключить автоматическое обновление полностью.
Выберите Никогда не проверять на наличие обновлений и сохраните изменения, чтобы окончательно отключить автоматическое обновление на Windows 7. Имейте в виду, что после отключения автообновлений вам придется регулярно проверять наличие обновлений вручную и устанавливать их в интересующее время.
Как отключить автоматическое обновление на Windows 7
Автоматическое обновление Windows 7 может быть полезным для поддержания безопасности и получения последних исправлений, но в некоторых случаях вы можете захотеть отключить эту функцию. В этой инструкции мы расскажем, как отключить автообновление на Windows 7 навсегда.
Способ 1: Через Центр обновления Windows
- Откройте Центр обновления Windows. Для этого щелкните правой кнопкой мыши по значку Пуск и выберите Панель управления. Далее выберите Центр обновления Windows.
- На странице Центра обновления Windows нажмите на ссылку Изменить параметры.
- В открывшемся окне выберите вариант Никогда не проверять наличие обновлений (не рекомендуется).
- Нажмите на кнопку OK, чтобы сохранить изменения.
Способ 2: Через службу обновления Windows
- Откройте Службы. Для этого нажмите сочетание клавиш Win + R, введите services.msc и нажмите Enter.
- Найдите службу Обновление Windows.
- Щелкните правой кнопкой мыши на службе Обновление Windows и выберите Свойства.
- На вкладке Общие найдите раздел Состояние службы и выберите значение Остановлена.
- В поле Тип запуска выберите Отключено.
- Нажмите на кнопку ОК, чтобы сохранить изменения.
Теперь автоматическое обновление на Windows 7 будет отключено. Обратите внимание, что без регулярных обновлений ваша система может оставаться уязвимой для новых угроз и не получать последние исправления от Microsoft. Убедитесь, что вы периодически проверяете и устанавливаете доступные обновления вручную, чтобы поддерживать безопасность вашей системы в актуальном состоянии.
Подробная инструкция: отключение обновления Windows 7
Автообновление системы Windows 7 может быть полезной функцией для многих пользователей, но иногда она может быть неприятной или нетребуемой опцией. Если вы хотите отключить автообновление на вашем компьютере с Windows 7, следуйте этой подробной инструкции.
1. Откройте Центр обновления Windows. Чтобы сделать это, нажмите кнопку Пуск в левом нижнем углу экрана, а затем выберите Панель управления. В панели управления найдите и нажмите на Центр обновления.
2. В Центре обновления нажмите на Изменение параметров, расположенный в левой части экрана.
3. Появится окно Изменение параметров обновления. В этом окне можно выбрать опцию, которая наиболее подходит для вас:
- Автоматическая установка обновлений, рекомендуемых компанией Microsoft. В этом случае выберите Никогда не проверять наличие обновлений (не рекомендуется).
- Автоматическая установка обновлений и уведомление о доступных обновлениях. В этом случае выберите Установка обновлений автоматически (рекомендуется) и установите флажок напротив Показывать уведомления о доступных обновлениях.
- Только уведомления о доступных обновлениях. В этом случае выберите Никогда не проверять наличие обновлений (не рекомендуется) и установите флажок напротив Показывать уведомления о доступных обновлениях.
4. После того, как вы выбрали нужную опцию, нажмите на кнопку OK, чтобы сохранить изменения.
Теперь автообновление на вашем компьютере с Windows 7 будет отключено. Обратите внимание, что это отключение может быть временным и в будущем система может автоматически активировать функцию обновления. Если вы хотите отключить автообновление навсегда, вам рекомендуется периодически проверять наличие обновлений вручную и устанавливать их по вашему усмотрению.
Отключить обновления в Windows 7
- Первым шагом зайдите в Центр обновления ОС. Для этого можно воспользоваться двумя способами:
- Наберите в поисковой строке кнопку Пуск и кликните на ней. Далее откройте Панель управления и выберите Центр обновления.
- Нажмите комбинацию клавиш Win+R, введите control и нажмите Enter. Откроется Панель управления, в которой вы должны найти Центр обновления.
- После того, как вы нашли Центр обновления, щелкните на нем левой кнопкой мыши. Откроется окно с настройками.
- На левой стороне окна найдите пункт Изменение параметров. Щелкните на нем.
- Откроется новое окно с настройками обновления. В нем выберите пункт Никогда не проверять наличие обновлений.
- После этого нажмите OK в нижней части окна для сохранения изменений.
Теперь ваша система Windows 7 больше не будет автоматически обновляться. Если вам в будущем понадобятся обновления — повторите описанные выше шаги и выберите другие настройки.
Как отключить обновление Windows 7 навсегда
Центр обновлений в операционной системе Windows 7 предоставляет пользователю удобный способ получения и установки необходимых обновлений для безопасности и исправления ошибок. Однако, некоторым пользователям может понадобиться отключить автообновление, чтобы иметь полный контроль над процессом обновления.
Если вы хотите узнать, как отключить автообновление в Windows 7 навсегда, для этого есть несколько способов.
Первый способ — отключение обновления через Центр обновлений:
- Кликните на кнопку Пуск в левом нижнем углу экрана и выберите Панель управления.
- В открывшемся окне выберите Центр обновления.
- На левой панели выберите Изменение параметров.
- В диалоговом окне выберите Никогда не искать обновления (не рекомендуется) в разделе Обновление программного обеспечения.
- Нажмите OK, чтобы сохранить изменения.
Второй способ — отключение обновления через службы Windows:
- Кликните на кнопку Пуск в левом нижнем углу экрана и выберите Панель управления.
- В открывшемся окне выберите Административные инструменты.
- Выберите Службы.
- Найдите службу Центр обновления Windows в списке.
- Кликните правой кнопкой мыши на службе и выберите Свойства.
- В разделе Общие выберите Тип запуска — Отключено.
- Нажмите OK, чтобы сохранить изменения.
Теперь у вас есть полный контроль над процессом обновления Windows 7 и вы сможете отключить обновление навсегда в системе. Помните, что отключение обновлений может снизить безопасность вашей системы и привести к проблемам совместимости. Поэтому рекомендуется регулярно проверять наличие новых обновлений и устанавливать их вручную при необходимости.
Как отключить Windows 7
Как отключить обновления в Windows 7:
1. Откройте центр обновлений, для этого введите Центр обновлений в поле поиска меню Пуск.
2. Нажмите на результат поиска Центр обновлений.
3. Выберите Изменение настроек в левой панели.
4. В разделе Важные обновления выберите Никогда не искать обновления (не рекомендуется).
5. В разделе Рекомендуемые обновления выберите Не проверять наличие рекомендуемых обновлений.
6. Нажмите OK, чтобы сохранить изменения.
Теперь обновление операционной системы Windows 7 будет отключено, и вы сможете установлять обновления вручную по вашему усмотрению.
Как отключить обновления в Windows 7 навсегда:
Если вы хотите отключить обновления Windows 7 навсегда, вы можете воспользоваться групповыми политиками, следуя следующим инструкциям:
1. Нажмите комбинацию клавиш Win + R, чтобы открыть окно Выполнить.
2. Введите gpedit.msc и нажмите OK, чтобы открыть Редактор локальной групповой политики.
3. В редакторе перейдите по следующему пути: Конфигурация пользователя > Административные шаблоны > Компоненты Windows > Windows Update.
4. В правой панели найдите и откройте Настройка автоматических обновлений.
5. Выберите Выключено и нажмите OK, чтобы сохранить изменения.
Теперь обновления Windows 7 будут отключены навсегда, и система не будет проверять наличие новых обновлений автоматически.
Таблица:
| Номер | Шаг |
|---|---|
| 1 | Откройте центр обновлений |
| 2 | Нажмите на результат поиска Центр обновлений |
| 3 | Выберите Изменение настроек |
| 4 | Выберите Никогда не искать обновления (не рекомендуется) |
| 5 | Выберите Не проверять наличие рекомендуемых обновлений |
| 6 | Нажмите OK, чтобы сохранить изменения |
Центр обновления Windows 7: отключение
Как отключить автоматическое обновление в Windows 7? Для тех, кто не хочет автообновление на своем компьютере, существует способ отключения обновлений, который позволит навсегда избавиться от нежелательных обновлений операционной системы.
Основной инструмент для управления обновлениями в Windows 7 — это Центр обновления. Он позволяет настраивать все процессы, связанные с обновлениями операционной системы.
Для того чтобы отключить автообновление через Центр обновления, нужно выполнить несколько простых шагов:
- Откройте Панель управления.
- Выберите категорию Центр обновления.
- В разделе Важные обновления нажмите на ссылку Изменить параметры отображения.
- Выберите опцию Никогда не проверять наличие обновлений (не рекомендуется).
После выполнения этих шагов система больше не будет автоматически скачивать и устанавливать обновления. Однако, следует помнить, что без регулярных обновлений система может быть уязвимой и подвержена вредоносным программам.
Таким образом, вы узнали, как отключить автообновление в Центре обновления Windows 7. Будьте внимательны при изменении настроек системы и наслаждайтесь стабильной работой операционной системы.
Обновление Windows 7: как отключить
Как отключить обновления в Windows 7 навсегда? К счастью, в ОС Windows 7 есть специальный инструмент — Центр обновления Windows, который позволяет настроить параметры обновлений.
Шаг 1: Открыть Центр обновления Windows
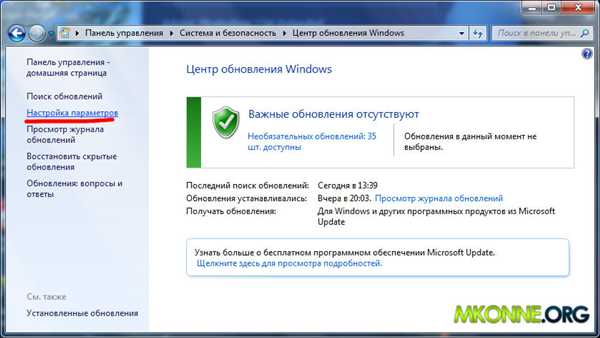
Для начала, нажмите на кнопку Пуск и выберите Панель управления. Затем найдите и откройте Центр обновления Windows.
Шаг 2: Настроить параметры обновлений
В окне Центр обновления Windows выберите Изменить параметры, расположенный слева в боковом меню.
В появившемся окне выберите опцию Никогда не проверять наличие обновлений (не рекомендуется). Затем нажмите OK, чтобы сохранить изменения.
Теперь автоматическое обновление виндовс 7 отключено. Однако, помните, что отключение обновлений на постоянной основе может привести к уязвимостям и непредвиденным проблемам с безопасностью вашей операционной системы.
Поэтому, рекомендуется время от времени проверять наличие обновлений вручную и устанавливать их для поддержания актуальности системы и ее безопасности.
Как отключить центр обновлений на Windows 7
Центр обновлений в операционной системе Windows 7 предназначен для автоматического скачивания и установки последних обновлений. Однако, некоторым пользователям может быть неудобно, что обновления загружаются без их разрешения или что процесс обновления может замедлить работу компьютера. В этой статье мы расскажем, как навсегда отключить центр обновлений на Windows 7.
Шаг 1: Открытие Центра обновлений
Для начала процесса отключения центра обновлений на Windows 7 вам необходимо открыть его. Это можно сделать, выполнив следующую последовательность действий:
- Нажмите кнопку Пуск в нижнем левом углу экрана.
- Выберите Панель управления в меню Пуск.
- В открывшемся окне Панель управления найдите раздел Система и безопасность и кликните на нем.
- В разделе Система и безопасность найдите и выберите Центр обновления.
Шаг 2: Отключение обновлений
После открытия Центра обновлений вам нужно выполнить следующие действия для полного отключения обновлений:
- На панели слева Центра обновлений найдите и кликните на ссылку Изменение параметров.
- В окне Изменение параметров снимите флажок с пункта Обновлять мою систему автоматически.
- Нажмите кнопку OK, чтобы сохранить изменения.
Теперь Центр обновлений будет полностью отключен на вашем компьютере с операционной системой Windows 7. Вы больше не будете получать уведомления о доступных обновлениях и система не будет загружать их автоматически.
Однако, учтите, что отключение обновлений может снизить безопасность вашей системы, так как без своевременных обновлений виндовс 7 может стать уязвимой для новых угроз. Если вы решили отключить обновление на время, не забудьте периодически проверять наличие новых обновлений вручную и установить их, чтобы поддерживать вашу систему в безопасном состоянии.
Как в Windows 7 отключить обновления
Обновления в операционной системе Windows 7 очень важны для поддержания безопасности и исправления ошибок. Однако, иногда может возникнуть необходимость временно или навсегда отключить автообновление.
Отключение обновлений через Центр обновлений
Для отключения автоматических обновлений в Windows 7 можно воспользоваться Центром обновлений:
- Откройте Панель управления, нажав на кнопку Пуск и выбрав Панель управления в меню.
- В Панели управления найдите и откройте раздел Центр обновления.
- В левой части экрана выберите Настроить параметры и установите галочку напротив пункта Никогда не проверять наличие обновлений (не рекомендуется).
- Нажмите на кнопку OK, чтобы сохранить изменения.
После выполнения этих шагов автоматическое обновление будет отключено. Однако, рекомендуется периодически проверять наличие новых обновлений вручную.
Отключение обновлений навсегда
Если вы хотите полностью отключить автообновление в Windows 7 навсегда, можно воспользоваться следующей инструкцией:
- Откройте Панель управления, нажав на кнопку Пуск и выбрав Панель управления в меню.
- В Панели управления найдите и откройте раздел Центр обновления.
- В левой части экрана выберите Изменение параметров и выберите пункт Никогда не искать обновления (не рекомендуется).
- Снимите галочку с пункта Включить рекомендованные обновления поставщиков оборудования и установщиков программ вместе с обновлениями операционной системы.
- Нажмите на кнопку OK, чтобы сохранить изменения.
После выполнения этих шагов автоматическое обновление будет полностью отключено и не будет запускаться ни один вид обновлений.
Отключение обновления Windows 7
Обновления в операционной системе Windows 7 очень важны для обеспечения безопасности компьютера и исправления возможных ошибок. Однако, в некоторых случаях, пользователи могут захотеть отключить автообновление, чтобы контролировать процесс обновления самостоятельно.
Центр обновления Windows
Для отключения автоматического обновления в Windows 7 необходимо воспользоваться Центром обновления операционной системы. Чтобы открыть Центр обновления, выполните следующие шаги:
- Откройте меню Пуск и выберите Панель управления.
- В Панели управления найдите раздел Система и безопасность и щелкните на нем.
- В открывшемся разделе выберите Центр обновления Windows.
Отключение автообновления
В Центре обновления Windows найдите и выберите опцию Изменение параметров.
В открывшемся окне выберите Никогда не проверять наличие обновлений (не рекомендуется).
После того, как сделали выбор, нажмите OK для сохранения изменений.
Важно: Отключение автообновления может привести к нарушению безопасности компьютера, так как ваша система не будет получать важные патчи и исправления. Используйте этот метод только в случае, если вы действительно знаете, что делаете.
Теперь вы знаете, как отключить автоматическое обновление Windows 7. Помните, что регулярные обновления важны для безопасности и стабильности вашей операционной системы, поэтому рекомендуется проверять обновления регулярно и устанавливать их вовремя.
Как отключить автообновление в Windows 7
Автоматическое обновление операционной системы Windows 7 может иногда быть раздражающим, особенно когда оно происходит в самый неподходящий момент. Однако, есть способ отключить это функцию навсегда.
Отключение автообновления на Windows 7 можно выполнить через Центр обновления. Для этого следуйте инструкциям ниже:
Шаг 1:
Откройте Центр обновления Windows. Для этого нажмите на кнопку Пуск в левом нижнем углу экрана, а затем выберите Панель управления.
Шаг 2:
В Панели управления найдите и выберите Центр обновления.
Шаг 3:
В Центре обновления щелкните на ссылке Изменение параметров.
Шаг 4:
В открывшемся окне Настройка обновления найдите и выберите пункт Никогда не проверять наличие обновлений (не рекомендуется).
Таким образом, вы отключили автообновление на Windows 7 навсегда. Однако, имейте в виду, что не получение обновлений может представлять риск для безопасности вашей системы. Рекомендуется время от времени проверять наличие новых обновлений и устанавливать их вручную.
Как отключить обновления для Windows 7
Обновления операционной системы Windows 7 могут быть полезны, так как они улучшают безопасность и исправляют ошибки. Однако, есть случаи, когда необходимо отключить автообновление на некоторое время или навсегда. В этом разделе мы покажем, как отключить обновления в Windows 7.
1. Центр обновления Windows
Первый способ отключить автообновление — это через Центр обновления Windows. Для этого:
- Откройте Панель управления в Меню Пуск.
- Перейдите в раздел Центр обновления.
- В левой части окна выберите Изменение настроек.
- В выпадающем списке выберите Никогда не проверять наличие обновлений (не рекомендуется).
- Нажмите OK для сохранения изменений.
2. Групповая политика
Если у вас установлена профессиональная или корпоративная версия Windows 7, вы можете использовать групповую политику для отключения обновлений. Этот метод подходит для управления обновлениями на нескольких компьютерах. Чтобы воспользоваться групповой политикой:
- Напишите gpedit.msc в строке поиска меню Пуск и нажмите Enter.
- Разверните ветку Компьютерная конфигурация, затем Административные шаблоны, Компоненты Windows и выберите Windows Update.
- В правой части окна найдите опцию Настройка автоматического обновления и дважды кликните по ней.
- Выберите Отключено и нажмите OK.
Теперь обновления Windows 7 будут отключены, и система не будет автоматически проверять наличие новых обновлений. Помните, что актуализация операционной системы является важным аспектом безопасности, поэтому после временного отключения рекомендуется периодически проверять наличие новых обновлений и включать автообновление снова, чтобы получать все необходимые исправления и улучшения.
Как отключить Windows 7 без обновлений
Windows 7 предлагает множество полезных обновлений для улучшения производительности и безопасности вашей операционной системы. Однако, в некоторых случаях вы можете захотеть отключить автообновление Windows 7 на некоторое время или навсегда, чтобы предотвратить установку обновлений.
Для отключения автообновления на Windows 7 вам понадобится зайти в Центр обновления Windows. Для этого можно использовать следующие шаги:
| Шаг 1: | Откройте меню Пуск и выберите Панель управления. В открывшемся окне выберите Центр обновления Windows. |
| Шаг 2: | В окне Центра обновления Windows выберите Изменить настройки. |
| Шаг 3: | В разделе Обновления для этого компьютера выберите Никогда не проверять наличие обновлений (не рекомендуется). |
| Шаг 4: | Нажмите на кнопку OK, чтобы сохранить изменения. |
| Шаг 5: | Теперь автоматическое обновление Windows 7 будет отключено. Однако, будьте осторожны, так как без обновлений ваша операционная система может стать уязвимой для атак и вирусов. |
Если вы в дальнейшем захотите снова включить автообновление Windows 7, просто повторите указанные выше шаги и выберите соответствующую настройку обновлений для вашего компьютера.
Теперь вы знаете, как отключить автоматическое обновление Windows 7 и настроить его в соответствии с вашими потребностями. Пользуйтесь операционной системой без необходимости постоянно обновляться!
