Многие пользователи операционной системы Windows 10 иногда сталкиваются с проблемой постоянных автоматических обновлений. Обновления могут быть полезными для обеспечения безопасности вашего компьютера или улучшения функциональности, но они также могут вызывать неудобства и занимать значительное время. Если вы хотите полностью избавиться от обновлений Windows 10, существуют способы отключить их навсегда.
Один из способов отключить обновления — использовать утилиту остановки обновлений Windows 10. Эта программа позволяет полностью удалить службу обновлений из системы, запрещая ее установку и скачивание обновлений. Вы можете скачать и установить эту утилиту с официального сайта Windows.
Другой способ отключить обновления Windows 10 — через изменение настроек в системе. Для этого выполните следующие шаги:
- Откройте Панель управления на вашем компьютере.
- Перейдите в раздел Обновление и безопасность.
- Выберите вкладку Windows Update.
- Нажмите на кнопку Настройки дополнительных параметров.
В открывшемся окне вы увидите несколько опций для настройки обновлений. Одна из них — Установка обновлений автоматически. Здесь вы можете выбрать вариант Отключить, чтобы полностью отключить автоматическое скачивание и установку обновлений. Это позволит вам самостоятельно выбирать, какие обновления устанавливать на ваше устройство.
Также вы можете отключить службу обновлений Windows 10, изменяя настройки реестра. Для этого выполните следующие действия:
- Нажмите комбинацию клавиш Win + R, чтобы открыть Выполнение.
- Введите regedit и нажмите Enter, чтобы открыть редактор реестра Windows.
- Перейдите по следующему пути: HKEY_LOCAL_MACHINESOFTWAREPoliciesMicrosoftWindowsWindowsUpdateAU.
- Создайте новый параметр DWORD со следующими данными:
- Имя параметра: NoAutoUpdate
- Значение параметра: 1
После того, как вы выполните эти действия, автоматическое обновление Windows 10 будет полностью отключено на вашем компьютере. Не забудьте, что отключение обновлений может повлиять на безопасность вашей системы, поэтому будьте осторожны и регулярно обновляйте ваш ПК вручную, чтобы обеспечить его защиту.
Почему нужно отключить обновление Windows 10
Преимущества отключения автообновления
Зачастую постоянные обновления могут быть неприятными и мешать в повседневной работе на ноутбуке или ПК. Обновления могут устанавливаться в самый неподходящий момент, например, во время работы над важным проектом. Они также могут занимать много времени и интернет-трафика.
Обновления, зачастую, включают установку новых функций, которые пользователю могут быть не нужны. Некоторые обновления могут приводить к проблемам совместимости с установленным программным обеспечением, что может затруднить работу на компьютере.
Кроме того, автоматическое обновление может потребовать перезагрузку системы, что может прервать работу и утерять важные данные, которые не были сохранены.
Методы отключения обновления Windows 10
Существуют различные способы отключения автоматического обновления в Windows 10:
- Воспользоваться встроенной утилитой Центр управления обновлениями Windows или Настройки в панели управления.
- Использовать специальные утилиты или приложения, которые помогут полностью отключить обновления.
- Отредактировать реестр Windows, заблокировать службу обновлений и задачи, отменить установку обновлений.
Однако, не стоит полностью отказаться от обновлений, так как они содержат важные исправления ошибок и обновления безопасности. Рекомендуется периодически проверять и устанавливать обновления вручную.
В случае если вы все-таки хотите отключить обновление Windows 10, следуйте инструкциям внимательно и остерегайтесь неправильной настройки, чтобы не вызвать проблемы в системе.
Последствия установки обновлений Windows 10
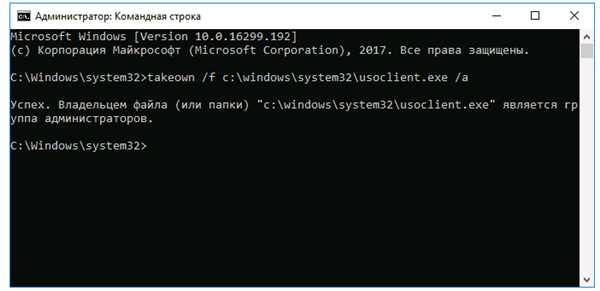
Установка обновлений Windows 10 может вызывать различные последствия для вашего компьютера или ноутбука. Если вы решите отказаться от установки обновлений, службы безопасности вашей системы могут быть заблокированы, что может привести к возникновению уязвимостей и угроз безопасности.
Отключение автоматического скачивания и установки обновлений Windows 10 может также означать, что ваше устройство не будет получать важные исправления ошибок и функциональные улучшения, выпущенные компанией Microsoft. Это может привести к нестабильной работе вашего компьютера или ноутбука.
Для отключения автообновлений Windows 10 на вашем компьютере или ноутбуке вы можете выполнить следующие действия:
- Перейдите в Панель управления.
- Настройки > Обновление и безопасность > Windows Update.
- Настройте режим установки обновлений на Никогда не устанавливать обновления или Установить обновления вручную.
- Отключите службу Windows Update в службах компьютера или ноутбука.
Обратите внимание, что отключение обновлений на компьютере с операционной системой Windows 10 Home будет недоступно без использования специализированного ПО или изменения реестра системы.
Если ваш компьютер или ноутбук работает на операционной системе Windows 10 LTSC, то управление обновлениями может быть ограничено, и вы можете настроить его таким образом, чтобы обновления отключались полностью или устанавливались только принудительно.
Запретить автоматическое скачивание и установку обновлений на компьютере с операционной системой Windows 10 можно также, удалив задачи из Планировщика задач, которые отвечают за автоматическую установку обновлений. Однако, такие действия могут негативно сказаться на работе вашего компьютера или ноутбука.
В любом случае, перед отключением или блокировкой обновлений Windows 10 рекомендуется обдумать причины, по которым вы хотите отключить обновления, и оценить возможные риски для вашего компьютера или ноутбука.
Как долго длится процесс обновления Windows 10
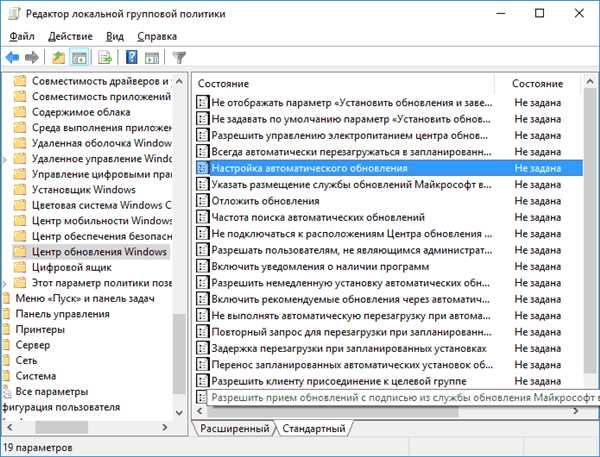
Обновление системы Windows 10 может занимать разное время в зависимости от различных факторов. В большинстве случаев обновление происходит в фоновом режиме и не влияет на работу компьютера. Однако, если вам необходимо знать точное время, можно проверить состояние обновления на панели управления.
Как проверить состояние обновления Windows 10
1. Откройте панель управления Windows.
2. Выберите раздел Обновление и безопасность.
3. В списке слева выберите Windows Update.
4. В главной панели будут отображены сведения о состоянии обновления.
Возможные варианты состояния обновления Windows 10
1. Поиск обновлений: это означает, что система ищет доступные обновления.
2. Загрузка обновлений: система скачивает обновления на ваше устройство.
3. Установка обновлений: система устанавливает загруженные обновления.
4. Перезагрузка для завершения установки обновлений: в некоторых случаях процесс обновления может потребовать перезагрузку компьютера.
Если обновление занимает слишком много времени или процесс обновления прерывается, можно попытаться отменить обновление или отключить автоматическое обновление.
Отключение автообновления Windows 10 поможет избежать неожиданных перезагрузок и сохранит ваше время и интернет-трафик.
Основные способы отключения обновления Windows 10
Если вы хотите отключить автоматическое обновление Windows 10, есть несколько способов, которые можно использовать. Вот некоторые из них:
1. Использование Настройки Windows
Перейдите в Настройки Windows на вашем компьютере и найдите раздел Обновление и безопасность. В этом разделе вы найдете опцию Windows Update. Щелкните на нее и выберите Остановить. Это приостановит автоматическое обновление на 7 дней. Если вы хотите отключить его полностью, выберите Управление установкой обновлений и измените настройки на Никогда.
2. Использование Центра управления обновлениями Windows
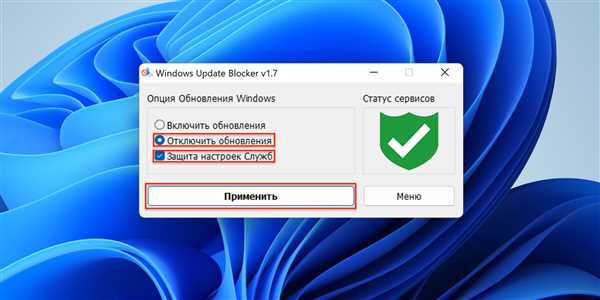
В вашем компьютере Windows 10 есть специальный центр управления обновлениями. Нажмите правой кнопкой мыши на значок Windows в нижнем левом углу экрана и выберите Центр управления обновлениями Windows. Появится окно, где вы сможете управлять автоматическими обновлениями. Выберите Отключить автоматические обновления.
Это два основных способа отключить обновление Windows 10 напрямую через систему. Однако есть и другие способы, включая использование сторонних программ и изменение служб Windows. Имейте в виду, что отключение обновлений может быть небезопасным, так как это может привести к отсутствию важных патчей безопасности. Будьте осторожны и отключайте обновления только в случае крайней необходимости.
Как отключить обновление Windows 10 с помощью службы Windows Update
Отключение службы Windows Update
Шаг 1: Нажмите комбинацию клавиш Win + R, чтобы открыть Выполнить. Введите команду services.msc и нажмите Enter.
Шаг 2: В открывшемся окне Службы найдите службу Windows Update и дважды кликните на нее.
Шаг 3: Во вкладке Общие в поле Тип запуска выберите Выключено. Нажмите ОК, чтобы сохранить изменения.
Теперь обновление Windows 10 полностью отключено на вашем компьютере. При этом служба Windows Update была выключена, и больше не будет запускаться автоматически.
Приостановка обновлений через Центр обновления Windows
Шаг 1: Откройте Центр обновления Windows. Чтобы это сделать, нажмите комбинацию клавиш Win + I, чтобы открыть настройки Windows, затем выберите Обновление и безопасность и перейдите на вкладку Обновление Windows.
Шаг 2: Нажмите кнопку Приостановить обновления. Выберите нужный срок приостановки обновлений (например, 7 дней) и нажмите ОК.
Теперь обновления Windows 10 будут приостановлены на выбранный вами срок. После истечения этого срока обновления автоматически возобновятся.
Обратите внимание: эти способы отключения обновлений Windows 10 не рекомендуются для обычных пользователей, так как отключение обновлений может привести к уязвимостям в системе и пропуску важных исправлений безопасности. Выключение обновлений рекомендуется, если вы используете специализированные LTS-версии (например, Windows 10 LTSC) или если вы полностью контролируете обновление вашего компьютера.
Методы отключения обновления Windows 10 через настройки
1. Введите в поиск значок Центр управления Windows.
2. Найдите в нем Службы и откройте.
3. В списке найдите Windows Update и щелкните правой кнопкой мыши на ней.
4. Выберите Свойства и в открывшемся окне измените Тип запуска на Отключено.
5. Нажмите ОК, чтобы сохранить изменения.
Теперь служба Windows Update будет полностью отключена, и ваш компьютер не будет обновляться автоматически. Однако, имейте в виду, что это может привести к проблемам с безопасностью и стабильностью системы, поэтому рекомендуется регулярно проверять и включать обновления вручную, чтобы избежать возможных угроз.
Использование специальных программ для отключения обновления Windows 10
Если вы хотите полностью отключить автообновление Windows 10, то вы можете использовать специальные программы, которые помогут вам справиться с этой задачей. В этом разделе мы рассмотрим несколько таких программ на примере наиболее популярных.
| Программа | Описание |
|---|---|
| Windows Update Blocker | Данная программа позволяет полностью заблокировать обновление Windows 10 путем отключения соответствующей службы. Она предоставляет удобный интерфейс для управления настройками и проверки статуса обновлений. |
| StopUpdates10 | Эта программа также предоставляет возможность полностью отключить автоматическое обновление Windows 10. Она также позволяет блокировать установку специфических обновлений или отключать обновления только на определенном устройстве. |
| Win Update Stop | Данная программа предоставляет возможность отключить обновление Windows 10 на более детальном уровне. Она позволяет выбирать, какие задачи и службы отключить, чтобы полностью остановить автообновления. |
Однако, стоит отметить, что использование таких программ может иметь негативные последствия. В случае полного отключения обновлений, ваша операционная система может стать уязвимой для новых угроз безопасности. Поэтому перед использованием любой программы для отключения обновлений, необходимо внимательно оценить все риски и принять решение на основе своих потребностей и требований безопасности.
Как проверить, что обновление Windows 10 успешно отключено
Если вы хотите полностью отключить обновление операционной системы Windows 10 на своем домашнем компьютере или другом устройстве, чтобы избежать нежелательных обновлений, вот несколько способов проверить, что оно успешно отключено.
1. Проверка через Центр обновления
Чтобы убедиться, что обновления Windows 10 больше не скачиваются и не устанавливаются автоматически, проверьте состояние обновлений в Центре обновления:
| Шаг | Действие |
|---|---|
| 1 | Откройте Параметры (шестеренка) в меню Пуск. |
| 2 | Выберите вкладку Обновление и безопасность. |
| 3 | Нажмите на Центр обновления Windows. |
| 4 | Убедитесь, что в разделе Обновления указано Обновления отключены. |
2. Проверка через службу Windows Update
Другой способ проверить отключение обновлений Windows 10 — проверить статус службы Windows Update:
| Шаг | Действие |
|---|---|
| 1 | Откройте Диспетчер задач (нажмите правой кнопкой мыши на панели задач и выберите соответствующий пункт). |
| 2 | Перейдите на вкладку Службы. |
| 3 | Прокрутите список служб вниз и найдите службу Windows Update. |
| 4 | Убедитесь, что статус службы Windows Update равен Приостановлен или Отключен. |
Если в обоих случаях указано, что обновления отключены или служба Windows Update приостановлена или отключена, значит, обновление Windows 10 успешно отключено на вашем устройстве.
