Пароль — это надежный инструмент для защиты ваших данных от несанкционированного доступа. Включение парольной защиты для папки или файла позволяет вам контролировать, кто может получить к ним доступ. Если вы хотите предотвратить общий доступ к данным на вашем компьютере, отключение общей сетевой папки — это хороший способ решить эту проблему.
Windows предоставляет простой способ включить парольную защиту для папки. Чтобы включить паролем защиту доступа к папке, просто щелкните правой кнопкой мыши на папку, выберите Свойства и откройте вкладку Общий доступ. Затем отметьте пункт Отключить общий доступ и кликните по кнопке Параметры.
В открывшемся окне выберите опцию Включить парольную защиту и введите пароль дважды для подтверждения. Теперь только пользователи, знающие этот пароль, смогут получить доступ к вашей папке. Если вам нужно дать доступ только нескольким пользователям, нажмите кнопку Добавить и введите их имена.
Если вам больше не нужна парольная защита для папки, вы можете ее отключить. Для этого снова щелкните правой кнопкой мыши на папке, выберите Свойства и перейдите на вкладку Общий доступ. Отметьте пункт Отменить защиту паролем и введите текущий пароль. После подтверждения пароля доступ к папке будет без пароля.
Общий доступ с парольной защитой в Windows 10
Windows 10 позволяет установить парольную защиту для общего доступа к сетевой папке. Это полезно, когда требуется предоставить доступ только авторизованным пользователям с указанием пароля.
Как включить парольную защиту для общего доступа к папке
Для включения парольной защиты для общего доступа к папке в Windows 10 выполните следующие действия:
- Выберите папку, для которой хотите включить парольную защиту.
- Щелкните правой кнопкой мыши на выбранной папке и выберите Свойства в контекстном меню.
- В окне свойств папки перейдите на вкладку Общий доступ.
- Нажмите на кнопку Изменить рядом с разделом Общий доступ.
- Установите флажок рядом с опцией Разрешить парольную защиту и введите желаемый пароль.
- Нажмите ОК, чтобы сохранить изменения.
Как отключить парольную защиту для общего доступа к папке
Если вы хотите отключить парольную защиту для общего доступа к папке, выполните следующие действия:
- Выберите папку, для которой хотите отключить парольную защиту.
- Щелкните правой кнопкой мыши на выбранной папке и выберите Свойства в контекстном меню.
- В окне свойств папки перейдите на вкладку Общий доступ.
- Нажмите на кнопку Изменить рядом с разделом Общий доступ.
- Снимите флажок рядом с опцией Разрешить парольную защиту.
- Нажмите ОК, чтобы сохранить изменения.
После отключения парольной защиты, общий доступ к папке будет разрешен без указания пароля.
Если вам больше не требуется пароль для общего доступа к папке, вы можете полностью удалить пароль, чтобы папка стала доступна для всех пользователей без пароля. Для этого следует убрать флажок Разрешить парольную защиту при отключении парольной защиты.
Как убрать общий доступ к папке
Общий доступ к папке может быть убран при помощи парольной защиты. Для этого необходимо выполнить следующие шаги:
Шаг 1: Включение парольной защиты
1. Откройте Проводник Windows и найдите папку, в которой нужно убрать общий доступ.
2. Щелкните правой кнопкой мыши на папке и выберите Свойства.
3. В открывшемся окне выберите вкладку Общий доступ.
4. Нажмите на кнопку Дополнительные настройки.
5. Уберите флажок с опции Разрешить сетевой доступ к этой папке.
6. Нажмите ОК во всех открытых окнах, чтобы сохранить изменения.
Шаг 2: Включение паролей для папки
1. Откройте Проводник Windows и найдите папку, в которой нужно включить парольную защиту.
2. Щелкните правой кнопкой мыши на папке и выберите Свойства.
3. В открывшемся окне выберите вкладку Общий доступ.
4. Нажмите на кнопку Дополнительные настройки.
5. Установите флажок на опции Запросить пароль при доступе к папке.
6. Введите пароль и повторите его для подтверждения.
7. Нажмите ОК во всех открытых окнах, чтобы сохранить изменения.
Теперь общий доступ к папке убран, и для доступа к содержимому папки потребуется ввод пароля.
Не отключается общий доступ с парольной защитой
В операционной системе Windows 10 есть возможность включить общий доступ с паролем для защиты папок и файлов от нежелательных пользователей. Но иногда возникают ситуации, когда общий доступ с парольной защитой не отключается. В данном случае необходимо выполнить некоторые действия для решения проблемы.
Проверьте правильность паролей

Перед тем, как отключить общий доступ с парольной защитой в папке, убедитесь, что пароли введены правильно. Дело в том, что Windows чувствительна к регистру символов. Проверьте регистр, раскладку клавиатуры и наличие лишних символов. Если пароль содержит специальные символы, удостоверьтесь, что они введены корректно.
Совет: Рекомендуется использовать надежные пароли, состоящие из комбинации заглавных и строчных букв, цифр и специальных символов. Это поможет усилить защиту ваших данных.
Используйте учетные данные администратора
Если вы попытались отменить парольную защиту в папке, но получили сообщение об ошибке, попробуйте выполнить эту операцию от имени администратора. Для этого:
- Щелкните правой кнопкой мыши на папке, у которой не отключается общий доступ с парольной защитой.
- Выберите пункт меню Свойства.
- На вкладке Безопасность нажмите кнопку Редактировать для изменения параметров безопасности.
- В открывшемся окне выберите пользователя с административными правами и нажмите на кнопку Применить.
- Попробуйте снова отключить парольную защиту папки.
Совет: Если у вас нет учетной записи администратора, создайте её или обратитесь к администратору системы для получения необходимых прав.
Надеемся, что эти советы помогли вам отключить парольную защиту папки с общим доступом. Если проблема все еще остается, рекомендуем обратиться к специалисту для получения дополнительной помощи.
Как отменить общий доступ к папке
Если вы хотите отключить общий доступ к папке и защитить ее парольной защитой, в Windows 10 это можно сделать очень просто.
-
Включите сетевую папку
Прежде чем отключать общий доступ к папке, убедитесь, что она доступна по сети. Для этого:
- Щелкните правой кнопкой мыши на папке, к которой нужно получить доступ.
- Выберите Свойства.
- Перейдите на вкладку Доступ.
- Нажмите на кнопку Дополнительно.
- Убедитесь, что опция Общий доступ для этой папки включена.
- Щелкните ОК.
-
Отключите общий доступ к папке
Продолжая отключать общий доступ к папке, следуйте этим инструкциям:
- Откройте проводник Windows и найдите папку, для которой нужно отключить общий доступ.
- Щелкните правой кнопкой мыши на папке и выберите Свойства.
- Перейдите на вкладку Общий доступ.
- Снимите флажок Разрешить соответствующим пользователям сети изменять файлы в этой папке и Разрешить соответствующим пользователям сети управлять этой папкой (или аналогичные опции, может немного отличаться название).
- Нажмите ОК.
-
Защитите папку парольной защитой
Если вы хотите защитить папку паролем, чтобы даже при доступе по сети к ней требовался пароль, воспользуйтесь следующей инструкцией:
- Правой кнопкой мыши кликните на папке и выберите Свойства.
- Перейдите на вкладку Общий доступ.
- Нажмите на кнопку Разрешения.
- Выберите Добавить и введите имя пользователя или группы, которым вы хотите предоставить доступ к папке.
- В списке разрешений укажите Все открывающиеся на Отклонение.
- Нажмите ОК.
- На вкладке Общий доступ нажмите на кнопку Дополнительно.
- Установите флажок Защитить папку паролем и введите желаемый пароль.
- Нажмите ОК и ОК снова.
Теперь ваша папка будет доступна только при вводе правильного пароля, и общий доступ к ней будет отключен.
Пароль на сетевую папку в Windows 10
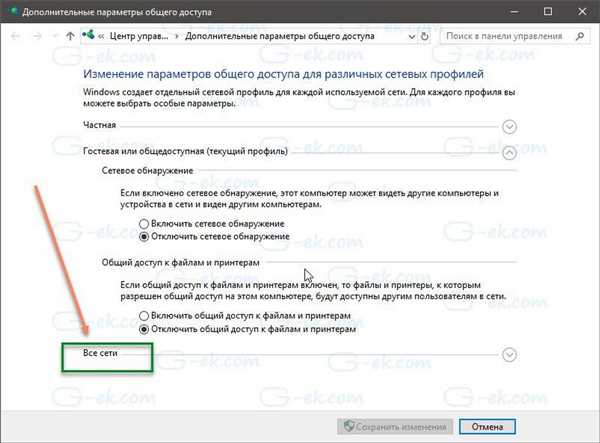
Если вы хотите установить пароль на сетевую папку в Windows 10, чтобы защитить ее от общего доступа, следуйте этим шагам:
- Откройте проводник и найдите папку, которую вы хотите защитить паролем.
- Щелкните правой кнопкой мыши на папке и выберите Свойства.
- Перейдите на вкладку Разрешения.
- Нажмите на кнопку Редактировать.
- В открывшемся окне нажмите на кнопку Добавить.
- Введите имя пользователя или группу, для которых вы хотите установить парольную защиту.
- Нажмите Проверить имена, чтобы убедиться, что имя пользователя или группа правильные.
- Нажмите ОК, чтобы закрыть окно добавления пользователя или группы.
- Установите флажок Отключить в поле Разрешено для всех остальных пользователей и групп.
- Нажмите ОК, чтобы сохранить изменения и закрыть окно свойств папки.
Теперь доступ к сетевой папке будет разрешен только для пользователей или групп, которые имеют пароль для данной папки. Чтобы отключить защиту паролем и разрешить общий доступ к папке, просто уберите все добавленные пользователи или группы из списка разрешенных и сохраните изменения. После этого общий доступ к папке будет доступен без пароля.
Как убрать общий доступ к папке в Windows 10

В Windows 10 есть возможность установить парольную защиту на папки, чтобы ограничить доступ к файлам и данным. Если вам необходимо убрать общий доступ к сетевой папке, то есть несколько способов сделать это.
Способ 1: Отключение общего доступа к папке без пароля
1. Щелкните правой кнопкой мыши на папке, доступ к которой вы хотите отключить.
2. В выпадающем меню выберите Свойства.
3. В окне свойств папки перейдите на вкладку Общий доступ.
4. На этой вкладке уберите галочку с опции Разрешены следующие разрешения для всех пользователей или групп, которым вы хотите отключить доступ.
5. Нажмите Применить и закройте окно свойств папки.
Способ 2: Убрать общий доступ к папке с паролем
1. Щелкните правой кнопкой мыши на папке, доступ к которой вы хотите ограничить.
2. В выпадающем меню выберите Свойства.
3. В окне свойств папки перейдите на вкладку Общий доступ.
4. На этой вкладке выберите опцию Не общий для параметра Общий доступ.
5. Введите пароль в поле Пароль и подтвердите его в поле Подтверждение.
6. Нажмите Применить и закройте окно свойств папки.
Теперь только пользователи, знающие пароль, смогут получить доступ к папке на вашем компьютере в Windows 10.
Общий доступ с парольной защитой
В Windows можно включить парольную защиту для общего доступа к папке или сетевой папке, чтобы ограничить доступ только для тех пользователей, которые знают пароль. Пароль можно установить и отменить в любое время.
Чтобы включить парольную защиту для папки:
- Откройте проводник и найдите папку, для которой вы хотите установить пароль.
- Щелкните правой кнопкой мыши на папке и выберите Свойства.
- Перейдите на вкладку Общий доступ.
- Щелкните на кнопке Дополнительно.
- Установите флажок Установить пароль и введите пароль.
- Щелкните ОК, чтобы сохранить изменения.
Теперь доступ к папке будет разрешен только пользователям, которые знают пароль. Если вы хотите отключить парольную защиту и сделать папку общедоступной, повторите вышеуказанные шаги и выберите Убрать пароль.
Обратите внимание, что если вы установили пароль на сетевую папку, то доступ к ней также будет требовать ввода пароля на других компьютерах в сети.
Пустые пароли не разрешены в Windows 10
В операционной системе Windows 10 можно включить парольную защиту для общего доступа к данным. Это обеспечит безопасность и предотвратит несанкционированный доступ к вашим файлам и папкам средствами локальной сети.
Если вы хотите отключить общий доступ к сетевой папке, но папка не защищена паролем, то это может быть проблемой. Пустые пароли не разрешены в Windows 10, поэтому для отключения общего доступа к папке нужно установить пароль.
Вот как включить парольную защиту и отключить общий доступ к сетевой папке:
| Шаг 1: | Откройте Проводник Windows и найдите сетевую папку, к которой хотите убрать общий доступ. |
| Шаг 2: | Щелкните правой кнопкой мыши на папке и выберите Свойства. |
| Шаг 3: | Перейдите на вкладку Общий доступ и нажмите на кнопку Расширенные настройки сети. |
| Шаг 4: | Убедитесь, что установлен флажок Разрешить общий доступ к папке, а затем нажмите на кнопку Изменить. |
| Шаг 5: | Установите флажок Устанавливать пароль на общий доступ и введите пароль для доступа к папке. Затем нажмите ОК. |
После выполнения этих шагов общий доступ к сетевой папке будет отключен, и для доступа к ней потребуется пароль. Таким образом, вы сможете обеспечить защиту ваших данных и предотвратить несанкционированный доступ к ним.
Общий доступ без пароля
В операционной системе Windows 10 существует возможность установить парольную защиту для папки и отключить общий доступ к данным. Если у вас есть папка с общей информацией, которая должна быть защищена паролем, вы можете включить парольную защиту для данной папки.
Чтобы включить парольную защиту для папки, следуйте этим шагам:
- Щелкните правой кнопкой мыши на папке, которую вы хотите защитить паролем.
- Выберите Свойства из контекстного меню.
- Перейдите на вкладку Общий доступ в окне свойств папки.
- Щелкните на кнопку Дополнительно.
- Откроется новое окно Дополнительные параметры общего доступа.
- Установите флажок рядом с опцией Установить пароль на общую папку.
- Введите пароль в поле Введите пароль и подтвердите его в поле Подтверждение пароля.
- Щелкните на кнопку ОК во всех открытых окнах.
Теперь папка будет защищена паролем, и без ввода правильного пароля не будет доступна другим пользователям.
Для отключения парольной защиты и включения общего доступа к папке, следуйте этим шагам:
- Щелкните правой кнопкой мыши на папке, у которой вы хотите убрать парольную защиту и отключить общий доступ.
- Выберите Свойства из контекстного меню.
- Перейдите на вкладку Общий доступ в окне свойств папки.
- Щелкните на кнопку Дополнительно.
- Откроется новое окно Дополнительные параметры общего доступа.
- Снимите флажок рядом с опцией Установить пароль на общую папку.
- Щелкните на кнопку ОК во всех открытых окнах.
Теперь папка будет доступна без ввода пароля и общий доступ к ней будет включен для всех пользователей сетевой группы.
Как отключить общий доступ к папке с парольной защитой в Windows 10
Если вы хотите убрать общий доступ к папке с паролем на Windows 10, следуйте этим шагам:
- Откройте проводник и найдите папку, которую вы хотите отключить от общего доступа.
- Щелкните правой кнопкой мыши на папке и выберите Свойства.
- В открывшемся окне перейдите на вкладку Общий доступ.
- Нажмите на кнопку Изменить….
- Уберите галочку с опции Разрешить другим пользователям сетевую доступность к папке.
- Нажмите Применить и ОК, чтобы сохранить изменения.
Теперь папка будет защищена паролем и не будет общего доступа к ней без пароля.
Включить общий доступ с парольной защитой в Windows 10
Windows 10 позволяет разрешить общий доступ к папке с паролем. Это полезно, когда вы хотите предоставить доступ к папке только избранным пользователям сети. Включая парольную защиту, вы можете контролировать, кто может получить доступ к папке и избежать несанкционированного использования ваших данных.
Как включить общий доступ с парольной защитой в Windows 10:
- Щелкните правой кнопкой мыши на папке, к которой вы хотите предоставить доступ.
- Выберите Свойства.
- На вкладке Общий доступ щелкните Дополнительные параметры.
- Установите галочку Разрешить общий доступ к этой папке.
- Щелкните по кнопке Отключить общий доступ к этой папке сейчас.
- Нажмите на кнопку Добавить, чтобы выбрать пользователей, которым вы хотите предоставить доступ.
- Введите пароли для выбранных пользователей и нажмите на кнопку OK.
Теперь, когда кто-то пытается получить доступ к папке, им будет предложено ввести пароль. Если пароль введен неправильно, доступ будет отклонен.
Как отключить общий доступ с парольной защитой в Windows 10:
- Щелкните правой кнопкой мыши на папке с парольной защитой.
- Выберите Свойства.
- На вкладке Общий доступ щелкните Удалить рядом с именем пользователя, для которого вы хотите отключить доступ.
- Нажмите на кнопку OK.
- Повторите шаги 3 и 4 для всех пользователей, которых вы хотите удалить из списка доступа.
Теперь общий доступ к данной папке с парольной защитой отключается. Если у вас есть сетевая папка с общим доступом без паролей, вы можете убрать пароль, следуя подобным же шагам.
