Windows 7 – популярная операционная система, но случается, что пользователь хочет отключить интернет на своем компьютере. Возможно, вы хотите сохранить заряд аккумулятора или просто забыть о сети на некоторое время. В любом случае, в Windows 7 есть несколько простых способов отключить интернет.
1. Отключение WiFi. Если ваш компьютер подключен к WiFi, вы можете воспользоваться следующими шагами для его отключения. Сначала перейдите в раздел Сетевые подключения через меню Пуск. Затем найдите вашу локальную сеть WiFi и щелкните правой кнопкой мыши по ее значку. В контекстном меню выберите пункт Отключить. Теперь ваш компьютер не будет подключаться к этой сети автоматически.
2. Удаление сети. Если у вас есть несколько сетевых подключений на вашем компьютере, а вы хотите удалить лишние, вы можете сделать это следующим образом. Откройте раздел Сетевые подключения через меню Пуск и найдите сеть, которую вы хотите удалить. Щелкните правой кнопкой мыши по ее значку и выберите пункт Удалить. Подтвердите свои действия и сетевое подключение будет удалено.
3. Отключение сетевого подключения. Если вы хотите отключить все сетевые подключения на вашем компьютере, вы можете воспользоваться следующими шагами. Откройте раздел Сетевые подключения через меню Пуск и найдите нужное подключение. Щелкните правой кнопкой мыши по его значку и выберите пункт Отключить. Теперь ни одно сетевое подключение не будет активно, и ваш компьютер будет отключен от интернета.
Как видите, отключение интернета на компьютере с Windows 7 – это простая задача. Вы можете выбрать один из вышеописанных способов в зависимости от ваших потребностей и с легкостью избавиться от ненужных сетей или отключить все подключения сразу. Хорошо знать, что ваши данные останутся в безопасности, а вы сможете сфокусироваться на других задачах без лишних отвлечений от интернета.
Удаление подключения к интернету
Если вы хотите отключить сеть на компьютере с операционной системой Windows 7, вам потребуется удалить ненужные или лишние подключения к интернету. Вот несколько способов удалить сетевое подключение на компьютере:
- Нажмите правой кнопкой мыши на значок сети в системном лотке (рядом с часами). В выпадающем меню выберите пункт Открыть центр управления сетями и общим доступом.
- В открывшемся окне Центр управления сетями и общим доступом нажмите на ссылку Изменить параметры адаптера.
- Откроется окно Сетевые подключения, в котором будут отображаться все доступные подключения к интернету.
- Нажмите правой кнопкой мыши на ненужное подключение и выберите пункт Удалить. Если у вас нет прав администратора, может потребоваться ввод пароля.
- Подтвердите удаление подключения, нажав Да.
После удаления ненужного сетевого подключения, оно больше не будет отображаться в списке доступных сетей. Данная процедура также позволяет удалить локальные подключения, подключения к роутеру, подключения Wi-Fi и другие сетевые подключения.
Удаление ненужных подключений к интернету на компьютере с Windows 8 или Windows 10 происходит аналогичным образом. Забытые или ненужные подключения могут приводить к конфликтам в сети, поэтому регулярно проверяйте и удаляйте лишние подключения на своем компьютере.
Забытие сети на компьютере
Если вы хотите удалить лишние сети на компьютере с Windows 7, следуйте этим простым шагам:
| 1. | Кликните на значок Пуск, а затем выберите Панель управления. |
| 2. | В поисковой строке введите сеть, и выберите Центр управления сетями и общим доступом. |
| 3. | В разделе Просмотр активных сетей найдите сетевое подключение, которое вы хотите удалить. |
| 4. | Щелкните правой кнопкой мыши на этом подключении и выберите Удалить. |
| 5. | Подтвердите удаление сетевого подключения. |
| 6. | Если вы хотите полностью удалить сеть, включая параметры подключения, перейдите в Центр управления сетями и общим доступом и выберите Изменение параметров адаптера в боковой панели. |
| 7. | Выберите ненужное сетевое подключение, щелкните правой кнопкой мыши и выберите Удалить. |
| 8. | Если у вас установлен WiFi-роутер и вы хотите удалить его сеть, пройдите к заводским настройкам и выполните процесс сброса настроек. |
Следуя этим простым инструкциям, вы сможете удалить ненужные сетевые подключения на компьютере с Windows 7. Теперь ваш компьютер будет подключаться только к необходимым сетям.
Удаление лишних сетей в Windows 7
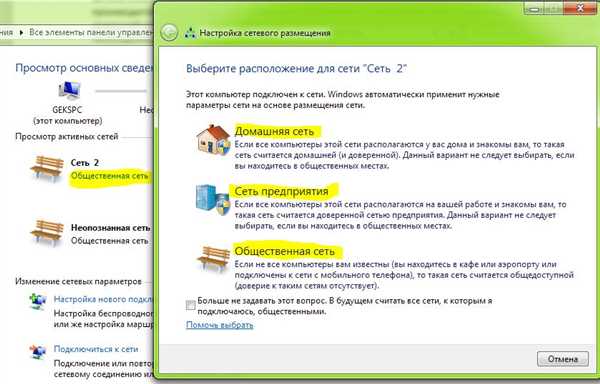
Когда вы подключаете компьютер к интернету, он может автоматически сохранять информацию о сетях, с которыми вы ранее были подключены. Со временем список этих сетей может стать перегруженным, и вам может понадобиться удалить лишние сети.
Если у вас установлены операционные системы Windows 7, 8, 10, то вы можете удалить лишние сетевые подключения. Для этого вам потребуется зайти в настройки Wi-Fi (если осуществляется подключение через Wi-Fi) или локальную сеть (если подключение выполняется по проводу).
Как удалить лишние сети Wi-Fi на компьютере с операционной системой Windows
Вы можете забыть или удалить лишние Wi-Fi сети в Windows 7 следующим образом:
- Щелкните на значке Wi-Fi в правом нижнем углу экрана;
- Выберите Открыть центр управления сетями и общим доступом;
- В верхней панели нажмите на Изменить настройки адаптера;
- В открывшемся окне найдите Wi-Fi подключение и щелкните правой кнопкой мыши;
- Выберите Свойства, а затем перейдите на вкладку Сеть;
- Проскролльте список до нужного Wi-Fi подключения и щелкните на нем правой кнопкой мыши;
- Выберите Удалить, чтобы удалить выбранное Wi-Fi подключение.
После этих действий выбранное Wi-Fi подключение будет удалено из списка сетей.
Как удалить лишние локальные сети на компьютере с операционной системой Windows
Для удаления лишних локальных сетей на компьютере с операционной системой Windows 7, 8, 10 вы можете выполнить следующие действия:
- Щелкните на значке Пуск в левом нижнем углу экрана и выберите Панель управления;
- В категории Сеть и Интернет выберите Центр управления сетями и общим доступом;
- В левой панели выберите Изменение настроек адаптера;
- В открывшемся окне найдите подключение, которое вы хотите удалить, и щелкните правой кнопкой мыши;
- Выберите Удалить.
После этого выбранное подключение будет удалено из списка сетевых подключений на вашем компьютере с операционной системой Windows.
Удаление роутера с компьютера
Если у вас возникла необходимость удалить роутер с компьютера под управлением операционной системы Windows 7, то вам потребуется выполнить несколько простых шагов. Это может пригодиться, например, если вы хотите отключить беспроводное подключение к WiFi сети или заменить роутер.
Для начала откройте меню Пуск и выберите раздел Панель управления.
Удаление роутера из списка сетей:
- В панели управления выберите раздел Сеть и интернет.
- Далее выберите Центр управления сетями и общим доступом.
- В новом окне выберите Изменение параметров адаптера.
- Откроется окно Сетевые подключения с перечнем доступных на компьютере сетей. В этом списке найдите иконку, соответствующую вашей сети WiFi или роутеру.
- Щелкните правой кнопкой мыши по иконке сети или роутера и выберите пункт Удалить.
Удаление локальной сети:
- Если на компьютере установлена локальная сеть, то ее также нужно удалить, чтобы полностью отключить роутер.
- Для этого в окне Сетевые подключения найдите иконку, соответствующую вашей локальной сети.
- Щелкните правой кнопкой мыши по иконке и выберите пункт Удалить.
После выполнения этих шагов роутер будет удален с компьютера, и WiFi подключение будет отключено. Если вам нужно в будущем подключиться к новому роутеру или восстановить подключение к текущему, вы сможете снова добавить его в список сетей и выполнить настройку подключения.
Удаление локальной сети в Windows 10
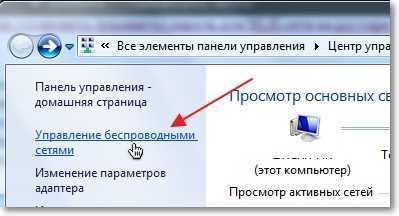
Windows 10 предлагает удобные способы управления подключениями к локальным сетям. Если вам потребовалось удалить ненужные или лишние сетевые подключения на компьютере, вам потребуется перейти к настройкам сетевого подключения. Вот, как удалить локальную сеть в Windows 10.
1. Перейдите к Панель управления на вашем компьютере.
2. В верхней правой части окна Панель управления найдите поле поиска и введите Сетевые подключения.
3. Выберите Сетевые подключения в разделе Сеть и Интернет.
4. Вы увидите список всех доступных сетевых подключений на вашем компьютере. Найдите ту сеть, которую вы хотите удалить.
5. Щелкните правой кнопкой мыши на этом сетевом подключении и выберите в контекстном меню пункт Удалить.
6. Появится окно подтверждения. Чтобы удалить выбранное сетевое подключение, нажмите кнопку Да.
7. После этого выбранная сеть будет удалена с вашего компьютера, и вы больше не сможете подключиться к ней.
Таким образом, вы можете легко удалить ненужные локальные сетевые подключения в Windows 10. Если вы забыли пароль от Wi-Fi или хотите удалить подключение к роутеру, подобные действия позволят вам освободить место на компьютере и отказаться от ненужных сетевых подключений. Теперь вы знаете, как удалить локальную сеть в Windows 10!
Забытие сети Wi-Fi на Windows 8
Сетевое подключение к компьютеру с Windows 8 может оказаться проблематичным, особенно если вы регулярно меняете местоположение или используете несколько сетей Wi-Fi. Когда ваш компьютер подключен к лишней или неправильной сети, это может привести к проблемам с подключением к интернету или сети. Чтобы решить эту проблему, вы можете удалить ненужные сети Wi-Fi на вашем компьютере с Windows 8.
Как удалить ненужные сети Wi-Fi на Windows 8?
1. Нажмите на значок Пуск в нижнем левом углу экрана и выберите Панель управления.
2. В панели управления найдите и выберите Сеть и интернет и затем выберите Центр управления сетями и общим доступом.
3. В открывшемся окне Центр управления сетями и общим доступом выберите Изменение параметров адаптера в левой панели.
4. Откроется окно Сетевые подключения со списком всех сетевых соединений на вашем компьютере.
5. Правой кнопкой мыши нажмите на сетевое подключение Wi-Fi, которое вы хотите удалить, и выберите Удалить.
6. В появившемся окне подтвердите удаление сетевого подключения Wi-Fi, нажав Да.
7. Повторите шаги 5-6 для всех ненужных сетевых подключений Wi-Fi.
Как подключиться к новой Wi-Fi сети на Windows 8?
1. Нажмите на значок сети в нижнем правом углу панели задач.
2. В открывшемся окне выберите доступную Wi-Fi сеть из списка.
3. Щелкните по выбранной сети и нажмите Подключить.
4. Введите пароль Wi-Fi сети (если требуется) и нажмите Далее.
5. Подождите, пока ваш компьютер подключится к новой Wi-Fi сети.
6. После успешного подключения к новой сети Wi-Fi, вы сможете использовать интернет и обмениваться данными в сети.
| Windows 7 | Windows 8 |
|---|---|
| Настройки > Сеть и интернет > Центр управления сетями и общим доступом > Изменение параметров адаптера | Панель управления > Сеть и интернет > Центр управления сетями и общим доступом > Изменение параметров адаптера |
Удаление локальной сети в Windows 7
Если вы хотите полностью отключить локальную сеть на вашем компьютере под управлением операционной системы Windows 7, то есть несколько способов это сделать. При этом вы избавитесь от лишних подключений к сети, а также уберете возможность подключения к интернету через сетевые роутеры или сеть Wi-Fi.
1. Перейдите в панель управления Windows 7. Для этого нажмите на кнопку Пуск в левом нижнем углу экрана, а затем выберите пункт Панель управления.
2. В панели управления найдите раздел Сеть и Интернет и кликните по нему.
3. В открывшемся окне выберите пункт Сетевые подключения.
4. В этом разделе вы увидите все сетевые подключения, установленные на вашем компьютере. Чтобы удалить локальную сеть, выберите нужное подключение и нажмите правой кнопкой мыши на нем.
5. В контекстном меню выберите пункт Удалить.
6. Подтвердите удаление локальной сети, нажав на кнопку Да.
7. После этого локальная сеть будет удалена с вашего компьютера, и вы больше не сможете подключиться к интернету через нее.
Эти действия позволят вам полностью забыть о наличии локальной сети на вашем компьютере под управлением Windows 7. Если вам потребуется снова подключиться к локальной сети, вы сможете сделать это, повторив те же самые шаги, но выбрав пункт Подключить в контекстном меню сетевого подключения.
Удаление подключения к интернету в Windows 10
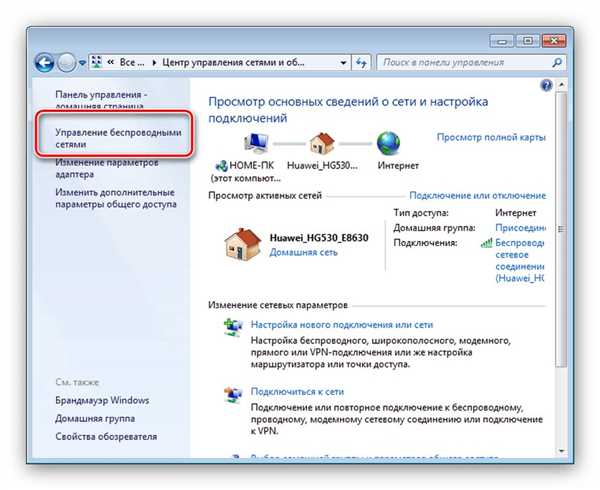
Как удалить подключение к интернету в Windows 10:
- Откройте панель управления на компьютере в Windows 10.
- Найдите и выберите раздел Сеть и интернет.
- В разделе Сеть и интернет найдите Центр управления сетями и общим доступом и откройте его.
- Перейдите в раздел Изменение параметров сети в левой части окна.
- Выберите подключение к сети, которое вы хотите удалить.
- Щелкните правой кнопкой мыши по выбранному подключению и выберите Удалить.
- Подтвердите удаление подключения к интернету, нажав на соответствующую кнопку.
После выполнения этих шагов у вас больше не будет подключения к интернету на компьютере с Windows 10. Уделите некоторое время на удаление всех лишних сетевых подключений, чтобы избежать путаницы в будущем. Если у вас возникнут проблемы с удалением сетевого подключения, обратитесь к справочной документации компьютера или свяжитесь с производителем вашего роутера или WiFi-сети для получения дополнительной помощи.
