Windows Ink — это набор инструментов для работы с пером или сенсорным экраном в операционной системе Windows. Однако, некоторым пользователям может потребоваться отключить Windows Ink по разным причинам.
Отключение Windows Ink может быть полезно, если вы испытываете проблемы с работой пера или сенсорного экрана. Кроме того, не все пользователи используют данную функцию, поэтому отключение ее может помочь освободить ресурсы компьютера и ускорить работу системы.
Чтобы убрать Windows Ink на компьютере с операционной системой Windows 10, можно воспользоваться несколькими способами. Один из них — использовать специальное сочетание клавиш. Для отключения Windows Ink нужно зажать клавиши Win + W, чтобы открыть воркспейс Windows Ink, и далее выбрать пункт Настройки.
В открывшемся окне настроек Windows Ink будет доступны множество опций. Для того чтобы полностью отключить Windows Ink, нужно снять галочку с пункта Использовать всплывающие подсказки, чтобы начать писать или рисовать. После этого нажмите кнопку Сохранить и перезагрузите компьютер.
Как отключить перо Windows 10
Windows 10 по умолчанию поддерживает функцию Windows Ink, которая предназначена для работы с пером или стилусом на сенсорном экране. Однако, если вы не используете перо или не нуждаетесь в функциях Windows Ink, вы можете его отключить.
Вот несколько способов выключить перо в Windows 10:
Способ 1: Через настройки Windows Ink
- Кликните правой кнопкой мыши на панели задач виндовс и выберите Настройки работы с Windows Ink или Виртуальная рабочая область Windows Ink.
- В открывшемся окне Рабочая область Windows Ink снимите флажок Использовать этот устройство вместо входного устройства по умолчанию.
- Нажмите Сохранить или ОК, чтобы применить изменения.
Способ 2: Через сочетание клавиш
- Нажмите комбинацию клавиш Win + I, чтобы открыть Настройки в Windows 10.
- Выберите Устройства в настройках.
- В левой боковой панели выберите Перо и Windows Ink.
- Переключите переключатель рядом с Использовать Windows Ink в позицию Выкл.
Следуя этим инструкциям, вы сможете легко отключить функцию пера в Windows 10 и избавиться от возможных нежелательных всплывающих окон и предложений связанных с Windows Ink.
Windows Ink Workspace: как отключить
1. Нажмите правой кнопкой мыши на панели задач в нижней части экрана.
2. В открывшемся контекстном меню выберите пункт Панель задач и перейдите к Настройкам панели задач.
3. В открывшемся окне Настройки панели задач переключите режим в Отключено рядом с опцией Windows Ink Workspace.
4. После внесения изменений закройте окно настроек и перезагрузите компьютер.
Теперь Windows Ink Workspace будет полностью отключен, и вы больше не будете видеть его на панели задач. Если вам в дальнейшем потребуется снова включить эту функцию, повторите описанные выше шаги и переключите режим обратно в Включено.
Примечание: Если вы используете перо или планшетный компьютер с поддержкой функции Windows Ink, отключение Windows Ink Workspace не отключит саму функцию Windows Ink. Для полного отключения Windows Ink требуется выполнить дополнительные шаги, которые могут отличаться в зависимости от вашего устройства.
Как выключить Windows Ink Workspace
1. Убрать Windows Ink Workspace через Панель управления
1. Нажмите на кнопку Пуск в левом нижнем углу рабочего стола Windows 10.
2. В открывшемся меню найдите и выберите Панель управления.
3. В Панели управления найдите и выберите Устройства и принтеры.
4. После этого найдите настройки вашего стилуса или пера и выберите Полностью выключить Windows Ink Workspace.
5. Щелкните по кнопке ОК, чтобы сохранить изменения.
2. Как отключить Windows Ink Workspace с помощью комбинации клавиш
1. Откройте Панель управления на вашем компьютере.
2. В панели управления найдите и выберите Оборудование и звук.
3. В разделе Устройства и принтеры найдите настройки вашего стилуса или пера и выберите Полностью отключить Windows Ink Workspace.
4. Нажмите ОК, чтобы сохранить изменения.
Теперь, после выполнения этих шагов, Windows Ink Workspace будет полностью отключен на вашем компьютере, и вы больше не увидите никаких обозначений или функций, связанных с пером или стилусом.
Windows Ink: все, что нужно знать
Во-первых, для того чтобы выключить Windows Ink, необходимо зайти в настройки системы. Для этого нажмите комбинацию клавиш Win + I и выберите Устройства. Перейдите на вкладку Параметры пера и ввода, где вы найдете все настройки связанные с Windows Ink.
Для того чтобы полностью выключить Windows Ink, снимите галочку с опции Использовать Windows Ink, которая находится в разделе Параметры пера. После этого все функции связанные с пером будут отключены.
Если вы хотите оставить некоторые функции Windows Ink, но удалить сочетание клавиш воркспейса, можно использовать сторонние программы, которые меняют назначение клавиш на клавиатуре. Например, вы можете присвоить другое сочетание клавиш для активации воркспейса.
Итак, вы узнали, как отключить Windows Ink и избавиться от ненужного пера и сочетания клавиш воркспейса. Надеемся, эта информация будет полезной для вас.
Как выключить перо в Windows 10 сочетанием клавиш
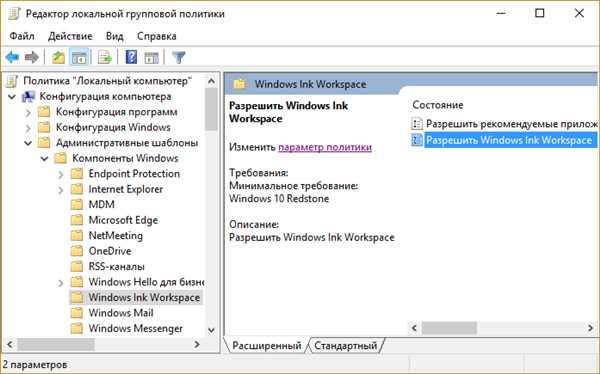
Вот как убрать Windows Ink и отключить перо в Windows 10 при помощи сочетания клавиш:
- Нажмите комбинацию клавиш Windows + I для открытия меню Настройки.
- Выберите Устройства в меню Настройки.
- Перейдите на вкладку Воркспейс в левой части окна.
- Прокрутите вниз до раздела Windows Ink.
- Снимите флажок рядом с опцией Использовать перо для ввода рукописного текста и рисования.
После выполнения этих шагов перо будет полностью отключено в Windows 10, и вы больше не увидите соответствующего воркспейса, если используете устройство с сенсорным экраном.
Теперь вы знаете, как быстро и просто выключить перо и отключить Windows Ink на компьютере под управлением Windows 10.
Как убрать Windows Ink Workspace
Отключение Windows Ink Workspace через настройки Windows
Вот как можно отключить Windows Ink Workspace через настройки Windows:
- Нажмите правой кнопкой мыши на панели задачи и выберите Панель задач — Настройки.
- В открывшемся окне Панель задач перейдите на вкладку Известные приложения.
- Прокрутите список приложений вниз и найдите Windows Ink Workspace.
- Выключите переключатель рядом с Windows Ink Workspace, чтобы отключить его.
Отключение Windows Ink Workspace через сочетание клавиш
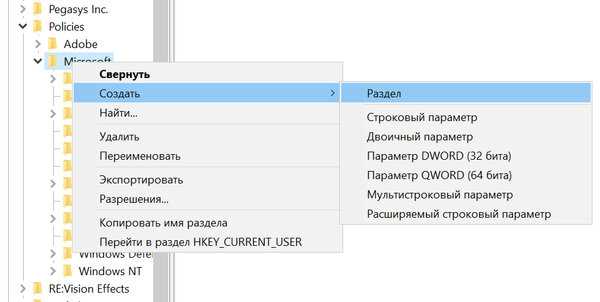
Если вы предпочитаете использовать клавиатуру, можно отключить Windows Ink Workspace через сочетание клавиш:
- Нажмите сочетание клавиш Win + I, чтобы открыть Настройки Windows.
- В Настройках Windows выберите Устройства.
- На левой панели выберите Перо и Windows Ink.
- На правой панели выключите переключатель рядом с Показывать Windows Ink Workspace, когда я держу перо.
После выполнения этих шагов Windows Ink Workspace будет отключен, и вы больше не увидите его на панели задачи или в меню Пуск.
Если вам понадобится использовать Windows Ink Workspace в будущем, вы всегда сможете вернуться в настройки и включить его снова.
Как отключить Виндовс Инк Воркспейс
Однако некоторые пользователи могут хотеть убрать или выключить эту функцию, особенно если они не используют перо или желают использовать другие инструменты.
Вот как отключить Windows Ink Workspace:
- Нажмите сочетание клавиш Win + I для открытия Настроек.
- Выберите Устройства.
- Перейдите на вкладку Планшет.
- В разделе Планшетный режим отключите переключатель рядом с Использовать вместо доступного на этом устройстве планшетного режима полнофункциональный режим Windows Ink Workspace.
После выполнения этих шагов Windows Ink Workspace будет отключен, и вы больше не увидите его в вашей системе.
Если вам вдруг понадобится включить Windows Ink Workspace, просто повторите вышеуказанные шаги и включите переключатель обратно.
Как выключить перо в Windows 10
Перо в Windows 10 предоставляет удобный воркспейс для работы с рукописным вводом. Однако, если вы не пользуетесь этой функцией и она вам мешает, вы можете легко ее отключить.
1. Используйте сочетание клавиш
Самый простой способ отключить перо в Windows 10 — это использовать сочетание клавиш на клавиатуре. Нажмите комбинацию клавиш Windows + I, чтобы открыть настройки Windows. Затем выберите раздел Устройства и перейдите во вкладку Перо и увидите возможность отключить перо виндовс 10.
2. Убрать перо из воркспейса
Если вы хотите отключить перо только на определенных приложениях или воркспейсах, вы можете сделать это настройке в самом приложении. Например, если вам мешает перо в программе Microsoft OneNote, вы можете открыть эту программу, перейти во вкладку Работа с пером и выбрать Отключить перо. После этого, перо больше не будет активно в этом приложении.
Теперь вы знаете, как отключить перо в Windows 10 и убрать его из воркспейса. Пользуйтесь этой информацией, чтобы настроить ваш компьютер в соответствии с вашими личными предпочтениями.
Как отключить Windows Ink в Windows 10
Windows 10 предоставляет пользователям множество инструментов для работы с цифровым пером, таких как Windows Ink. Однако, не все пользователи предпочитают работать с воркспейсом, и возможно, вы хотите отключить Windows Ink на своем компьютере. В этой статье мы подробно рассмотрим, как отключить Windows Ink в Windows 10.
Способ 1: Использование сочетания клавиш
Простейший способ отключить Windows Ink в Windows 10 — это использование сочетания клавиш. Нажмите комбинацию клавиш Win + I для открытия настроек Windows. Затем выберите Устройства и перейдите на вкладку Перо и Пероматическая Вводимая. На этой вкладке найдите опцию Использовать Windows Ink и снимите с нее флажок. Это отключит Windows Ink в вашей системе.
Способ 2: Отключение Windows Ink в воркспейсе
Если вы все же хотите оставить Windows Ink включенным, но отключить его только для определенных приложений или программ, вы можете воспользоваться функцией отключения в индивидуальном воркспейсе. Чтобы сделать это, откройте программу или приложение, в котором вы хотите убрать Windows Ink. Затем нажмите правой кнопкой мыши по панели инструментов вверху окна и выберите Воркспейс. В меню, которое откроется, снимите флажок с опции Использовать Windows Ink. Теперь Windows Ink будет отключен только в этом воркспейсе, и вы сможете работать с пером без его вмешательства.
Вот два простых способа отключить Windows Ink в Windows 10. Выберите тот, который вам больше подходит, в зависимости от ваших предпочтений и потребностей.
