Журнал действий Windows 10 — это полезная функция операционной системы, которая позволяет пользователю видеть все события, происходящие на компьютере. Он хранит информацию о запуске и остановке программ, изменениях в системе, ошибочных сообщениях и многом другом. Но если вы не нуждаетесь в этой функции или просто хотите освободить немного места на жестком диске, можно отключить журнал действий Windows 10.
Так как отключить журнал действий в Windows 10? Процесс отключения не сложный и не требует специальных навыков. Вам просто нужно следовать нескольким простым шагам. Вот как это сделать:
1. Откройте Панель управления. Чтобы открыть Панель управления, щелкните правой кнопкой мыши на кнопке Пуск в левом нижнем углу экрана и выберите Панель управления в выпадающем меню.
2. Перейдите в Систему и безопасность. В Панели управления найдите раздел Система и безопасность и щелкните по нему.
3. Перейдите в Администрирование. В разделе Система и безопасность найдите раздел Администрирование и щелкните по нему.
4. Откройте Управление журналом событий. В разделе Администрирование найдите пункт Управление журналом событий и щелкните по нему.
5. Отключите журнал действий. В меню Управление журналом событий найдите пункт Действие в верхней панели и выберите Отключить журнал из выпадающего списка.
После выполнения этих простых шагов журнал действий Windows 10 будет отключен, и вы освободите дополнительное место на жестком диске. Если вам потребуется повторно включить журнал действий, просто повторите эти шаги, но выберите Включить журнал в последнем шаге.
Отключение журнала действий Windows 10: детальное руководство
Журнал действий Windows 10 представляет собой функцию операционной системы, которая записывает различные события и уведомления, происходящие на компьютере. Эта функция может быть полезна для отслеживания ошибок и проблем, но иногда пользователи хотят отключить ее по разным причинам.
Почему нужно отключить журнал действий Windows 10?
Существует несколько причин, по которым пользователи могут захотеть отключить журнал действий Windows 10:
- Проблемы с конфиденциальностью: Журнал действий может содержать личные данные и информацию о ваших действиях на компьютере, которую вы не хотите делиться с другими.
- Снижение производительности: Журналирование всех событий может занимать значительные ресурсы системы и замедлять работу компьютера.
- Уменьшение объема диска: Журнал действий может занимать значительное место на вашем жестком диске, особенно если вы работаете с большими файлами или множеством программ.
Как отключить журнал действий Windows 10?
Существует несколько способов отключить журнал действий Windows 10. Вот некоторые из них:
- Используйте параметры конфиденциальности: В меню Параметры выберите Конфиденциальность, затем Журнал действий и отключите желаемые параметры.
- Используйте редактор политик группы: Откройте Средства администратора, найдите Локальные политики, затем Параметры безопасности и настройте Выключение регистрации для системы событий Windows.
- Отключите службу журнала действий: Воспользуйтесь командной строкой, выполните команду services.msc, найдите службу Журнал событий Windows, выберите Свойства и установите тип запуска как Отключено.
Следуя этим рекомендациям, вы сможете успешно отключить журнал действий Windows 10 и избавиться от нежелательных уведомлений и записей о своей активности на компьютере.
Почему отключить журнал событий Windows 10 может быть полезно?
Журнал событий Windows 10 представляет собой инструмент, который регистрирует и хранит информацию о всех выполняемых действиях и происходящих событиях на компьютере. Он может быть полезным для поиска и исправления проблем, а также для отслеживания действий пользователей и системных операций.
Однако, отключение журнала событий Windows 10 может быть полезным в некоторых случаях. Во-первых, отключение журнала событий может помочь улучшить производительность компьютера, особенно если журнал заполнился большим количеством записей.
Во-вторых, отключение журнала событий может быть важным шагом с точки зрения безопасности. Журнал событий содержит много информации о действиях пользователей, включая пароли, логины и другие чувствительные данные. Поэтому, отключение журнала поможет предотвратить возможные утечки информации, особенно если компьютер используется несколькими пользователями или подключен к сети.
Наконец, отключение журнала событий поможет сохранить конфиденциальность пользовательской активности. Некоторым пользователям может быть неприятно знать, что их действия записываются и хранятся. Отключение журнала событий даст им больше контроля над своей приватностью и снизит риск несанкционированного доступа к их данных.
Как видно, отключение журнала событий Windows 10 может быть полезным и предоставить ряд преимуществ, включая улучшение производительности, повышение безопасности и сохранение конфиденциальности пользовательской активности.
Что такое журнал событий Windows 10?
Журнал событий Windows 10 включает в себя информацию о запуске и выключении компьютера, ошибки приложений, информацию о загрузке операционной системы, проблемы с драйверами и другие события. Журнал событий можно использовать для диагностики проблем и устранения ошибок, а также для отслеживания активности на компьютере.
Как отключить журнал действий Windows 10?
Отключение журнала событий Windows 10 можно выполнить следующим образом:
| Шаг | Описание |
|---|---|
| 1 | Откройте Панель управления и выберите Система и безопасность. |
| 2 | В разделе Административные инструменты выберите Просмотр событий. |
| 3 | Откройте Службы и приложения и выберите Службы. |
| 4 | Найдите службу Журнал событий Windows и дважды кликните на нее. |
| 5 | В окне настройки службы выберите Отключено в поле тип запуска. |
| 6 | Нажмите Применить и ОК, чтобы сохранить изменения. |
После выполнения этих шагов журнал событий Windows 10 будет отключен, и система не будет больше записывать события и ошибки. Однако, отключение журнала событий может затруднить диагностику проблем и устранение ошибок на компьютере, поэтому рекомендуется быть внимательным при принятии данного решения.
Как отключить журнал событий Windows 10 по умолчанию?
Способ 1: Использование Панели управления
- Откройте Панель управления, например, через меню Пуск.
- Перейдите в категорию Система и безопасность и выберите Администрирование.
- В открывшемся окне администрирования найдите и выберите Журнал событий.
- Щелкните правой кнопкой мыши на Журнал событий Windows и выберите Свойства.
- На вкладке Общие нажмите на кнопку Остановить.
- В списке Тип запуска выберите значение Отключено.
- Нажмите ОК и закройте окно свойств Журнал событий.
Способ 2: Использование служб Windows
- Нажмите сочетание клавиш Win + R, чтобы открыть окно Выполнить.
- Введите команду services.msc и нажмите ОК.
- В окне Службы найдите Журнал событий Windows и дважды щелкните по нему.
- В разделе Общие параметры выберите значение Отключено в поле Тип запуска.
- Нажмите ОК и закройте окно Службы.
После выполнения указанных выше действий журнал событий будет отключен, и операционная система Windows 10 больше не будет сохранять логи событий. Обратите внимание, что, хотя это может сэкономить ресурсы системы, вы также лишаете себя возможности анализировать события и решать проблемы, связанные с работой компьютера.
Альтернативные способы отключения журнала событий Windows 10
Отключение журнала событий в операционной системе Windows 10 может быть полезным для повышения производительности компьютера и уменьшения объема используемого дискового пространства. Вот несколько альтернативных способов отключить журнал событий в Windows 10:
Способ 1: Использование редактора групповых политик:
- Нажмите клавишу Win + R, чтобы открыть окно Запуск.
- Введите gpedit.msc и нажмите Enter, чтобы открыть редактор групповых политик.
- Перейдите к разделу Конфигурация компьютера -> Административные шаблоны -> Windows Компоненты -> Журнал событий.
- Дважды щелкните на опции Отключить журнал событий.
- Выберите Включено и нажмите ОК.
Способ 2: Отключение журнала с помощью реестра:
- Нажмите клавишу Win + R, чтобы открыть окно Запуск.
- Введите regedit и нажмите Enter, чтобы открыть редактор реестра.
- Перейдите к следующему пути: HKEY_LOCAL_MACHINESOFTWAREPoliciesMicrosoftWindowsEventLog.
- Создайте новый ключ с названием EventLog (если его еще нет).
- Создайте новое значение DWORD с названием Enabled и установите его значение на 0.
Способ 3: Отключение журнала через командную строку:
- Откройте командную строку как администратор.
- Введите команду wevtutil set-log имя_журнала /enabled:false, где имя_журнала — это имя журнала, который вы хотите отключить (например, Application, Security, System).
- Нажмите Enter, чтобы выполнить команду и отключить журнал.
Используя один из этих способов, вы сможете отключить журнал событий в операционной системе Windows 10 и улучшить производительность своего компьютера.
Полезные подсказки по отключению журнала событий Windows 10
Журнал событий Windows 10 предлагает полезную информацию о происходящих на компьютере событиях. Однако, в некоторых случаях может возникнуть необходимость отключить эту функцию. В этой статье мы расскажем, как можно отключить журнал событий Windows 10 и дадим несколько полезных подсказок по этому вопросу.
Как отключить журнал событий Windows 10?
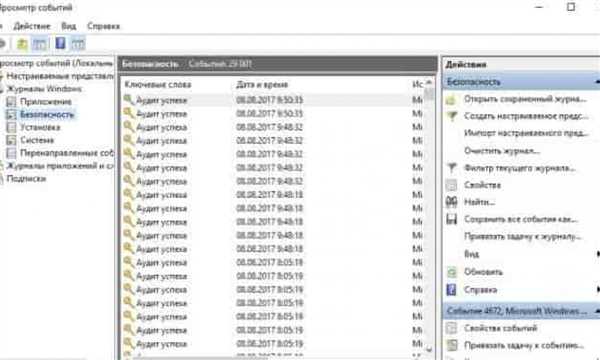
Существуют несколько способов отключения журнала событий в Windows 10:
| Способ | Описание |
|---|---|
| Через редактор групповой политики | 1. Откройте редактор групповой политики, нажав комбинацию клавиш Win + R и введя команду gpedit.msc.2. Разверните раздел Конфигурация пользовательских параметров и выберите Административные шаблоны.3. Далее выберите Система и затем Журнал событий Windows.4. Дважды щелкните на параметре Отключить журнал событий Windows.5. В появившемся окне выберите Включено и нажмите кнопку ОК. |
| Через реестр | 1. Откройте редактор реестра, нажав комбинацию клавиш Win + R и введя команду regedit.2. Перейдите по пути HKEY_LOCAL_MACHINESoftwarePoliciesMicrosoftWindowsEventLog.3. Создайте DWORD-значение с именем DisableEventLog и установите его значение на 1. |
Можно ли отключить журнал событий полностью?
Отключение журнала событий полностью в Windows 10 не рекомендуется, так как это может помешать обнаружению и устранению проблем и ошибок на компьютере. Журнал событий предоставляет ценную информацию для диагностики и анализа проблем, поэтому рекомендуется оставить его включенным, если не возникает особой необходимости в отключении.
Однако, если вы все же решите отключить журнал событий, убедитесь, что вы предварительно создали резервную копию системы и сохраните важную информацию, так как отключение журнала событий может затруднить обнаружение и решение проблем на вашем компьютере.
Возможные проблемы при отключении журнала событий Windows 10
Потеря данных и отсутствие отчетов о событиях
Основная проблема при отключении журнала событий Windows 10 — это потеря данных. Ведь без журнала не будет регистрироваться информация о запуске программ, ошибок и других важных событиях на компьютере. Это может сказаться на возможности отслеживания и устранения проблем, а также на восстановлении данных в случае сбоев или взлома системы.
Более того, без журнала событий Windows 10 будет сложно создавать отчеты о работе компьютера. Лишившись возможности получать подробные данные о событиях, произошедших на вашем устройстве, вы потеряете важный инструмент для анализа и оптимизации работы системы.
Проблемы с безопасностью и безопасность данных
Отключение журнала событий Windows 10 также может вызвать проблемы с безопасностью и защитой данных. Журнал событий позволяет отслеживать подозрительные или вредоносные действия на компьютере. Без него будет сложнее определить и предотвратить атаки, вирусы или несанкционированный доступ к вашей системе. Более того, без журнала будет сложнее восстановить информацию о событиях, произошедших в результате атаки или сбоя в системе.
Как можно понять, отключение журнала событий Windows 10 — это не самое лучшее решение, особенно с точки зрения безопасности, сохранности данных и возможности анализа и оптимизации работы системы. Если все же вы решили отключить журнал, будьте готовы к возможным проблемам, связанным с потерей информации и ухудшением безопасности вашего компьютера.
Отключение журнала событий Windows 10 для повышения производительности
Журнал событий Windows 10 представляет собой инструмент, который регистрирует и сохраняет информацию о действиях, происходящих на вашем компьютере. Это может быть полезно для отслеживания и решения проблем, но в некоторых случаях ведение журнала может негативно сказываться на производительности системы.
Если вы обнаружили, что журнал событий Windows 10 занимает слишком много ресурсов компьютера или приводит к замедлению работы, вы можете отключить его для повышения производительности.
Как отключить журнал событий Windows 10?
Для отключения журнала событий Windows 10 выполните следующие шаги:
- Нажмите комбинацию клавиш Win + R, чтобы открыть окно Выполнить.
- Введите команду services.msc и нажмите клавишу Enter.
- В окне Службы найдите службу Журнал событий Windows.
- Щелкните правой кнопкой мыши на службе и выберите пункт Свойства.
- В разделе Общие найдите поле Состояние службы и выберите Остановлена.
- В поле Тип запуска выберите Отключено.
- Нажмите кнопку Применить и затем ОК, чтобы сохранить изменения.
После выполнения этих шагов журнал событий Windows 10 будет отключен, и вы должны заметить улучшение производительности вашей системы.
Важно отметить, что отключение журнала событий может привести к потере некоторой информации о действиях, происходящих на вашем компьютере. Если вам необходимо включить журнал событий в будущем или восстановить удаленные записи, вы можете повторить вышеописанные шаги и выбрать Автоматически в поле Тип запуска вместо Отключено.
В случае возникновения проблем или если вы не уверены, что можете выполнить эти шаги самостоятельно, рекомендуется проконсультироваться с опытным специалистом или обратиться в службу технической поддержки.
Как отключить журнал событий Windows 10 без использования сторонних программ?
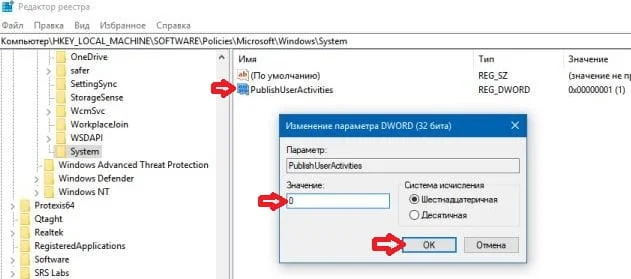
Отключение журнала событий Windows 10 можно осуществить без использования сторонних программ. Для этого следуйте инструкциям ниже:
| Шаг | Описание |
|---|---|
| 1 | Откройте Панель управления Windows 10. |
| 2 | Выберите Система и безопасность. |
| 3 | В разделе Администрирование выберите Просмотр журналов событий. |
| 4 | Щелкните правой кнопкой мыши на Журналы Windows. |
| 5 | Выберите Свойства. |
| 6 | В открывшемся окне Свойства журнала событий выберите вкладку Общие. |
| 7 | В разделе Варианты записи снимите флажок с пункта Включить журналирование. |
| 8 | Нажмите Применить и ОК, чтобы сохранить изменения. |
После выполнения этих действий журнал событий Windows 10 будет отключен, и система перестанет записывать информацию о событиях. В случае необходимости вы всегда можете повторить указанные шаги и снова включить журнал событий.
Учтите, что отключение журнала событий может снизить возможность системы обнаруживать и исправлять ошибки и проблемы, поэтому рекомендуется использовать эту опцию осознанно и только при необходимости.
Какие данные сохраняются в журнале событий Windows 10?
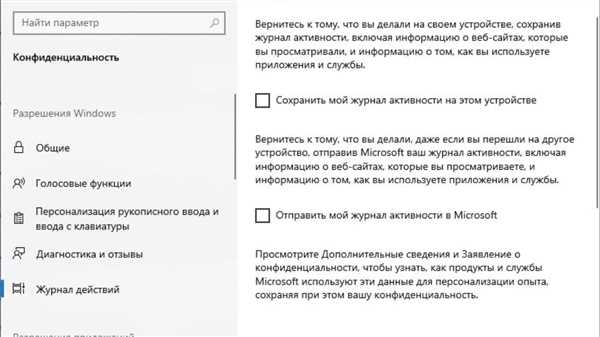
Журнал событий Windows 10 представляет собой системное хранилище информации о различных произошедших событиях на компьютере, которые могут быть полезны для диагностики проблем и отладки системы. В журнале событий Windows 10 сохраняются следующие данные:
1. Информация о системных ошибках
Журнал событий Windows 10 записывает информацию о различных системных ошибках, которые могут возникнуть на компьютере. Это могут быть ошибки связанные с отказом системных служб, драйверами устройств, программным обеспечением и другими компонентами операционной системы Windows 10.
2. Информация о работе приложений
В журнале событий также хранится информация о работе приложений на компьютере. Логи могут содержать данные о запуске и завершении приложений, ошибки при работе с приложениями, например, если приложение зависает или перестает отвечать.
3. Информация о состоянии системы
Журнал событий содержит информацию о состоянии системы, включая информацию о загрузке операционной системы, изменениях настроек, установке и удалении программ и устройств.
Отключение журнала событий Windows 10 позволяет уменьшить объем используемого дискового пространства и сохранить конфиденциальность пользовательских данных. Отключить журнал событий можно, выполнив определенные действия в настройках операционной системы.
Можно ли удалить журнал событий Windows 10?
Журнал событий в ОС Windows 10 представляет собой специальный инструмент, который записывает различные действия и события, происходящие на компьютере. Это полезная функция, которая может пригодиться при отладке системы и поиске ошибок.
Однако, возникают ситуации, когда пользователи хотят отключить или удалить журнал событий, поскольку этот журнал может занимать большое количество дискового пространства и замедлять работу системы.
Отключение журнала событий Windows 10 возможно, но полное удаление журнала не рекомендуется, так как это может вызвать некорректную работу системы. Однако, можно выполнить ряд действий для минимизации влияния журнала событий на производительность компьютера.
Как отключить журнал событий Windows 10?
1. Нажмите комбинацию клавиш Win + R для вызова окна выполнения.
2. Введите команду services.msc и нажмите клавишу Enter.
3. В окне Службы найдите службу Журнал событий Windows и щелкните правой кнопкой мыши на ней.
4. В контекстном меню выберите пункт Свойства.
5. В открывшемся окне Свойства: Журнал событий Windows выберите вкладку Общие.
6. В разделе Тип запуска выберите значение Отключено.
7. Нажмите кнопку ОК, чтобы сохранить изменения.
После выполнения этих действий журнал событий будет отключен и не будет записывать новые события.
Можно ли удалить журнал событий Windows 10?
Полное удаление журнала событий Windows 10 не рекомендуется, так как это может привести к некорректной работе системы. Журнал событий играет важную роль в отладке и поиске проблем на компьютере.
Однако, можно выполнить ряд действий для минимизации влияния журнала событий на производительность компьютера:
1. Установить ограничения на размер журнала событий, чтобы он не занимал слишком много дискового пространства.
2. Отключить некоторые типы событий, которые не являются важными для вас.
3. Оптимизировать настройки журнала событий, уменьшив количество событий, которые записываются.
Обратите внимание, что удаление или отключение журнала событий может ограничить возможности отладки и обнаружения проблем на компьютере.
Возможные последствия отключения журнала событий Windows 10
Отключение журнала событий Windows 10 может иметь несколько негативных последствий для пользователя. Хотя отключение может позволить улучшить производительность компьютера и освободить место на диске, это также может снизить уровень безопасности системы и затруднить решение возможных проблем.
Вот несколько возможных последствий отключения журнала событий Windows 10:
| Последствие | Описание |
|---|---|
| Потеря диагностической информации | Журнал событий Windows 10 содержит важную информацию о работе системы, ошибках, сбоях и других аномалиях. Если журнал отключен, вы можете потерять доступ к этой информации и испытывать трудности в определении и устранении проблем. |
| Угроза безопасности | Журнал событий Windows 10 может содержать информацию о попытках взлома, несанкционированных доступах и других потенциально опасных действиях. Отключение журнала может привести к утрате этой информации, что снижает вашу способность обнаружить и предотвратить угрозы безопасности. |
| Ограниченные возможности служб поддержки | При обращении в службу поддержки отключение журнала событий Windows 10 может затруднить их работу. Журнал событий предоставляет ценную информацию, которая может помочь в диагностике и решении проблем с вашей системой. Без доступа к этой информации сотрудникам службы поддержки будет сложнее предоставить вам эффективное решение. |
В целом, отключение журнала событий Windows 10 имеет свои преимущества, но также может иметь негативные последствия. Поэтому перед принятием решения об отключении журнала следует тщательно взвесить все плюсы и минусы.
Как включить журнал событий Windows 10 после отключения?
После отключения журнала событий в операционной системе Windows 10 снова включить его можно следующими способами:
- Используя Групповую политику. Для этого нужно открыть ГПО редактор путем нажатия на клавиши Win + R и ввода команды gpedit.msc. Затем нужно пройти по пути Конфигурация компьютера -> Административные шаблоны -> Службы журнала событий и дважды кликнуть на параметр Включить службу журнала событий. В появившемся окне нужно выбрать Включено и нажать ОК. После этого журнал событий должен быть снова включен.
- Используя командную строку. Для этого нужно открыть командную строку от имени администратора. Далее нужно ввести команду net start eventlog и нажать Enter. После этого служба журнала событий будет запущена, и журнал событий снова будет доступен.
Выберите любой из этих способов, чтобы включить журнал событий Windows 10 после отключения. Таким образом, вы сможете вновь использовать журнал событий для отслеживания и анализа происходящих в системе событий.
