Проводник – это важная программа в операционной системе Windows, которая позволяет нам управлять файлами и папками на компьютере. Но в некоторых случаях может возникнуть ситуация, когда проводник не открывает раздел с компьютером, и пользователю становится непонятно, что делать. В этой статье мы рассмотрим несколько способов решить эту проблему.
Первым способом является проверка настроек. Убедитесь, что настройки проводника правильно заданы. Для этого откройте проводник, затем щелкните правой кнопкой мыши на панели инструментов и выберите Настроить панель инструментов. В появившемся окне убедитесь, что поле Computer отмечено галочкой. Если нет, то отметьте его и нажмите Применить.
Если предыдущий способ не сработал, следующим шагом будет перезагрузка проводника. Чтобы это сделать, нажмите комбинацию клавиш Ctrl+Shift+Esc, чтобы открыть диспетчер задач. Перейдите на вкладку Процессы и найдите процесс explorer.exe. Щелкните на нем правой кнопкой мыши и выберите Завершить задачу. Затем в меню Файл диспетчера задач выберите Новая задача и введите explorer.exe, затем нажмите ОК. После этого проводник должен открыться без проблем.
Проводник: что это и для чего он нужен?
Проводник отображает содержимое дисков, папок и файлов в виде иерархической структуры. Он позволяет легко перемещаться по файловой системе, открывать файлы и запускать приложения. Пользователь может также управлять своими файлами, проводить поиск по имени файла или расширению, а также открывать несколько окон проводника одновременно.
Проводник является важным инструментом для организации и обработки файлов в операционной системе Windows. Он помогает пользователю сохранять файлы в нужных местах, находить нужные файлы быстро и эффективно управлять своими данными.
Также, проводник позволяет подключать сетевые ресурсы, такие как сетевые диски, удаленные папки или общие папки других компьютеров, что делает его еще более полезным инструментом для работы с файлами и папками.
Как открыть Проводник на компьютере: шаги для начинающих
Шаг 1: Щелкните на значке Проводник на рабочем столе
За облегчение доступа к Проводнику нет лучшего способа, чем иметь его значок на рабочем столе. Чтобы открыть Проводник, просто дважды щелкните на значке на рабочем столе, и окно Проводника откроется перед вами.
Шаг 2: Откройте Проводник через меню Пуск
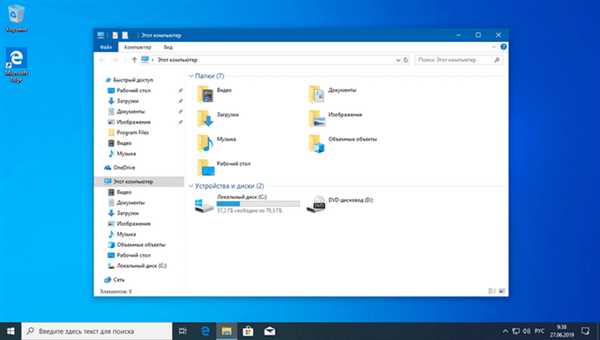
Если на рабочем столе нет значка Проводника, вы можете открыть его через меню Пуск. Кликните на кнопку Пуск в левом нижнем углу экрана и введите Проводник в поле поиска. После этого выберите Проводник из списка результатов поиска, и окно Проводника будет открыто.
Совет: вы также можете открыть Проводник, нажав клавишу Win + E на клавиатуре. Это быстрый способ, особенно если вы часто используете Проводник.
Теперь вы знаете, как открыть Проводник на вашем компьютере. Используйте его для организации и управления вашими файлами и папками. Удачи!
Основные способы открыть Проводник на Windows
В Windows есть несколько способов открыть Проводник:
1. Использование ярлыка на рабочем столе:
На рабочем столе обычно есть ярлык Проводник. Просто дважды щелкните по нему левой кнопкой мыши, и Проводник откроется.
2. Использование меню Пуск:
Щелкните на кнопке Пуск в левом нижнем углу экрана. В открывшемся меню найдите и щелкните по пункту Проводник. Проводник будет открыт.
3. Использование клавишей Win + E:
Нажмите одновременно клавиши с логотипом Windows и E на клавиатуре. Проводник моментально откроется.
Теперь вы знаете несколько основных способов открыть Проводник на Windows. Выбирайте удобный для себя и наслаждайтесь удобством работы с файлами на своем компьютере.
Как изменить настройки Проводника для более удобного использования
Изменение порядка отображения элементов в Проводнике
По умолчанию Проводник отображает элементы по алфавиту, но вы можете изменить порядок отображения, чтобы более эффективно организовать свои файлы и папки. Для этого выполните следующие шаги:
- Откройте Проводник и выберите папку, в которой вы хотите изменить порядок отображения.
- Щелкните правой кнопкой мыши внутри папки и выберите Сортировать по.
- Выберите предпочитаемый метод сортировки, например, Имя, Дата изменения или Тип.
Теперь элементы в выбранной папке будут отображаться в выбранном вами порядке.
Использование функции быстрого доступа
Функция быстрого доступа в Проводнике позволяет добавить часто используемые папки и файлы в отдельную панель для удобного и быстрого доступа к ним. Чтобы добавить папку или файл в функцию быстрого доступа, выполните следующие шаги:
- Откройте Проводник и выберите папку или файл, который вы хотите добавить в функцию быстрого доступа.
- Щелкните правой кнопкой мыши на выбранном элементе и выберите Добавить в быстрый доступ.
Теперь выбранный элемент будет доступен в панели быстрого доступа, расположенной в левой части окна Проводника, что существенно упростит навигацию по вашим часто используемым папкам и файлам.
Использование горячих клавиш для быстрой навигации
Проводник поддерживает использование горячих клавиш для быстрой навигации по файлам и папкам. Вот некоторые полезные горячие клавиши:
| Горячая клавиша | Действие |
|---|---|
| Ctrl + N | Создать новую папку |
| Ctrl + C | Скопировать выбранный элемент |
| Ctrl + V | Вставить скопированный элемент |
| Ctrl + X | Вырезать выбранный элемент |
| Ctrl + D | Удалить выбранный элемент |
| Ctrl + Z | Отменить последнее действие |
| Ctrl + Shift + N | Создать новый текстовый документ |
Использование горячих клавиш поможет ускорить вашу работу с Проводником и повысить производительность.
Надеемся, что эти советы помогут вам настроить Проводник под свои потребности и сделают вашу работу с файлами и папками еще более удобной и эффективной!
Как добавить ярлык Проводника на рабочий стол
Чтобы добавить ярлык Проводника на рабочий стол, выполните следующие шаги:
Шаг 1: Щелкните правой кнопкой мыши на свободной области рабочего стола.

Кликните по изображению, чтобы увидеть пример.
Шаг 2: В контекстном меню выберите Персонализация.
Шаг 3: В окне Персонализация выберите Изменить значки рабочего стола в левой части.
Шаг 4: В открывшемся окне Настройка иконок рабочего стола найдите раздел Компьютер и установите галочку напротив него.
Шаг 5: Нажмите Применить и затем ОК.
Теперь вы должны увидеть ярлык Проводника на рабочем столе.
Примечание: Если вы хотите удалить ярлык Проводника с рабочего стола, просто повторите шаги 1-4 и снимите галочку.
Как открыть Проводник с помощью командной строки
Если вы хотите открыть Проводник на вашем компьютере с помощью командной строки, то вам понадобится выполнить несколько простых шагов.
Шаг 1: Нажмите на кнопку Пуск в левом нижнем углу экрана и в строке поиска введите cmd. Нажмите на найденную программу Командная строка, чтобы открыть ее.
Шаг 2: В открывшемся окне командной строки введите следующую команду: explorer. Нажмите клавишу Enter.
Шаг 3: Проводник должен открыться на вашем компьютере. Теперь вы можете просматривать файлы и папки, а также выполнять другие операции с помощью Проводника.
Открытие Проводника с помощью командной строки может быть полезно, если вам нужно выполнить определенные действия с файлами и папками, но вы не можете найти иконку Проводника на рабочем столе или в меню Пуск.
Теперь вы знаете, как открыть Проводник с помощью командной строки. Пользуйтесь этой возможностью, чтобы упростить свою работу с файлами и папками на компьютере.
Как открыть Проводник в режиме Администратор
Проводник Windows позволяет вам управлять файлами и папками на вашем компьютере, но в некоторых случаях для выполнения определенных операций требуется использование прав администратора. В этой статье мы покажем вам, как открыть Проводник в режиме Администратор.
Метод 1: Использование контекстного меню
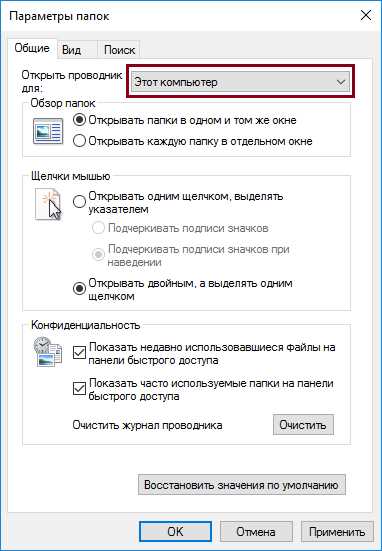
1. Щелкните правой кнопкой мыши иконку Проводника на панели задач или на рабочем столе.
2. В контекстном меню выберите пункт Проводник или Окно Проводника.
3. Удерживая клавишу Shift, щелкните левой кнопкой мыши на выбранном пункте меню.
4. Появится диалоговое окно запроса подтверждения. Нажмите кнопку Да или Продолжить, чтобы открыть Проводник в режиме Администратор.
Метод 2: Использование командной строки
1. Нажмите Win + R на клавиатуре, чтобы открыть окно Выполнить.
2. Введите команду cmd и нажмите клавишу Enter.
3. В командной строке введите следующую команду и нажмите клавишу Enter:
start /D %windir%explorer.exe cmd.exe
4. Появится диалоговое окно запроса подтверждения. Нажмите кнопку Да или Продолжить, чтобы открыть Проводник в режиме Администратор.
Теперь вы знаете два способа открыть Проводник в режиме Администратор. Обратите внимание, что использование Проводника с правами администратора может быть опасно, поэтому будьте осторожны, особенно при удалении или изменении системных файлов.
Как открыть Проводник с помощью горячих клавиш

Вот несколько простых шагов, которые помогут вам быстро открыть Проводник с помощью горячих клавиш:
Шаг 1: Нажмите комбинацию клавиш
Для открытия Проводника нажмите одновременно клавиши Win + E. Клавиша Win находится рядом с клавишей Alt на клавиатуре и имеет символ Windows.
Шаг 2: Проводник открывается
После нажатия комбинации клавиш Проводник должен открыться на экране. Теперь вы можете просматривать, копировать, перемещать и удалять файлы и папки.
Использование горячих клавиш для открытия Проводника поможет вам сэкономить время и упростить работу с файлами и папками на вашем компьютере. Убедитесь, что клавиатура настроена правильно и горячие клавиши активированы.
Возможные проблемы с открытием Проводника и их решения
- Проводник не открывается после щелчка на его значке на рабочем столе или в панели задач:
- Проверьте, что Проводник не находится в режиме минимизации. Если да, то разверните его, щелкнув по его значку в панели задач.
- Перезапустите компьютер и попробуйте открыть Проводник снова.
- Проверьте, не блокирует ли антивирусное программное обеспечение открытие Проводника. Временно отключите антивирус и проверьте, открывается ли Проводник. Если да, то добавьте Проводник в исключения антивирусного ПО.
- Если проблема все еще не решена, выполните восстановление системы до более ранней даты, когда Проводник работал без проблем.
- Проводник открывается, но пуста его рабочая область:
- Убедитесь, что вы выбрали правильный вид отображения файлов и папок в Проводнике. Щелкните правой кнопкой мыши по свободной области Проводника, выберите Вид и установите желаемый вид отображения.
- Если у вас есть фильтры или поиск активирован в Проводнике, проверьте, что они настроены правильно. Отключите фильтры и поиск и проверьте, появятся ли файлы и папки.
- Если проблема остается, выполните проверку на наличие ошибок диска. Щелкните правой кнопкой мыши по диску C в Проводнике, выберите Свойства, перейдите на вкладку Сервис и нажмите Проверить.
- Проводник открывается, но работает медленно:
- Очистите временные файлы и папки, которые могут замедлять работу Проводника. Щелкните правой кнопкой мыши по дискам в Проводнике, выберите Свойства, перейдите на вкладку Общие и нажмите Очистить.
- Увеличьте размер кэша Проводника. Щелкните правой кнопкой мыши по пустому месту в Проводнике, выберите Вид и перейдите в Параметры папок. На вкладке Вид найдите раздел Расширенные параметры, найдите Размер буфера иконок и увеличьте его значение.
- Если проблема остается, проверьте жесткий диск на наличие ошибок. Щелкните правой кнопкой мыши по диску C в Проводнике, выберите Свойства, перейдите на вкладку Сервис и нажмите Проверить.
Надеемся, что эти решения помогут вам открыть Проводник на вашем компьютере без проблем. Если проблема все еще остается, рекомендуем обратиться за помощью к специалисту или в поддержку операционной системы Windows.
