Планировщик задач – это встроенный инструмент в Windows 10, который позволяет запускать задачи автоматически в заданное время или при наступлении определенных условий. Он предоставляет пользователям широкие возможности для управления задачами, от запуска программ и скриптов до выполнения системных действий. В отличие от Windows 7, где планировщик задач имел расширение .msc, в Windows 10 он доступен через Task Scheduler (Taskschd.msc).
Открыть планировщик задач в Windows 10 можно различными способами. Один из них – следовать следующей последовательности действий: нажать на кнопку Пуск, затем в строке поиска ввести «Планировщик задач» или «Task Scheduler» и выбрать соответствующую программу из списка результатов.
Также можно запустить планировщик задач в Windows 10, щелкнув правой кнопкой мыши на значке Пуск на панели задач, выбрав «Панель управления» и переходя в раздел «Система и безопасность». В этом разделе нужно выбрать «Административные инструменты», а затем открыть планировщик задач.
Планировщик задач Windows 10: как запустить
Как открыть Планировщик задач в Windows 10?
- Нажмите клавиши Win + R, чтобы открыть окно Выполнить.
- Введите taskschd.msc и нажмите ОК.
Теперь вы откроете Планировщик задач Windows 10, где можете создавать, изменять и удалять задачи по расписанию.
Если вы используете Windows 7, необходимо выполнить немного другую процедуру:
- Нажмите клавиши Win + R, чтобы открыть окно Выполнить.
- Введите taskschd.msc и нажмите ОК.
Теперь вы откроете Планировщик задач Windows 7, где можете создавать, изменять и удалять задачи по расписанию.
Планировщик задач Windows 10 является мощным инструментом, который позволяет автоматизировать выполнение определенных задач на вашем компьютере. Вы можете создавать расписание для запуска программ, скриптов или других процессов на определенное время или при определенных условиях.
Кроме того, вы можете использовать Планировщик задач Windows 10 для отключения, изменения или удаления запланированных задач. Это полезно, если вы больше не нуждаетесь в определенной задаче или хотите изменить ее параметры.
Используя Планировщик задач Windows 10, вы можете эффективно управлять задачами и автоматизировать процессы на вашем компьютере, что поможет вам сэкономить время и упростить вашу жизнь.
Настройка планировщика задач в Windows 7
Открыть планировщик задач в Windows 7 можно несколькими способами:
- Нажмите на кнопку Пуск. В строке поиска введите слово scheduler и выберите программу Планировщик задач.
- Откройте Панель управления. В разделе Система и безопасность выберите Администрирование и затем Планировщик задач.
После открытия планировщика задач можно легко настроить задачи:
- Кликните правой кнопкой мыши по папке Планировщик задач (локальный) и выберите Создать задачу.
- Заполните поля вкладок Общие, Исполнение, Условия и Настройки в соответствии с вашими потребностями.
- Нажмите кнопку ОК, чтобы сохранить настройки.
Для запуска созданной задачи, кликните правой кнопкой мыши по ней в папке Планировщик задач (локальный) и выберите Запустить.
Если вам необходимо отключить задачу, кликните правой кнопкой мыши по ней и выберите Отключить.
Таким образом, планировщик задач в Windows 7 дает возможность автоматизировать выполнение задач и повысить эффективность работы на компьютере.
Как отключить планировщик заданий в Windows
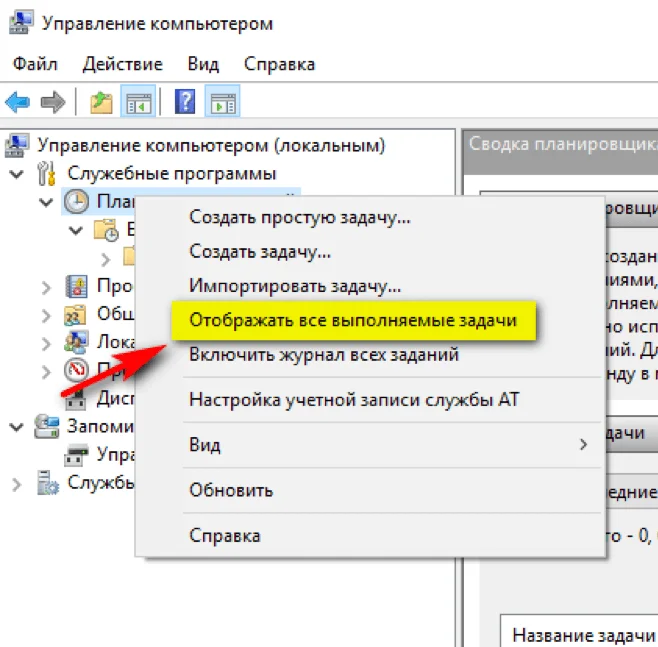
Планировщик заданий в операционной системе Windows 10 (и Windows 7) позволяет автоматизировать запуск программ и скриптов в заданное время. Однако, иногда может возникнуть необходимость отключить планировщик задач из-за определенных причин. В этом разделе мы расскажем, как это сделать.
Отключение планировщика задач с помощью интерфейса Windows
В Windows 10 (и Windows 7) можно легко отключить планировщик заданий, используя встроенный инструмент — Диспетчер задач.
- Откройте Диспетчер задач, нажав комбинацию клавиш Ctrl + Shift + Esc или щелкнув правой кнопкой мыши по панели задач и выбрав Диспетчер задач.
- В открывшемся окне Диспетчера задач перейдите на вкладку Планировщик задач.
- Щелкните правой кнопкой мыши на задаче, которую хотите отключить, и выберите Отключить.
В результате планировщик задач будет отключен, и выбранная задача не будет запускаться автоматически.
Отключение планировщика задач с помощью командной строки
Вы также можете отключить планировщик задач с помощью командной строки в Windows 10 (и Windows 7).
- Нажмите Пуск, в поисковой строке введите cmd и запустите командную строку, выбрав соответствующий результат.
- В командной строке введите следующую команду и нажмите Enter:
schtasks /Change /TN Задача /DISABLE
Здесь Задача — это имя задачи, которую вы хотите отключить. Замените его на фактическое имя задачи.
Важно помнить
Отключение планировщика задач может привести к некорректной работе некоторых программ и системных процессов. Внимательно выбирайте задачи для отключения и убедитесь, что понимаете последствия этого действия. Если вы не уверены, лучше просто приостановите задачу, а не отключайте ее полностью.
| Операционная система | Путь к планировщику задач |
|---|---|
| Windows 10 | taskschd.msc |
| Windows 7 | taskschd.msc |
Командная строка taskschd.msc: инструмент для управления планировщиком задач
Планировщик задач в операционных системах Windows представляет собой мощный инструмент, который позволяет автоматизировать выполнение различных задач. Открытие и управление планировщиком задач в Windows 10 можно осуществить с помощью командной строки и файла taskschd.msc.
Для открытия планировщика задач с помощью командной строки необходимо запустить командную строку от имени администратора. Для этого следует выполнить следующие шаги:
- Нажмите на кнопку Пуск в левом нижнем углу экрана.
- Введите в поисковой строке cmd.
- Найдите в результате поиска командную строку и нажмите правой кнопкой мыши на ней.
- Выберите пункт Запустить от имени администратора.
После выполнения этих действий откроется командная строка с правами администратора. В командной строке следует ввести команду taskschd.msc и нажать клавишу Enter. После этого откроется планировщик задач.
В планировщике задач можно отключить, открыть, запустить или создать новые задачи. С помощью него также можно управлять задачами, созданными в более ранних версиях Windows, например, в Windows 7.
Использование командной строки и файла taskschd.msc позволяет упростить и ускорить работу с планировщиком задач в Windows 10, давая пользователям больше контроля и возможностей для автоматизации задач.
Планировщик задач Windows 7: основные возможности и настройки
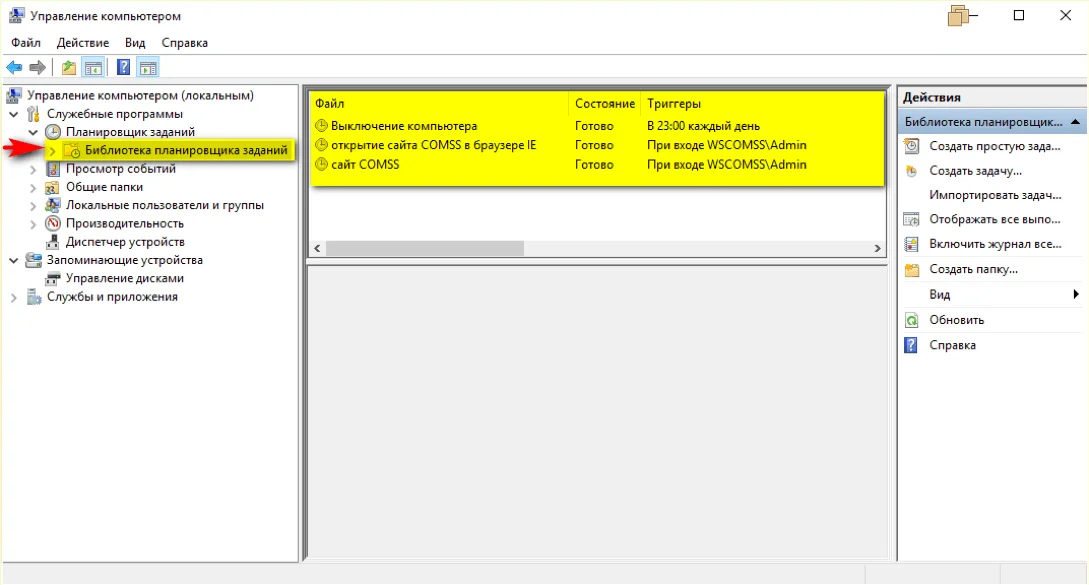
Если вам необходимо открыть планировщик задач в Windows 7, вы можете воспользоваться несколькими способами:
- Откройте меню Пуск и в поисковой строке введите Планировщик задач или taskschd.msc, затем нажмите клавишу Enter.
- Нажмите комбинацию клавиш Win+R, чтобы открыть окно Выполнить, введите taskschd.msc и нажмите клавишу Enter.
После выполнения указанных действий откроется планировщик задач Windows 7, и вы сможете начать настройку и управление задачами.
Windows 10: преимущества и функции планировщика заданий
Планировщик заданий (Task Scheduler) в операционной системе Windows 10 представляет собой мощный инструмент, который позволяет управлять запуском и выполнением задач на компьютере. Открыть планировщик заданий можно несколькими способами.
- Откройте меню Пуск и введите в поиск Планировщик заданий. Дважды кликните по результату поиска для открытия планировщика.
- Нажмите комбинацию клавиш Win + R, чтобы открыть окно Выполнить. Введите taskschd.msc и нажмите ОК. Это запустит планировщик заданий.
Планировщик заданий предлагает ряд функций, которые могут быть полезными в различных сценариях использования. Вот некоторые из них:
- Создание задач: Пользователь может создавать задачи, запускающиеся по определенному расписанию или при наступлении определенных условий.
- Интеграция с другими приложениями: Планировщик заданий может быть интегрирован с другими приложениями, что позволяет запускать задачи автоматически при запуске этих приложений.
- Управление пользователями: Планировщик заданий поддерживает настройку прав доступа к задачам, что позволяет разграничить доступ и управление задачами между пользователями.
- Журналирование и события: Планировщик заданий ведет логи о запуске и выполнении задач, а также может отправлять уведомления об ошибках и других событиях связанных с задачами.
Планировщик заданий в Windows 10 предлагает богатый набор функций, которые позволяют автоматизировать задачи и управлять процессом их выполнения. Используйте его для оптимизации работы и повышения эффективности вашего компьютера.
Windows: эффективное использование планировщика задач
Открыть планировщик задач в Windows 10
В Windows 10 вы можете открыть планировщик задач, следуя этим шагам:
- Нажмите сочетание клавиш Win + R, чтобы открыть Выполнить.
- Введите команду
taskschd.mscв поле Открыть и нажмите ОК.
Отключить задачу в планировщике задач
Если вы хотите временно отключить задачу в планировщике задач, следуйте этим шагам:
- Откройте планировщик задач, следуя указанным выше инструкциям.
- Найдите задачу, которую вы хотите отключить, и щелкните правой кнопкой мыши по ней.
- Выберите Отключить в контекстном меню.
Теперь задача будет отключена и не будет выполняться по расписанию.
Как использовать планировщик задач в Windows 10
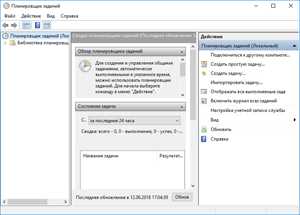
Планировщик задач в Windows 10 предоставляет множество возможностей для эффективного использования. Вы можете создавать новые задачи, управлять существующими, изменять расписание выполнения и многое другое. Вот некоторые полезные функции:
- Создание задачи: Вы можете создать новую задачу, указав действие, время выполнения, условия и триггеры.
- Изменение задачи: Вы можете изменить существующую задачу, добавив или удалив действия, изменяя расписание или условия выполнения.
- Импорт и экспорт задач: Вы можете импортировать и экспортировать задачи в формате XML, чтобы использовать их на других компьютерах или сохранить их как резервную копию.
Планировщик задач в Windows 10 — это мощный инструмент, который может существенно упростить вашу работу и повысить эффективность вашего компьютера. Используйте его на полную мощность!
Как настроить планировщик задач в Windows 10
Планировщик задач в Windows 10 представляет собой встроенное приложение, которое позволяет пользователю управлять автоматическим запуском задач и программ на компьютере. Для настройки планировщика задач в Windows 10 можно воспользоваться следующими шагами:
- Откройте планировщик задач, нажав комбинацию клавиш Win + R для вызова окна Выполнить.
- Введите команду
taskschd.mscи нажмите кнопку ОК или клавишу Enter. Эта команда запустит планировщик задач (Task Scheduler) в Windows 10. - После открытия планировщика задач в Windows 10 можно приступить к настройке задач. Чтобы создать новую задачу, щелкните правой кнопкой мыши по папке Задачи по расписанию и выберите пункт Создать задачу.
- В открывшемся окне Создание базового задания вы можете указать имя, описание и расписание для вашей задачи. Также вы можете настроить условия запуска и действия, которые будут выполняться при запуске задачи. Нажмите кнопку Далее, чтобы перейти к следующим настройкам.
- В следующем окне вы можете указать сведения о пользователе, от имени которого будут выполняться действия задачи. Вы можете использовать текущего пользователя или указать другого пользователя. Нажмите кнопку Далее, чтобы перейти к следующим настройкам.
- На последнем этапе настройки задачи вы можете проверить выбранные параметры и, при необходимости, внести изменения. После этого нажмите кнопку Готово, чтобы создать задачу.
Также, если вам нужно отключить или удалить существующую задачу в планировщике задач Windows 10, вы можете выполнить следующие действия:
- Откройте планировщик задач, используя описанные выше шаги.
- Найдите задачу, которую вы хотите отключить или удалить, в списке задач планировщика.
- Щелкните правой кнопкой мыши по задаче и выберите соответствующий пункт меню (Отключить или Удалить).
- Подтвердите свое действие, если вам будет предложено это сделать.
Теперь вы знаете, как настроить и управлять планировщиком задач в Windows 10, подобные действия можно выполнять и в предыдущих версиях Windows, включая Windows 7. Удачи в вашем использовании планировщика задач!
Использование планировщика задач в Windows: советы и рекомендации
Планировщик задач в операционных системах Windows, таких как Windows 7 и Windows 10, позволяет запустить и отключить определенные задачи автоматически. Это полезный инструмент, который поможет вам автоматизировать различные процессы и управлять выполнением задач на вашем компьютере.
Чтобы открыть планировщик задач в Windows 10, выполните следующие шаги:
| 1. | Нажмите правой кнопкой мыши на кнопке Пуск в левом нижнем углу экрана и выберите Панель управления. |
| 2. | В Панели управления найдите и выберите Административные инструменты. |
| 3. | В Административных инструментах найдите и выберите Планировщик задач. |
Теперь вы можете легко управлять задачами в планировщике задач.
Если у вас установлена операционная система Windows 7, вы можете открыть планировщик задач, выполнив следующие действия:
| 1. | Откройте меню Пуск и выберите Выполнить. |
| 2. | Введите taskschd.msc (без кавычек) и нажмите Enter. |
Теперь вы можете использовать планировщик задач в Windows 7 для создания и управления задачами.
Независимо от версии Windows, планировщик задач является мощным и полезным инструментом для автоматизации задач и управления процессами на вашем компьютере. Используйте его для оптимизации работы вашей системы и повышения эффективности своей работы.
