Когда вы впервые настраиваете свой новый Macbook, операционная система (OS) предлагает вам выбрать имя пользователя. Это имя будет использоваться во многих различных местах, включая вход в систему, название компьютера и другие.
Однако, возможно, вам захочется изменить это имя на более удобное и запоминающееся. К счастью, это довольно просто сделать на Macbook. В этой статье я расскажу вам, как изменить имя пользователя на Macbook.
Для начала, откройте Настройки на вашем Macbook. Затем выберите Пользователи и группы. В открывшемся окне вы увидите список всех учетных записей на вашем компьютере. Щелкните по учетной записи, имя которой вы хотите изменить.
Как изменить имя пользователя на Mac?
При использовании операционной системы Mac вы можете столкнуться с необходимостью изменить имя вашего пользователя. Но не волнуйтесь, это очень просто сделать!
Чтобы изменить имя пользователя на Mac, следуйте этим простым шагам:
- Сначала откройте меню Finder и выберите пункт Параметры системы.
- Найдите раздел Пользователи и группы и щелкните по нему.
- В правой части окна выберите свой аккаунт пользователя.
- Нажмите на кнопку с замочком внизу окна и введите пароль вашего Macа, чтобы получить доступ к настройкам пользователя.
- Далее, в разделе Имя счета вы можете поменять текущее имя на новое.
- Когда вы введете новое имя, нажмите Войти вновь на всплывающем окне для подтверждения изменений.
Поздравляю! Теперь вы знаете, как изменить имя пользователя на вашем Mac. Хорошего использования нового имени!
Подробный гайд по смене имени компьютера на Mac
Имя вашего Мака, которое отображается при входе в систему, может быть легко изменено. Есть несколько способов изменить имя вашего компьютера в ОС Mac, и все они довольно просты в освоении. В этом подробном гайде мы рассмотрим, как поменять имя компьютера на Mac в разных версиях macOS.
Способ 1: Изменение имени в настройках системы
Перейдите в меню Apple в верхнем левом углу экрана и выберите О системе.
В открывшемся окне выберите вкладку Общий.
Здесь вы увидите поле Имя компьютера. Нажмите на кнопку редактирования (иконка карандаша) рядом с этим полем и введите новое имя для вашего Мака.
Нажмите кнопку Готово, чтобы сохранить изменения.
Способ 2: Изменение имени через командную строку
Откройте Terminal в папке Утилиты.
Введите следующую команду: sudo scutil --set ComputerName новое_имя, где новое_имя — имя, которое вы хотите присвоить своему Маку.
Вам может потребоваться ввести пароль администратора для продолжения.
Введите следующую команду: sudo scutil --set LocalHostName новое_имя.
Наконец, введите следующую команду: sudo scutil --set HostName новое_имя.
Способ 3: Изменение имени через настройки сети
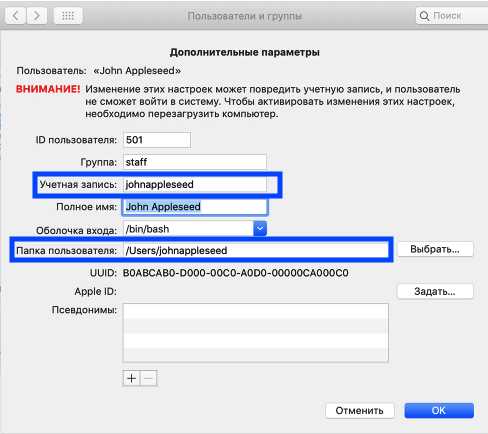
Нажмите на значок Apple в верхнем левом углу экрана и выберите Системные настройки.
В открывшемся окне выберите вкладку Сеть.
Выберите тот интерфейс, который вы используете (например, Wi-Fi, Ethernet) и нажмите на кнопку Дополнительно.
Перейдите на вкладку TCP/IP. Здесь вы увидите поле Имя компьютера. Введите новое имя для вашего Мака.
Нажмите кнопку OK, чтобы сохранить изменения.
Вот и все! Теперь вы знаете, как изменить имя вашего Мака на Macbook и других компьютерах Mac. Вы можете выбрать любой из предложенных способов, и все они приведут к одному и тому же результату — смене имени вашего компьютера.
Как сменить имя пользователя в операционной системе Mac OS
Когда вы настроили новый компьютер Mac или получили его из вторых рук, возможно, вам захочется изменить имя пользователя в операционной системе Mac OS. Это может быть полезно, если вы хотите, чтобы имя пользователя отображалось по-другому или привело к более удобному идентификационному имени.
Вот как изменить имя пользователя на Mac:
Шаг 1: Поменять имя пользователя
1. Нажмите на меню Apple в верхнем левом углу экрана и выберите System Preferences (Настройки системы).
2. В окне System Preferences выберите Users & Groups (Пользователи и группы).
3. Щелкните на замке в нижнем левом углу окна, чтобы разблокировать настройки. Введите пароль пользователя.
4. На панели слева выберите Current User (Текущий пользователь).
5. В разделе Name (Имя) введите новое имя пользователя в поле ввода.
6. Если вас спрашивают, сохранить ли домашнюю папку и сохранить старое имя пользователя в разделе Advanced Options (Дополнительные параметры), выберите соответствующие настройки.
7. Нажмите на кнопку OK, чтобы сохранить изменения.
Шаг 2: Сменить имя пользователя при входе
После смены имени пользователя на Mac также можно изменить имя, которое отображается при входе в систему:
| Операционная система | Шаги для смены имени при входе |
|---|---|
| Mac OS X Lion и более ранние версии |
|
| Mac OS X Mountain Lion и новее |
|
После выполнения этих шагов имя пользователя на вашем Mac будет изменено, и новое имя будет отображаться в системе и при входе. Теперь вы можете больше не беспокоиться о неправильном имени пользователя и наслаждаться удобством использования вашего Macbook.
Изменение имени макбука: процесс и рекомендации
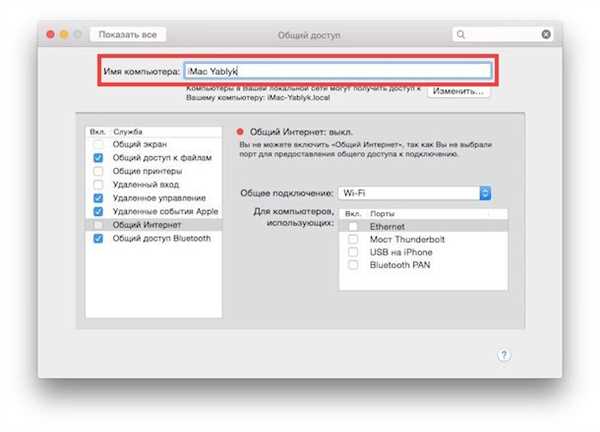
Вот как поменять имя вашего макбука:
- Откройте меню Apple в верхнем левом углу экрана и выберите Настройки системы.
- Выберите Пользователи и группы.
- В левой части окна нажмите на ваше имя пользователя.
- На панели справа выберите Сменить имя….
- В появившемся окне введите новое имя макбука.
- Нажмите кнопку OK, чтобы сохранить изменения.
После завершения этих шагов, имя вашего макбука будет изменено. Новое имя будет отображаться при входе в систему, а также во всех других местах, где ранее отображалось старое имя.
Важно отметить, что изменение имени макбука не приведет к изменению имени папки вашего пользователя в системе. Чтобы изменить имя папки в macOS, потребуется выполнить дополнительные шаги. Это может быть сложнее и требует большей осторожности, поэтому рекомендуется обратиться к инструкциям Apple или обратиться за помощью к профессионалам.
Как поменять имя пользователя при входе на макбуке
Шаг 1: Вход в настройки системы
Для начала, откройте меню Apple в верхнем левом углу экрана и выберите пункт Настройки системы.
Шаг 2: Изменение имени пользователя
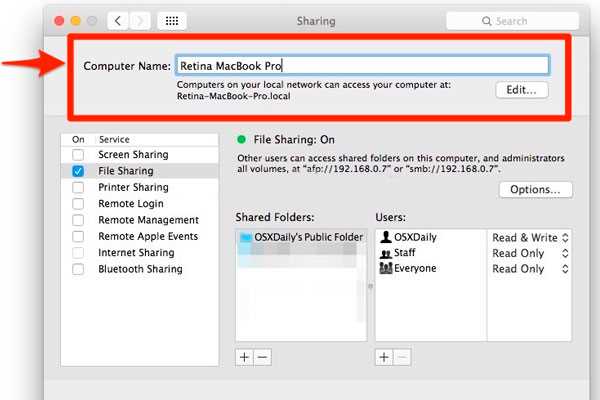
В открывшемся окне выберите Пользователи и группы. Затем, нажмите на иконку замка в нижнем левом углу окна, чтобы разблокировать настройки и ввести пароль администратора.
Теперь, отсюда вы можете видеть список всех пользователей. Чтобы изменить имя пользователя, кликните два раза по имени, которое вы хотите изменить.
В открывшемся окне введите новое имя пользователя в поле Имя. После этого, нажмите на кнопку ОК.
Шаг 3: Перезагрузка системы
После изменения имени пользователя, рекомендуется перезагрузить систему для применения изменений. Чтобы это сделать, просто нажмите на кнопку Apple в верхнем левом углу экрана и выберите пункт Перезагрузить.
После перезагрузки, вы сможете войти в систему с новым именем пользователя.
Теперь вы знаете, как изменить имя пользователя при входе на своем Mac-компьютере. Используйте эту возможность, чтобы сделать свою систему удобной и персонализированной. Удачи!
Как изменить имя пользователя на MacBook: пошаговая инструкция
Шаг 1: Откройте Параметры системы
Первым делом, откройте Параметры системы, щелкнув на иконке Яблока в левом верхнем углу экрана и выберите Параметры системы.
Шаг 2: Перейдите в Пользователи и группы
В окне Параметры системы найдите и выберите панель Пользователи и группы.
Шаг 3: Разблокируйте настройки
Чтобы внести изменения, нажмите на замочек внизу окна и введите пароль вашей учетной записи.
Шаг 4: Выберите учетную запись
На панели слева выберите учетную запись, имя пользователя которой вы хотите изменить.
Шаг 5: Измените имя пользователя
Нажмите на кнопку Сменить имя рядом с полем Имя пользователя. В появившемся окне введите новое имя пользователя и нажмите OK.
Шаг 6: Перезагрузите компьютер
Чтобы изменения вступили в силу, перезагрузите ваш MacBook.
Поздравляем! Теперь вы знаете, как изменить имя пользователя на MacBook. Следуя этой простой инструкции, вы сможете легко поменять имя вашего компьютера на OS X.
| Ключевые слова: | |||||||||
|---|---|---|---|---|---|---|---|---|---|
| как | макбуке | изменить | на | поменять | пользователя | имя | компьютера | os | в |
| при | мака | входе | сменить | mac | мак |
Смена имени пользователя на Mac: полезные советы
Если вы хотите сменить имя пользователя на своем компьютере Mac, то вам понадобится выполнить несколько простых шагов. В операционной системе Mac OS X есть встроенная функция, которая позволяет изменить имя пользователя входа на вашем Mac.
Чтобы изменить имя пользователя на Mac, выполните следующие действия:
- Перейдите к меню Apple в левом верхнем углу экрана.
- Выберите пункт Системные настройки.
- В открывшемся окне выберите раздел Пользователи и группы.
- Вам может потребоваться ввести пароль для получения доступа к настройкам пользователей.
- Выберите имя вашего текущего пользователя в колонке слева.
- Нажмите на замочек в нижнем левом углу окна, чтобы разблокировать настройки.
- Щелкните по полю Полное имя, чтобы выделить его, и введите новое имя пользователя.
- Нажмите кнопку Изменить имя для сохранения изменений.
- Закройте окно настроек Пользователи и группы.
После выполнения этих действий имя пользователя на вашем Mac будет изменено. Пожалуйста, учтите, что изменение имени пользователя также может повлиять на пути к файлам и папкам, связанным с вашим пользователем. Поэтому убедитесь, что вы понимаете последствия данной операции.
Как поменять имя компьютера на Mac: подробная инструкция
Когда вы приобретаете новый Mac или желаете изменить имя вашего текущего компьютера, вам может потребоваться сменить имя компьютера на Mac. Изменение имени компьютера может быть полезным, так как позволяет вам легко идентифицировать ваш Mac в сети или на локальном уровне.
В операционной системе Mac OS X вы можете легко поменять имя компьютера при входе в систему или в настройках мака. Ознакомьтесь с нашей подробной инструкцией о том, как изменить имя компьютера на Mac с помощью нескольких простых шагов.
Изменение имени компьютера при входе в Mac
Если вы хотите изменить имя компьютера только для вашего собственного пользователя, вы можете легко выполнить эту операцию при входе в Mac. Следуйте этим шагам:
- Перезагрузите Mac.
- На экране авторизации вашего пользователя поле для ввода имени будет содержать текущее имя компьютера. Щелкните по нему и введите новое имя компьютера.
- Нажмите клавишу Enter или щелкните на кнопке Вход.
- Войдите в систему с вашим обычным паролем пользователя.
Изменение имени компьютера в настройках Mac
Если вы хотите изменить имя компьютера для всех пользователей Mac, вам потребуется выполнить некоторые дополнительные шаги. Вот как это сделать:
- Откройте меню Apple в левом верхнем углу экрана и выберите Системные настройки.
- В окне Системные настройки найдите и откройте секцию Общий.
- В верхней части окна у вас будет видеться поле Имя компьютера. Оно будет содержать текущее имя компьютера. Щелкните по нему и введите новое имя компьютера.
- В закладке Общий кликните по кнопке Выйти из всех аккаунтов.
- Подтвердите свое действие, щелкнув по кнопке ОК.
- Выполните вход в Mac с вашим обычным паролем пользователя.
Теперь у вас есть полная инструкция о том, как изменить имя компьютера на Mac. Следуйте этим шагам, чтобы сменить имя вашего Mac и подогнать его под ваши личные предпочтения.
Обратите внимание, что изменение имени компьютера может занять некоторое время и потребует перезагрузки вашего Mac. Поэтому убедитесь, что у вас нет непрерывной работы, и сохраните все необходимые файлы перед началом процесса смены имени.
