Увеличение объема памяти на жестком диске может быть важным шагом при использовании компьютера на Windows 10. Установка множества программ и хранение большого количества файлов могут привести к нехватке места на диске C. В таком случае можно перекинуть память с одного диска на другой, расширив его объем и обеспечив больше места для хранения.
Как перенести память с диска C на другой диск? Начнем с расширения объема жесткого диска на вашем компьютере. Для этого можно использовать специальные программы или встроенные средства операционной системы. Программы для расширения дискового пространства позволяют увеличить емкость локального диска, перераспределив нераспределенную память. Использование встроенных средств Windows 10 также даст вам возможность изменить размер дискового пространства без использования дополнительных программ.
Для увеличения объема памяти на диске C и перекидывания ее на другие диски, вам потребуется знать, какая программная среда используется на вашем компьютере. Некоторые версии Windows 10 имеют встроенные средства для расширения дискового пространства, в то время как другие требуют установки дополнительных программ. Но в любом случае, вы сможете увеличить объем памяти на вашем компьютере и расширить дисковое пространство для более эффективного использования всех ресурсов и возможностей вашего ноутбука или компьютера.
Перекинуть память с диска на диск в Windows 10
Если у вас на одном из локальных дисков осталось мало свободного места, а на другом диске имеется больше нераспределенной памяти, то вы можете перераспределить место между дисками в операционной системе Windows 10. Этот процесс называется увеличение объема диска или расширение жесткого диска. Если вы работаете на ноутбуке, то для добавления памяти в системный диск вам потребуется использовать программу для увеличения объема диска.
Как изменить размер системного диска в Windows 10?
Для увеличения памяти на системном диске в Windows 10 можно воспользоваться программой для увеличения объема диска. Рассмотрим шаги, которые позволят вам увеличить размер диска:
- Установите программу для увеличения объема диска на свой компьютер.
- Запустите программу и выберите нужный диск, к которому необходимо добавить память.
- Выберите опцию Увеличить размер диска и укажите размер, на сколько вы хотите увеличить его.
- Нажмите на кнопку Применить и дождитесь окончания процесса увеличения диска.
Как перенести память с одного диска на другой в Windows 10?
Если вам требуется перекинуть память с одного диска на другой в Windows 10, следуйте этим шагам:
- Откройте проводник и найдите файлы или папки, которые вы хотите переместить.
- Выделите эти файлы или папки и нажмите правой кнопкой мыши.
- Выберите опцию Вырезать.
- Перейдите в папку назначения, куда вы хотите перенести память.
- Щелкните правой кнопкой мыши и выберите опцию Вставить.
После переноса памяти вы можете удалить оригинальные файлы или папки с диска, с которого вы осуществили перенос.
Теперь вы знаете, как перекинуть память с диска на диск в операционной системе Windows 10. Используйте эти способы, чтобы увеличить объем памяти на жестком диске и расширить место для хранения данных.
Как осуществить перенос данных с одного диска на другой
Если у вас недостаточно места на одном из дисков вашего ноутбука или компьютера с операционной системой Windows 10, вы можете изменить размер дисков или перенести данные с одного диска на другой.
Системное программное обеспечение Windows 10 предоставляет возможность перекинуть память с одного диска на другой без необходимости использовать сторонние программы. Для этого вы можете воспользоваться функцией Управление дисками, которая позволяет увеличить объем доступного места на дисках и перераспределить память.
Чтобы увеличить объем доступного места на диске, выполните следующие шаги:
- Как первый шаг, откройте Управление дисками в Windows. Это можно сделать, нажав правой кнопкой мыши на Пуск и выбрав в контекстном меню пункт Управление дисками.
- На открывшейся странице вы увидите список всех дисков на вашем компьютере или ноутбуке. Найдите нужный вам диск и выберите его.
- Выберите опцию Расширить том в контекстном меню диска, чтобы увеличить его размер.
- Следуйте инструкциям мастера, который пошагово объяснит, как увеличить объем диска.
- После успешного увеличения диска, вы увидите новый объем памяти на выбранном диске.
Если вы хотите перенести данные с одного диска на другой, выполните следующие шаги:
- Выберите диск с нераспределенной памятью, с которого вы хотите перенести данные.
- Нажмите правой кнопкой мыши на нераспределенную память и выберите пункт Новый объем простого тома.
- Следуйте инструкциям мастера, чтобы создать новый объем и задать его размер.
- Ваш новый диск будет создан и готов для использования.
- Теперь вы можете скопировать или переместить данные с одного диска на другой, чтобы освободить место на первом диске.
Таким образом, системное программное обеспечение Windows 10 позволяет расширить или перераспределить память на жестком диске без необходимости увеличения его физической емкости. Вы можете увеличить объем доступного места на дисках или перенести данные с одного диска на другой, чтобы освободить место и увеличить объем памяти на вашем компьютере или ноутбуке с операционной системой Windows 10.
Подробные инструкции по миграции данных в операционной системе Windows 10
В операционной системе Windows 10 возможно возникнуть необходимость перенести или расширить объем памяти на жестком диске в связи со счетом места на системном диске. Программа дает возможность увеличить размер диска за счет расширения локального диска C, добавить объем памяти на жестком диске или перераспределить нераспределенную места на разных дисках в диспетчере дисков Windows 10.
Перекинуть память с диска на диск в Windows 10
Чтобы перенести память с одного диска на другой в Windows 10, выполните следующие действия:
- Откройте Диспетчер дисков Windows 10.
- Выберите диск с нераспределенным пространством или жесткий диск, с которого вы хотите перенести память.
- Щелкните правой кнопкой мыши на выбранном диске и выберите пункт Изменить размер тома.
- В открывшемся окне выберите объем памяти, который вы хотите перенести, и щелкните на кнопке Добавить.
- Выберите диск, на который вы хотите перенести память, и щелкните на кнопке Добавить.
- Нажмите OK и подтвердите все изменения.
Увеличение объема памяти на системном диске в Windows 10
Для увеличения объема памяти на системном диске в Windows 10 выполните следующие действия:
- Откройте Диспетчер дисков Windows 10.
- Выберите локальный диск C.
- Щелкните правой кнопкой мыши на выбранном диске и выберите пункт Изменить размер тома.
- В открывшемся окне переместите ползунок, чтобы увеличить объем памяти.
- Нажмите OK и подтвердите все изменения.
Следуя этим подробным инструкциям, вы сможете сделать увеличение размера диска в Windows 10, добавить объем памяти на жестком диске или перераспределить нераспределенную места на разных дисках.
Расширить диск с помощью другого диска
Как увеличить место на жестком диске в Windows 10? Если у вас возникла необходимость перенести память с одного диска на другой, вам потребуется сделать расширение объема на локальном диске вашего ноутбука.
Для расширения диска с помощью другого диска в Windows 10, вы можете использовать программу Диспетчер дисков. Эта программа позволяет перекинуть память с одного диска на другой и изменить размер диска.
1. Запустите Диспетчер дисков. Для этого щелкните правой кнопкой мыши по кнопке Пуск и выберите Управление дисками.
2. Выберите диск, который вы хотите увеличить. Щелкните правой кнопкой мыши по нераспределенной области диска и выберите Расширить том.
3. В появившемся окне выберите диск, с которого вы хотите добавить емкость для расширения выбранного диска.
4. Укажите размер, на сколько вы хотите увеличить диск, и нажмите Готово.
После выполнения этих действий выбранный диск будет увеличен на указанный вами размер. Теперь вы можете перенести память с одного диска на другой и расширить объем памяти на вашем компьютере.
Полезные советы по увеличению объема диска в системе Windows 10
Для многих пользователей Windows 10 проблема нехватки места на жестком диске может стать настоящей головной болью. Однако, существует несколько полезных советов, как увеличить объем доступного места и сделать диск более емким.
- Используйте программу для перекинуть память с одного диска на другой. Если у вас есть локальный диск D, на котором есть нераспределенная память, вы можете использовать специальную программу для переноса этой памяти на другой диск. Таким образом, вы можете увеличить объем доступного места на системном диске C.
- Измените размер раздела на жестком диске. В Windows 10 можно изменить размер раздела на жестком диске, чтобы увеличить объем дискового пространства. Для этого нужно открыть Управление дисками, выбрать нужный диск и выбрать Изменить размер раздела. С помощью этой функции вы можете перераспределить размеры разделов на жестком диске и добавить место на системном диске C.
- Расширьте объем диска с помощью программы для увеличения размера диска. Если у вас есть дополнительный жесткий диск или SSD, можно воспользоваться программой для увеличения размера диска на этом устройстве. Это поможет увеличить объем доступного места и добавить больше памяти на вашем компьютере.
- Добавьте больше памяти на ноутбуке или системном блоке. Если у вас есть возможность, установите дополнительные модули памяти на вашем ноутбуке или системном блоке. Это позволит значительно увеличить объем памяти, что в свою очередь повлияет на быстродействие вашего компьютера и освободит место на диске.
Увеличение объема диска в системе Windows 10 может быть очень полезным для пользователей, которым не хватает места на жестком диске. Следуя приведенным выше советам, вы сможете увеличить доступное дисковое пространство и сделать свой компьютер более производительным.
Шаги для расширения диска за счет доступного диска на компьютере
Если у вас на компьютере есть другой диск с большим объемом памяти, вы можете использовать его для увеличения размера текущего диска диска в Windows 10. Это может быть полезно, если у вас заканчивается место на текущем диске или если вы хотите расширить его емкость.
Шаг 1: Перенести нераспределенную память на другой диск
Для начала вам нужно перенести нераспределенную память с другого диска на ваш текущий диск. Для этого выполните следующие действия:
- Откройте диспетчер дисков, нажав правой кнопкой мыши на кнопке Пуск и выбрав Управление дисками.
- Найдите другой диск с нераспределенной памятью. Обычно он помечен как Нераспределенный и имеет серый цвет.
- Нажмите правой кнопкой мыши на другом диске и выберите Изменить размер тома.
- Измените размер другого диска, чтобы освободить необходимое вам место. Увеличьте его размер и сохраните изменения.
Теперь у вас есть нераспределенная память на вашем другом диске, которую вы можете использовать для расширения вашего текущего диска.
Шаг 2: Добавить нераспределенную память к текущему диску
Теперь, когда у вас есть нераспределенная память на вашем другом диске, вы можете добавить ее к вашему текущему диску. Для этого выполните следующие действия:
- Вернитесь в диспетчер дисков.
- Найдите ваш текущий диск, который вы хотите расширить. Обычно он помечен как Локальный диск (С:) или что-то подобное.
- Нажмите правой кнопкой мыши на вашем текущем диске и выберите Изменить размер тома.
- Увеличьте размер текущего диска, используя нераспределенную память с другого диска. Установите новый размер диска и сохраните изменения.
Теперь ваш текущий диск увеличен за счет доступного диска на вашем компьютере.
Обратите внимание, что этот процесс расширения диска может быть немного отличным в зависимости от версии Windows 10 или вашего жесткого диска. Если у вас возникают сложности, вы всегда можете воспользоваться специальной программой для расширения диска.
Советы и трюки по переносу данных в Windows 10
С помощью таких программ, например, можно увеличить размер системного диска или добавить больше места на другом жестком диске. Также можно перенести данные с одного диска на другой, чтобы освободить место на локальном диске C.
Программа для изменения размера диска в Windows 10
Для расширения диска в Windows 10 можно воспользоваться программами, такими как EaseUS Partition Master, MiniTool Partition Wizard или AOMEI Partition Assistant. Эти программы позволяют изменять размер разделов диска, создавать новые и переносить данные между разделами.
Как перенести память с одного диска на другой в Windows 10
Чтобы перенести данные с одного диска на другой в Windows 10, вам потребуется запустить выбранную программу для изменения размера диска и выполнить следующие действия:
- Выберите диск, с которого хотите перенести данные (например, диск D).
- Нажмите на опцию «Перекинуть память» или «Перенести данные».
- Выберите диск, на который хотите перенести данные (например, диск C).
- Укажите объем памяти, который хотите перенести.
- Нажмите на кнопку «Перенести» или «Применить».
Важно помнить, что при переносе данных с одного диска на другой может потребоваться временное уменьшение объема памяти на переносимом диске, чтобы осуществить перемещение. После успешного переноса данные будут распределены между дисками в соответствии с вашими настройками.
Расширение системного диска C в Windows 10
Если вам нужно увеличить размер системного диска C, вы можете воспользоваться программой для расширения дисков, как описано выше. Запустите программу, выберите диск C и укажите желаемое увеличение его размера. Программа выполнит необходимые операции и расширит системный диск C.
В результате применения данных советов и трюков вы сможете перенести память с одного диска на другой, добавить больше места на локальном диске C или расширить размер системного диска для увеличения его емкости.
Как максимально эффективно перекинуть данные на другой диск в операционной системе Windows 10
Если у вас заканчивается место на жестком диске и вам необходимо добавить памяти, то можно использовать несколько методов для решения проблемы. Способов увеличения объема диска в Windows 10 несколько, и каждый из них имеет свои особенности.
Для увеличения объема памяти на диске можно воспользоваться программами для изменения размера разделов. Одним из таких инструментов является программа MiniTool Partition Wizard, которая позволяет перераспределить место на диске без потери данных. С её помощью вы сможете увеличить емкость жесткого диска на другом диске в операционной системе Windows 10.
Для начала, запустите программу MiniTool Partition Wizard. Выберите локальный диск, который необходимо расширить, щелкнув правой кнопкой мыши по его разделу. В контекстном меню выберите Расширить, чтобы увеличить размер раздела.
Далее, выберите диск, с которого вы хотите взять нераспределенную память для увеличения размера жесткого диска. Щелкните правой кнопкой мыши по его разделу и выберите Добавить переносимое место для создания нераспределенного пространства.
Теперь вернитесь к первому диску, который нужно увеличить. Щелкните правой кнопкой мыши по его разделу и выберите Расширить. В появившемся окне увеличьте размер раздела за счет нераспределенной памяти с другого диска. Нажмите OK, чтобы применить изменения.
Таким образом, вы сможете увеличить объем памяти на жестком диске в операционной системе Windows 10, используя программу MiniTool Partition Wizard для перераспределения места между дисками.
Подробное руководство по перемещению данных для оптимизации свободного пространства на диске в Windows 10
Если на вашем жестком диске заканчивается свободное место, вы можете добавить память с другого диска для расширения объема системного диска в Windows 10. Это позволит увеличить место для установки программ и хранения данных на вашем компьютере.
Для перемещения данных с одного диска на другой в Windows 10 вам понадобится использовать программу для изменения объема диска. Одним из таких инструментов является встроенный инструмент управления дисками в Windows 10.
Прежде чем приступить к процессу, сделайте резервную копию всех важных данных с диска, с которого вы собираетесь переместить память. Это предостережение предотвратит потерю данных в случае ошибки или сбоя операции.
Вот пошаговая инструкция, как перекинуть память с одного диска на другой в Windows 10:
- Нажмите правой кнопкой мыши на меню Пуск в левом нижнем углу экрана Windows 10. Подраздел: sovet_experta
- Выберите Управление дисками в контекстном меню, чтобы открыть инструмент управления дисками.
Место на локальном диске C: можно увеличить за счет нераспределенной памяти на других дисках в системе.
На ноутбуке с Windows 10, жесткий диск может быть разбит на несколько разделов, и вы можете перемещать память с одного раздела на другой.
Дополнительные возможности расширения диска в Windows 10
В Windows 10 есть несколько способов увеличить размер диска и перенести память на другой жесткий диск. Если у вас есть нераспределенная область на одном из дисков, вы можете использовать ее для расширения другого диска.
Для увеличения диска в Windows 10 можно воспользоваться встроенной программой Диспетчер дисков. Она позволяет добавить нераспределенную область на жестком диске к существующему диску, чтобы увеличить его объем. Для этого необходимо выбрать диск, на котором есть свободное место, и выполнить операцию Расширение тома.
Другим способом увеличения диска в Windows 10 является изменение размера локального диска с помощью программы сторонних разработчиков. Есть множество программ, которые позволяют изменить размер диска на жестком диске ноутбука или ПК. Некоторые из них имеют больше возможностей, чем встроенный Диспетчер дисков в Windows 10.
Если вам нужно перенести память с одного диска на другой, вы можете воспользоваться программой для клонирования диска. Такой программой можно сделать точную копию диска и перенести все данные, включая операционную систему, на новый диск.
Таким образом, в Windows 10 есть несколько способов расширения диска и увеличения доступной памяти. Можно использовать встроенные инструменты, такие как Диспетчер дисков, или программы сторонних разработчиков для более расширенного функционала. Выбор зависит от ваших конкретных потребностей и предпочтений.
Использование внешних накопителей для дополнительного объема диска в Windows 10
Для расширения объема диска в Windows 10 можно воспользоваться внешними накопителями. При помощи программы Диспетчер дисков в Windows 10 можно изменить размер и перенести память с одного диска на другой.
Как увеличить объем диска на другом жестком диске
1. Подключите внешний накопитель к компьютеру через USB-порт.
2. Откройте Диспетчер дисков.
3. Выберите диск, с которого вы хотите перенести память, и нажмите правой кнопкой мыши по нераспределенному пространству.
4. В контекстном меню выберите Расширить том.
5. Следуйте инструкциям мастера расширения тома диска.
Как увеличить объем системного диска C на другом жестком диске
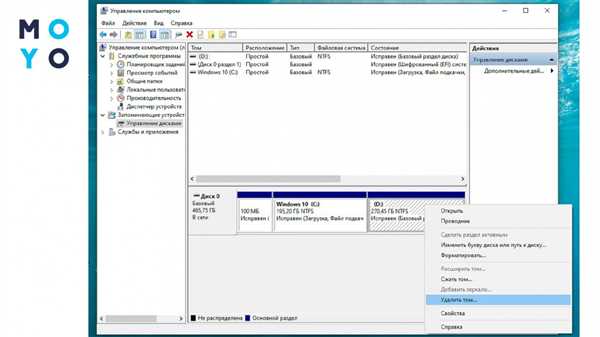
1. Подключите внешний накопитель к компьютеру через USB-порт.
2. Откройте Диспетчер дисков.
3. Выберите системный диск C и нажмите правой кнопкой мыши по нераспределенному пространству.
4. В контекстном меню выберите Расширить том.
5. Следуйте инструкциям мастера расширения тома диска.
Для увеличения объема диска на ноутбуке с Windows 10 можно также использовать внешние накопители. Но необходимо учесть, что наличие свободных портов USB может быть ограничено.
Обратите внимание, что при расширении объема диска все данные, находящиеся на нем, сохраняются. Важно также учесть, что расширение диска может быть доступно только при наличии нераспределенного пространства на жестком диске.
Для увеличения объема диска в Windows 10 и изменения распределения памяти можно воспользоваться внешними накопителями и программой Диспетчер дисков. Увеличение размера жесткого диска позволяет добавить больше места для хранения данных и улучшить производительность системы.
Будьте внимательны и следуйте инструкциям, чтобы избежать потери данных и непредвиденных проблем при расширении дискового пространства в Windows 10.
Возможности синхронизации данных на нескольких дисках для увеличения доступного объема в Windows 10
В Windows 10 есть возможность перераспределить память между различными дисками, чтобы увеличить доступный объем места для хранения данных. Это может быть полезно, если у вас есть нераспределенная емкость на одном из ваших жестких дисков, а на другом диске не хватает места.
Для того чтобы перекинуть память с одного диска на другой в Windows 10, вам потребуется использовать специальную программу или инструмент, предоставляемый операционной системой.
Вариант 1: Использование программы для изменения размера дисков
- Откройте меню Пуск и найдите Управление дисками.
- В открывшемся окне вы увидите список всех установленных дисков на вашем компьютере.
- Выберите диск, с которого вы хотите перенести память, и щелкните правой кнопкой мыши по неразмеченной области диска.
- Выберите Расширить том и следуйте указаниям мастера для добавления пространства с другого диска.
- В результате на выбранный диск будет добавлено больше места, а размер диска, с которого вы переместили память, будет уменьшен.
Вариант 2: Использование синхронизации данных через локальную сеть
- Подключите второй диск к вашему компьютеру через локальную сеть или другое устройство хранения данных.
- Настройте сетевое подключение между компьютером и вторым диском.
- Перенесите нужные файлы и папки с одного диска на другой.
- Увеличьте объем доступной памяти на основном диске, освободив место на втором диске.
- Убедитесь, что новое пространство на основном диске правильно распределено и используется для хранения данных.
Синхронизация данных на нескольких дисках позволяет расширить доступное место для хранения в Windows 10. Вы можете увеличить объем диска на другом диске, перекинув память с одного устройства на другое. При этом важно следовать инструкциям и использовать соответствующие инструменты операционной системы для увеличения объема доступного места на жестком диске вашего ноутбука или компьютера.
