В операционной системе Windows 10 пользователи могут столкнуться с необходимостью перенести папку Документы на другой диск. Это может быть полезным, если вы хотите освободить место на системном диске или организовать файлы на другом устройстве.
Перемещение папки Документы в Windows 10 – довольно простая задача. Для начала, откройте проводник и найдите папку Документы (обычно она расположена в разделе Пользователи на системном диске).
Чтобы переместить папку Документы на другой диск, щелкните правой кнопкой мыши на папке и выберите Свойства. В открывшемся окне перейдите на вкладку Расположение и нажмите кнопку Переместить.
В появившемся диалоговом окне вам нужно выбрать новую папку для Документов на другом диске. Укажите путь к папке на желаемом диске (например, D:Мои Документы) и нажмите кнопку OK. Windows предложит перенести уже существующие файлы из текущей папки Документы в новую папку, выберите нужный вариант и нажмите Применить.
Папка Мои документы
Как переместить папку Мои документы с помощью встроенных инструментов Windows 10?
- Шаг 1: Откройте проводник и перейдите в папку Мои документы.
- Шаг 2: Нажмите правой кнопкой мыши на папку Мои документы и выберите Свойства.
- Шаг 3: Перейдите на вкладку Расположение.
- Шаг 4: Нажмите на кнопку Переместить.
- Шаг 5: Выберите новую папку или создайте новую папку на другом диске.
- Шаг 6: Нажмите на кнопку Выбрать папку.
- Шаг 7: Нажмите на кнопку Применить и подтвердите перемещение папки.
После выполнения этих шагов папка Мои документы будет перемещена на выбранный диск или в новую директорию. Любые файлы и папки внутри папки Мои документы также будут перемещены в новое место.
Перемещение папки Мои документы может быть полезно, если у вас ограниченное пространство на системном диске или если вы хотите лучше организовать свои личные файлы. Помните, что перемещение папки Мои документы не влияет на доступность ваших файлов и приложений.
Как перенести папку пользователи на другой диск в Windows 10
Если у вас возникла необходимость переместить папку Пользователи на другой диск в Windows 10, вы можете выполнить следующие шаги:
1. Создайте новую папку на другом диске
Перейдите на другой диск с помощью проводника Windows и создайте новую папку. Например, назовите ее Пользователи.
2. Переместите содержимое папки Пользователи
Откройте проводник Windows и найдите папку Пользователи на текущем диске (обычно это диск C:). Выделите все содержимое папки, нажмите правую кнопку мыши и выберите Вырезать.
Затем перейдите на другой диск, откройте папку Пользователи и нажмите правую кнопку мыши. В выпадающем меню выберите Вставить. Все содержимое папки Пользователи будет скопировано в новую папку.
3. Настройте системные переменные
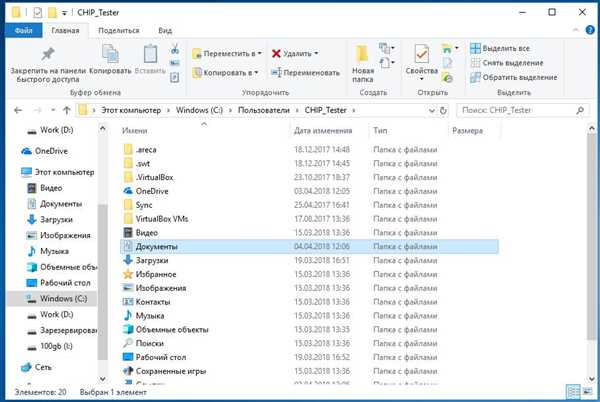
Откройте меню Пуск и введите Переменные среды в строку поиска. Выберите Изменить переменные среды для вашей учётной записи.
В открывшемся окне нажмите на кнопку Переменные среды. В разделе Пользовательские переменные найдите переменную USERPROFILE и нажмите на кнопку Изменить.
В поле Значение переменной введите путь к новой папке Пользователи на другом диске (например, D:Пользователиваше_имя_пользователя) и нажмите OK.
4. Перезагрузите компьютер
После внесения всех изменений в системные переменные необходимо перезагрузить компьютер, чтобы изменения вступили в силу.
После перезагрузки вся информация пользователя, включая документы, загрузки, музыку, фотографии и другие файлы, будет храниться и обрабатываться из новой папки Пользователи на другом диске.
Как переместить папку Документы на другой диск в Windows 10
Windows 10 предлагает возможность перенести системные папки, такие как Документы, на другой диск для сохранения свободного пространства на основном диске. В этой статье будет рассказано, как переместить папку Документы на другой диск.
Шаги перемещения папки Документы на другой диск:
| Шаг 1: | Откройте проводник Windows и перейдите в папку Пользователи. |
| Шаг 2: | Найдите папку с вашим именем пользователя и откройте её. |
| Шаг 3: | Найдите папку Документы и щёлкните на ней правой кнопкой мыши. |
| Шаг 4: | В открывшемся контекстном меню выберите Свойства. |
| Шаг 5: | В окне Свойства папки перейдите на вкладку Положение. |
| Шаг 6: | Нажмите на кнопку Переместить. |
| Шаг 7: | Выберите другой диск, на который вы хотите переместить папку Документы. |
| Шаг 8: | Нажмите кнопку ОК и подтвердите перемещение папки. |
После выполнения этих шагов, папка Документы будет перемещена на другой диск. Все ваши файлы, сохраненные ранее в папку Документы, будут автоматически перенесены на новый диск. Это позволит вам сохранить место на основном диске и удобно организовать данные на вашем компьютере.
Как перенести папку Мои Документы с одного диска на другой в Windows 10
В операционной системе Windows 10 вы можете легко перенести папку Мои Документы с одного диска на другой. Это может быть полезно, если у вас есть ограниченное место на текущем диске и вы хотите освободить его для других файлов и программ.
Шаг 1: Создание новой папки на другом диске

Первым шагом необходимо создать новую папку на диске, на который вы хотите переместить папку Мои Документы. Для этого следуйте этим инструкциям:
| Шаг | Действие |
|---|---|
| 1 | Откройте проводник Файлы и навигируйте до диска, на котором хотите создать новую папку. |
| 2 | Щелкните правой кнопкой мыши на пустом месте и выберите Создать -> Папка. |
| 3 | Введите название для новой папки и нажмите Enter. |
Шаг 2: Перемещение папки Мои Документы
Теперь, когда у нас есть новая папка на нужном диске, мы можем перенести папку Мои Документы на этот диск. Процедура переноса выглядит следующим образом:
| Шаг | Действие |
|---|---|
| 1 | Откройте проводник Файлы и перейдите в текущую папку Мои Документы. |
| 2 | Щелкните правой кнопкой мыши на папке Мои Документы и выберите Свойства. |
| 3 | В окне Свойства папки Мои Документы перейдите на вкладку Путь. |
| 4 | Нажмите кнопку Переместить. |
| 5 | Выберите новую папку, созданную на другом диске. |
| 6 | Нажмите кнопку ОК в окне Свойства папки Мои Документы. |
Теперь папка Мои Документы будет перемещена на другой диск. Windows 10 автоматически обновит ссылки на эту папку для всех пользователей.
Убедитесь, что весь контент изначальной папки Мои Документы перенесен на новый диск перед удалением старой папки.
Как перенести папку Мои документы на другой диск в Windows 10
В операционной системе Windows 10 пользователи могут столкнуться с необходимостью перенести папку Мои документы на другой диск. Это может быть полезно, если у вас недостаточно свободного места на текущем диске или вы хотите организовать данные более удобным образом. Вот как переместить папку Мои документы на другой диск в Windows 10:
1. Найти папку Мои документы
Перейдите в папку Пользователи на своем диске C: (обычно C:ПользователиВаше_имя_пользователя) и найдите папку Мои документы.
2. Переместить папку Мои документы на другой диск
Выберите папку Мои документы, щелкните правой кнопкой мыши и выберите опцию Свойства. В открывшемся окне перейдите на вкладку Расположение и нажмите кнопку Переместить.
3. Выбрать новое местоположение для папки Мои документы
Укажите новое место расположения папки Мои документы на другом диске. Выберите нужный диск и папку, куда вы хотите переместить папку Мои документы, и нажмите кнопку OK.
4. Подтвердить перемещение папки Мои документы
Вам будет предложено переместить все файлы из старого местоположения в новое. Выберите опцию Да и подтвердите перемещение папки Мои документы.
После завершения этих шагов папка Мои документы будет успешно перемещена на другой диск в Windows 10.
Как переместить папку в другую папку
Если вы используете операционную систему Windows 10, то вам может понадобиться переместить папку с файлами в другую папку. В этой статье мы расскажем, как переместить папку в другую папку.
1. Откройте проводник Windows, нажав комбинацию клавиш Win + E.
2. Навигируйтесь к папке, которую вы хотите переместить. Например, если вы хотите переместить папку Документы, перейдите в раздел Пользователи, затем выберите папку с вашим именем пользователя, и внутри нее найдите папку Документы.
3. Выберите папку, которую вы хотите переместить, и скопируйте ее в буфер обмена, нажав комбинацию клавиш Ctrl + C.
4. Навигируйтесь к папке, в которую вы хотите переместить папку. Например, если вы хотите переместить папку Документы на другой диск, выберите диск и создайте в корне диска новую папку.
5. Откройте новую папку и вставьте скопированную папку, нажав комбинацию клавиш Ctrl + V. Теперь папка будет перемещена в новую папку.
6. Проверьте результаты перемещения, открыв новую папку и убедившись, что папка была успешно перемещена.
Важно:
— При перемещении папки с системными файлами могут возникнуть проблемы с работой операционной системы. Лучше перемещать только папки, содержащие ваши личные файлы.
— Если вы переместили папку Документы, не забудьте сообщить системе о новом месте хранения файлов. Для этого откройте меню Параметры (щелчок правой кнопкой мыши по значку Пуск и выбор пункта Параметры), выберите раздел Система, затем Хранение и настройте новое место хранения для папки Документы.
| Операционная система: | Windows 10 |
| Ключевые слова: | виндовс, на, папку, папка, другой, windows, 10, переме, диска, в, перенести, мои, с, диск, д, документы, другую, пользователи, как |
Как переместить папку на другой диск
Windows 10 позволяет пользователям перемещать папку с документами на другой диск для более удобного хранения и организации файлов. Вам потребуется выполнить несколько простых шагов, чтобы перенести папку на другой диск:
- Откройте проводник Windows, нажав сочетание клавиш Win + E.
- На левой панели проводника выберите папку Документы.
- Щелкните правой кнопкой мыши на выбранной папке и выберите пункт Свойства.
- В открывшемся окне Свойства перейдите на вкладку Расположение.
- Нажмите кнопку Переместить.
- Выберите новое место для папки Документы на другом диске.
- Нажмите кнопку Выбрать папку.
- Нажмите кнопку Применить или ОК, чтобы подтвердить перемещение папки на другой диск.
После выполнения этих шагов система переместит папку Документы на выбранный вами диск. Все файлы и подпапки внутри этой папки также будут перенесены, и Windows 10 будет использовать новое местоположение для хранения и работы с документами.
Как перенести документы с диска С на диск D в Windows 10
Если вы хотите переместить папку Документы с диска С на другой диск в Windows 10, следуйте этим шагам:
Шаг 1: Откройте папку Пользователи
Щелкните правой кнопкой мыши на папке Пользователи на диске С и выберите Свойства.
Шаг 2: Переместите папку Документы на диск D
В окне свойств папки Пользователи перейдите на вкладку Местоположение и нажмите Переместить.
Выберите диск D и создайте новую папку, например Мои Документы.
Внимание: Убедитесь, что новая папка на диске D имеет достаточно места для всех ваших документов.
Шаг 3: Подтвердите перемещение папки Документы
После выбора нового местоположения папки Документы на диске D, нажмите ОК и подтвердите перемещение.
Windows 10 предложит вам переместить все файлы из старой папки на новое место.
После завершения перемещения папки Документы на диск D, все ваши документы будут доступны в новом местоположении Мои Документы на диске D.
Как перенести папку мои документы на другой диск в Windows 10
Если вы хотите переместить папку Документы на другой диск в операционной системе Windows 10, следуйте следующим шагам:
1. Нажмите на кнопку Пуск и выберите Проводник.
2. Перейдите в папку Пользователи на диске C:.
3. Откройте папку с вашим именем пользователя.
4. Найдите папку Документы и выделите ее.
5. Нажмите правой кнопкой мыши на папке Документы и выберите Свойства.
6. Перейдите на вкладку Расположение.
7. Щелкните на кнопке Подвижные и выберите путь к новому местоположению папки Документы на другом диске.
8. Нажмите на кнопку Применить.
9. Появится окно с запросом о перемещении всех файлов из старой папки Документы в новую. Выберите Да.
10. Нажмите на кнопку OK, чтобы закрыть окно свойств папки Документы.
Теперь папка Документы будет находиться на другом диске в операционной системе Windows 10. Все ваши файлы и документы будут сохранены и перемещены в новое местоположение.
