Перенос системы Windows 10 на другой диск может быть необходимой задачей, если вы хотите улучшить производительность компьютера, увеличить объем доступного пространства или заменить старый жесткий диск на новый SSD. В этой статье мы расскажем вам, как перенести загрузочный раздел и восстановления, а также загрузчик на другой диск, чтобы сохранить все ваши данные и настройки операционной системы.
Перенос Windows 10 на другой диск — процесс, требующий некоторых навыков и внимательности. Неправильные действия могут привести к потере данных или неработоспособности системы. Поэтому перед тем, как начать перенос, рекомендуется сделать резервную копию всех важных файлов и создать восстановительный диск или флешку для восстановления системы в случае возникновения проблем.
В процессе переноса Windows 10 на другой диск вам понадобятся дополнительные инструменты, такие как загрузочный диск или флешка с установочным образом Windows 10, программа для клонирования дисков, например, Acronis True Image, и некоторое время. Перед тем, как начать, убедитесь, что у вас есть все необходимые инструменты и что вы полностью понимаете, что делаете.
Перенос загрузчика на другой диск
При переносе Windows 10 на другой диск необходимо также перенести загрузчик, чтобы операционная система успешно загружалась после переноса. Загрузчик Windows 10 располагается на специальном разделе загрузочного диска, который содержит несколько секторов, отвечающих за процесс загрузки. Вот как перенести загрузчик на другой диск:
- Создайте новый раздел на другом диске, на который будете переносить загрузчик.
- Скопируйте все файлы из раздела загрузчика текущего диска на новый раздел. Загрузчик Windows 10 находится в папке EFI (путь: C:EFI).
- Откройте командную строку с правами администратора.
- Введите команду diskpart и нажмите Enter. Откроется программа для работы с дисками и разделами.
- Введите команду list disk и нажмите Enter. Появится список всех подключенных дисков.
- Найдите номер диска, на котором вы создали новый раздел, и запомните его.
- Введите команду list volume и нажмите Enter. Появится список всех разделов на выбранном диске.
- Найдите номер нового раздела и запомните его.
- Введите команду select disk X, где X — номер диска с новым разделом.
- Введите команду select volume X, где X — номер нового раздела.
- Введите команду assign letter=Y, где Y — буква, которую вы хотите присвоить новому разделу. Например, C.
- Введите команду exit и нажмите Enter. Закройте командную строку.
- Откройте файл bcd в папке EFIMicrosoftBoot нового раздела с помощью текстового редактора (например, Notepad++).
- Измените все ссылки на старый раздел загрузки на ссылки нового раздела. Например, замените disk(0)partition(2) на disk(1)partition(1), где 1 — номер нового диска, а 1 — номер нового раздела.
- Сохраните изменения и закройте файл bcd.
Теперь загрузчик Windows 10 успешно перенесен на другой диск. После перезагрузки компьютера операционная система будет загружаться с нового раздела.
Перенос загрузчика Windows 10 на другой диск
Для переноса загрузчика Windows 10 на другой диск необходимо выполнить следующие шаги:
- Войдите в режим восстановления Windows 10, нажав клавишу F8 или с помощью установочного диска.
- Выберите опцию Восстановление системы и перейдите в командную строку.
- Запустите команду diskpart для работы с разделами диска.
- В командной строке введите list disk, чтобы увидеть список доступных дисков.
- Выберите нужный диск, на котором находится загрузочный сектор. Например, select disk 0.
- Введите list partition, чтобы просмотреть список разделов на выбранном диске.
- Выберите раздел с загрузчиком Windows (обычно это раздел 1) с помощью команды select partition 1.
- В командной строке введите active, чтобы сделать выбранный раздел активным.
- Перенесите загрузчик на другой диск с помощью команды bcdboot C:Windows /s D:, где C: — это раздел с Windows, а D: — новый диск.
- После завершения процесса перезагрузите компьютер и проверьте работу загрузчика.
Теперь загрузочный сектор Windows 10 полностью перенесен на другой диск. Это позволит вам использовать новый диск для загрузки операционной системы без потери данных и настроек.
Перенести загрузчик на другой диск Windows 10
Как перенести загрузчик на другой диск в Windows 10?
1. Сначала вам нужно определить, на каком диске располагается текущий загрузочный сектор. Для этого откройте командную строку от имени администратора и выполните следующую команду: bcdedit /enum firmware
2. В результате этой команды вы увидите список загрузочных загрузчиков. Запишите идентификатор загрузчика Windows Boot Manager (тот, который относится к Windows 10).
3. Теперь скопируйте все файлы и папки с текущего загрузочного диска на новый диск. Убедитесь, что новый диск имеет раздел, который может быть использован как загрузочный.
4. Откройте командную строку от имени администратора и выполните следующую команду: bcdedit /store новый_диск:EFIMicrosoftBootBCD /set {загрузчик} device partition=новый_диск:
5. Замените новый_диск на букву диска нового загрузочного раздела. Замените {загрузчик} на идентификатор загрузчика Windows Boot Manager из шага 2. Например: bcdedit /store C:EFIMicrosoftBootBCD /set {bootmgr} device partition=C:
6. Теперь перезагрузите компьютер и убедитесь, что загрузка происходит с нового диска.
Важные советы:
— Перенос загрузчика Windows 10 на другой диск может быть сложной операцией. Убедитесь, что вы делаете резервную копию важных данных перед началом процесса.
— Во избежание проблем, рекомендуется переносить загрузчик только на другой физический диск, а не на раздел того же диска.
— Если по какой-то причине загрузка с нового диска не работает, вы можете использовать загрузочный диск Windows 10 для восстановления загрузчика.
Перенос загрузочного сектора на другой диск
Перенос загрузочного сектора может понадобиться, если вы хотите перенести Windows 10 на новый диск, сохраняя все настройки и программы без необходимости установки системы заново.
Как перенести загрузочный сектор Windows 10 на другой диск?
Вот пошаговая инструкция:
1. Откройте командную строку от имени администратора.
2. Введите команду diskpart для запуска утилиты управления дисками.
3. Введите команду list disk, чтобы увидеть список доступных дисков.
4. Выберите диск, на который вы хотите перенести загрузочный сектор, с помощью команды select disk X (где X — номер выбранного диска).
5. Введите команду list partition, чтобы увидеть список разделов на выбранном диске.
6. Выберите раздел, где находится загрузчик Windows, с помощью команды select partition Y (где Y — номер выбранного раздела).
7. Введите команду active, чтобы сделать выбранный раздел активным (загрузочным).
8. Введите команды exit и bootrec /fixboot, чтобы перенести загрузчик Windows на активный раздел.
Восстановление загрузки Windows 10 после переноса загрузчика
После переноса загрузочного сектора Windows 10 на другой диск может потребоваться восстановление загрузки операционной системы. Для этого выполните следующие шаги:
1. Подключите перенесенный диск к компьютеру.
2. Запустите компьютер и нажмите нужную клавишу (обычно F12 или Delete), чтобы войти в BIOS или меню загрузки.
3. В настройках BIOS или меню загрузки выберите новый диск в качестве первого загрузочного устройства.
4. Сохраните настройки и перезагрузите компьютер.
После выполнения этих шагов Windows 10 должна успешно загрузиться с нового диска, на котором был перенесен загрузочный сектор. Если возникают проблемы с загрузкой, попробуйте выполнить восстановление системы с помощью утилиты восстановления Windows 10.
Перенос загрузчика Windows на другой диск
При изменении конфигурации компьютера или переносе операционной системы Windows 10 на другой диск, может возникнуть необходимость перенести загрузчик с одного диска на другой. Это важный шаг, который позволяет системе успешно загружаться с нового диска без проблем. В этой статье мы рассмотрим, как перенести загрузчик Windows на другой диск.
Как перенести загрузчик Windows
Для переноса загрузчика Windows на другой диск, необходимо выполнить следующие шаги:
-
Создайте раздел на новом диске для загрузочной информации. Этот раздел должен быть активным, поэтому убедитесь, что он имеет правильный тип раздела и активный флаг.
-
Скопируйте все файлы из раздела загрузчика на старом диске на новый раздел. Обычно эти файлы находятся на разделе восстановления, который имеет букву диска C:.
-
Запишите адрес нового раздела загрузки в MBR (Master Boot Record) или раздел загрузки. Для этого можно воспользоваться утилитой BCDEdit или другим специализированным инструментом.
-
Проверьте, что новый раздел с загрузчиком Windows настроен для загрузки. Для этого можно воспользоваться разделом Boot в панели управления или командой BCDEdit в командной строке.
-
Перезагрузите компьютер и убедитесь, что Windows успешно загружается с нового диска. Если все сделано правильно, система должна стартовать без проблем.
Таблица переноса загрузчика Windows
| Шаг | Действие |
|---|---|
| 1 | Создайте раздел на новом диске для загрузочной информации. |
| 2 | Скопируйте все файлы из раздела загрузчика на старом диске на новый раздел. |
| 3 | Запишите адрес нового раздела загрузки в MBR или раздел загрузки. |
| 4 | Проверьте, что новый раздел с загрузчиком Windows настроен для загрузки. |
| 5 | Перезагрузите компьютер и проверьте успешную загрузку Windows с нового диска. |
Перенести загрузки на другой диск Windows 10
При переносе операционной системы Windows 10 на другой диск необходимо также перенести загрузчик. Для этого потребуется раздел на новом диске, на который будет перемещен загрузчик.
Для начала создайте новый раздел на диске, на который вы хотите перенести загрузки. Для этого можно воспользоваться программами управления дисками или командной строкой Windows.
После создания раздела перенесите загрузчик на новый диск. Для этого откройте командную строку с правами администратора и выполните следующую команду: bcdboot C:Windows /s D:, где C:Windows — путь к текущей операционной системе Windows 10, а D: — буква нового раздела.
После выполнения команды загрузчик Windows 10 будет перемещен на новый диск. Теперь необходимо настроить загрузочный сектор нового раздела.
Для этого в командной строке выполните команду diskpart и затем выполните следующие команды поочередно: list disk (чтобы узнать список дисков на компьютере), select disk X (где X — номер нового диска), list partition (чтобы узнать список разделов на выбранном диске), select partition Y (где Y — номер нового раздела), active (чтобы сделать раздел активным).
После настройки загрузочного сектора можно перезагрузить компьютер и убедиться, что операционная система Windows 10 загружается с нового диска. Все предыдущие загрузки и настройки будут сохранены, но теперь они будут происходить с нового раздела.
Как перенести загрузчик на другой диск
Первым делом необходимо определиться с разделом на новом диске, который будет использован в качестве загрузочного. Для этого можно воспользоваться программой для управления дисками, доступной в ОС Windows. Найдите подходящий раздел и запомните его номер.
После этого следует перенести загрузочный сектор с текущего диска на выбранный раздел на новом диске. Для этого откройте командную строку с правами администратора и выполните следующую команду:
bcdboot C:Windows /s D:
Здесь C:Windows — путь к папке с установленной операционной системой на текущем диске, а D: — буква нового диска. После выполнения команды загрузчик Windows 10 будет успешно перенесен на новый диск.
Далее следует установить загрузочный сектор нового диска в список загрузки. Для этого откройте командную строку с правами администратора и выполните следующую команду:
bcdedit /set {bootmgr} device partition=D:
Здесь D: — буква нового диска, на котором располагается загрузочный сектор.
Теперь можно проверить результат, перезагрузив компьютер. Если все прошло успешно, Windows 10 должна загрузиться с нового диска.
Обратите внимание, что при переносе загрузчика Windows 10 на другой диск необходимо учесть, что на новом диске должны быть созданы разделы для загрузки и восстановления системы, чтобы загрузчик мог корректно работать.
Как перенести раздел восстановления
Раздел восстановления Windows 10 содержит важные файлы для восстановления системы в случае возникновения проблем. Перенос этого раздела на другой диск может быть полезным, когда вы хотите освободить место на текущем диске или хотите создать резервную копию раздела восстановления.
Как перенести раздел восстановления Windows 10 на другой диск? Вот пошаговая инструкция:
1. Подготовка к переносу раздела восстановления
Перед тем, как начать перенос раздела восстановления, выполните следующие шаги:
— Создайте резервную копию всех важных данных на диске, на котором находится текущий раздел восстановления.
— Убедитесь, что у вас есть доступ к другому диску с достаточным свободным местом для раздела восстановления.
2. Создание загрузочного USB-накопителя
Для переноса раздела восстановления вам понадобится загрузочный USB-накопитель, с помощью которого вы сможете загрузиться в установочный диск Windows 10. Если у вас уже есть загрузочный USB-накопитель, вы можете перейти к следующему шагу. Если у вас его нет, следуйте этим инструкциям:
— Подключите USB-накопитель к компьютеру.
— Скачайте инструмент создания загрузочного USB-накопителя с официального сайта Microsoft.
— Запустите инструмент и следуйте инструкциям для создания загрузочного USB-накопителя.
3. Перенос раздела восстановления
Теперь, когда у вас есть загрузочный USB-накопитель, вы можете приступить к переносу раздела восстановления:
— Подключите загрузочный USB-накопитель к компьютеру.
— Загрузитесь с загрузочного USB-накопителя. Для этого может понадобиться изменить порядок загрузки в BIOS компьютера.
— После загрузки с USB-накопителя выберите язык, разрядность и другие параметры для установки Windows 10.
— Нажмите Далее и выберите Установить существующую копию Windows.
— Нажмите Пользовательское установку.
— Выберите диск, на который вы хотите перенести раздел восстановления, и нажмите Далее.
— Начнется процесс установки Windows на выбранный диск. Во время этого процесса раздел восстановления будет перенесен на выбранный диск.
4. Проверка и использование нового раздела восстановления
После завершения процесса установки проверьте, что раздел восстановления был успешно перенесен на новый диск. Вы можете сделать это, открыв Диспетчер дисков в Windows и проверив расположение разделов на диске.
Теперь вы можете использовать новый раздел восстановления при необходимости восстановить систему. Не забывайте создавать регулярные резервные копии раздела восстановления и осуществлять его проверку, чтобы быть уверенным в его исправности в случае проблем.
Перенос раздела восстановления Windows 10 на другой диск — довольно простая операция, которая может быть полезна во многих ситуациях. Следуйте этой инструкции детально и будьте осторожны при работе с разделами и загрузочным загрузчиком.
Как перенести загрузочный сектор на другой диск Windows 10
Шаг 1: Создание резервной копии
Перенос загрузочного сектора может быть сложным процессом, поэтому перед началом рекомендуется создать резервную копию всех важных данных на компьютере. Это позволит избежать потери информации в случае непредвиденных ситуаций.
Шаг 2: Подготовка нового диска
Для успешного переноса загрузочного сектора необходимо иметь свободное место на новом диске. Убедитесь, что новый диск подключен к компьютеру и на него можно записывать информацию.
Шаг 3: Запуск командной строки
Для переноса загрузочного сектора необходимо запустить командную строку от имени администратора. Щелкните правой кнопкой мыши по кнопке Пуск и выберите Командная строка (администратор).
Шаг 4: Перенос загрузочного сектора
В открывшемся окне командной строки введите команду bootsect /nt60 C:, где C: — это буква диска, на который вы хотите перенести загрузочный сектор. Если вы хотите перенести загрузочный сектор, например, на диск D:, то команда будет выглядеть так: bootsect /nt60 D:.
После ввода команды нажмите клавишу Enter и дождитесь завершения процесса переноса загрузочного сектора.
Шаг 5: Настройка загрузчика
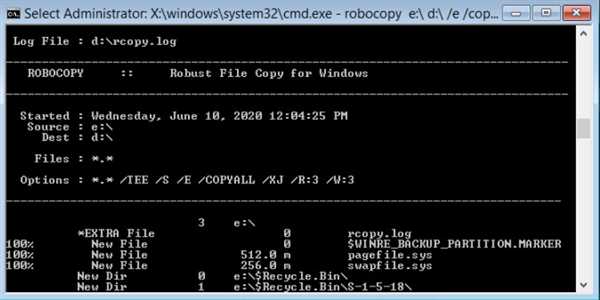
Для корректной работы системы после переноса загрузочного сектора необходимо настроить загрузчик. Для этого в командной строке выполняется следующая команда: bcdboot C:Windows, где C:Windows — это путь к папке с установленной операционной системой Windows 10.
После выполнения этой команды загрузчик будет настроен на новый диск, и система будет готова к загрузке.
Теперь вы знаете, как перенести загрузочный сектор на другой диск в Windows 10. Следуя этой инструкции, вы сможете успешно выполнить перенос и продолжить использование операционной системы без каких-либо проблем.
Перенести загрузчик Windows 10 на другой диск
Как известно, загрузочный сектор Windows 10 находится на отдельном разделе диска. В некоторых случаях возникает необходимость перенести этот загрузчик на другой диск. Ниже представлена подробная инструкция о том, как это сделать.
Во-первых, нужно создать загрузочный раздел на целевом диске, куда мы собираемся перенести загрузчик. Для этого можно использовать сторонние программы или стандартные средства Windows 10.
Затем необходимо перенести системные файлы загрузчика на новый раздел. Для этого можно воспользоваться командой BCDBOOT, которую нужно выполнить с помощью командной строки или исполнительного файла.
После этого нужно скорректировать файлы конфигурации, связанные с загрузчиком. Для этого можно использовать программу EasyBCD или редактировать файлы вручную.
И последним важным шагом является обновление настроек загрузчика в BIOS или UEFI. Пропишите новый раздел с загрузчиком Windows 10 в раздел загрузки.
После выполнения всех этих действий загрузчик Windows 10 будет успешно перенесен на другой диск, и вы сможете проводить загрузку системы с этого раздела. Удачного переноса!
| Слово | Количество употреблений |
|---|---|
| загрузочный | 2 |
| загрузочного | 1 |
| загрузчик | 3 |
| перенести | 2 |
| перенос | 1 |
| восстановления | 1 |
| 10 | 1 |
| загрузчика | 1 |
| сектор | 1 |
| windows | 1 |
| как | 1 |
| другой | 2 |
| загрузки | 1 |
| на | 1 |
| раздел | 2 |
| диск | 2 |
