Рабочий стол — это место на компьютере, где хранятся ярлыки к самым часто используемым файлам и папкам. Если у вас мало свободного места на диске С, вы можете переместить рабочий стол на другой диск, чтобы освободить место для других файлов.
Для переноса рабочего стола на другой диск в операционной системе Windows 7 или 10 вы можете воспользоваться несколькими простыми шагами. Сначала откройте локальный диск С и скопируйте все файлы и папки рабочего стола. Затем откройте другой диск (например, диск D) и создайте на нем новую папку для рабочего стола. Скопируйте все файлы и папки из диска C в новую папку на диске D.
После того, как все файлы и папки рабочего стола скопированы на другой диск, вы можете перенести ярлыки рабочего стола на новое место. Чтобы это сделать, щелкните правой кнопкой мыши на каждом ярлыке рабочего стола, выберите Свойства и в разделе Общие измените путь к файлу ярлыка на новую папку на диске D. После этого рабочий стол будет перенесен на другой диск и все ярлыки будут ссылаться на файлы в новой папке.
Как скопировать рабочий стол на компьютере
Чтобы скопировать локальный рабочий стол на компьютере и перенести его на другой диск, следуйте инструкциям:
- Откройте Мой компьютер или Проводник.
- Перейдите в диск, на котором находится рабочий стол (обычно это диск C:).
- Откройте папку Пользователи (или Users), затем найдите папку с вашим именем пользователя.
- Найдите папку Рабочий стол и откройте ее.
- Скопируйте все файлы и папки на рабочем столе.
- Перейдите в диск, куда вы хотите переместить рабочий стол (например, D:).
- Откройте папку Пользователи (или Users), затем найдите папку с вашим именем пользователя.
- Создайте новую папку с названием Рабочий стол, если таковая еще не существует.
- Вставьте скопированные файлы и папки в новую папку Рабочий стол на другом диске.
После выполнения этих шагов все ваши файлы и папки с рабочего стола будут перенесены на новый диск, а рабочий стол будет отображаться на новом месте.
Перенос рабочего стола на другой диск может быть полезен, если у вас мало свободного места на первом диске или если вы предпочитаете хранить рабочий стол на отдельном диске для более удобного доступа и организации файлов.
Перенести рабочий стол на другой диск Windows 10
Перенос рабочего стола на другой диск может быть полезным в случаях, когда на текущем диске заканчивается свободное место или когда требуется изменить расположение рабочего стола для оптимизации работы операционной системы. В операционной системе Windows 10 есть возможность переместить рабочий стол с одного диска на другой, чтобы сохранить все настройки и файлы.
Как перенести рабочий стол на другой диск Windows 10
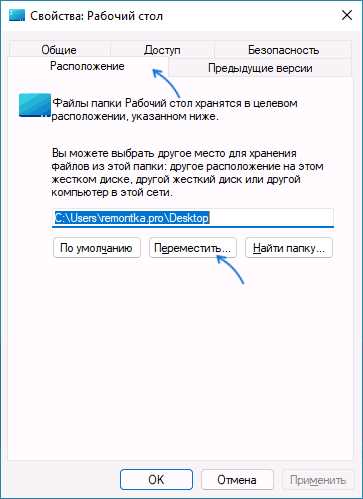
Для переноса рабочего стола на другой диск в Windows 10 следуйте следующим шагам:
- Откройте Компьютер или Этот компьютер на рабочем столе.
- Перейдите на диск, на который вы хотите перенести рабочий стол.
- Создайте новую папку для рабочего стола на выбранном диске, например, Рабочий стол новый.
- Откройте папку с текущим рабочим столом, обычно она называется Рабочий стол.
- Выберите все файлы и папки на текущем рабочем столе, зажав клавишу Ctrl и щелкнув мышью на каждом элементе.
- Скопируйте выбранные файлы и папки, нажав Ctrl+C или выбрав соответствующий пункт контекстного меню.
- Перейдите к созданной папке на новом диске и вставьте скопированные элементы, нажав Ctrl+V или выбрав соответствующий пункт контекстного меню.
- После завершения копирования, убедитесь, что все файлы и папки перенесены правильно и работают корректно.
- Откройте свойства рабочего стола (щелкните правой кнопкой мыши на свободном месте рабочего стола и выберите Свойства).
- Перейдите на вкладку Расположение и нажмите кнопку По умолчанию.
- Закройте все окна и перезапустите компьютер.
После перезапуска компьютера рабочий стол будет перенесен на новый диск, и вы сможете продолжать работать с рабочим столом, как обычно. В случае возникновения проблем, вы всегда можете вернуться к предыдущему расположению рабочего стола, повторив указанные выше шаги и выбрав исходную папку.
Как перенести рабочий стол на диск D
1. Откройте проводник на вашем компьютере.
2. Зайдите на локальный диск C и откройте папку Пользователи.
3. Найдите свою учетную запись пользователя и откройте папку с вашим именем.
4. Найдите папку Рабочий стол. Это место, где хранятся все файлы и ярлыки, отображаемые на вашем рабочем столе.
5. Откройте новое окно проводника и перейдите на диск D.
6. Создайте новую папку на диске D с именем Рабочий стол или выберите уже существующую папку.
7. Теперь, когда у вас открыты оба окна проводника — одно на диске C, другое на диске D, просто перетащите все файлы и ярлыки из папки Рабочий стол на диске C в папку Рабочий стол на диске D.
8. После завершения переноса всех файлов и ярлыков, вы можете закрыть окна проводника.
Теперь ваш рабочий стол полностью перенесен на диск D. При следующем запуске компьютера Windows будет загружать ваши рабочие файлы и ярлыки с диска D.
Обратите внимание, что этот процесс может отличаться на разных версиях Windows. В инструкциях выше описан процесс переноса рабочего стола на Windows 7, но процесс примерно аналогичен и на Windows 10.
Локальный диск C
Перенос рабочего стола на другой диск в Windows 7
- Откройте Мой компьютер и найдите локальный диск C.
- Скопируйте все файлы и папки с рабочего стола на другой диск.
- Откройте Мой компьютер и найдите другой диск, на который вы хотите переместить рабочий стол.
- Вставьте скопированные файлы и папки на новый диск.
- Правой кнопкой мыши кликните на рабочий стол и выберите Свойства.
- Перейдите на вкладку Расположение и нажмите Изменить….
- Выберите новый путь к рабочему столу на другом диске и нажмите ОК.
- Нажмите Применить и ОК, чтобы сохранить изменения.
Перенос рабочего стола на другой диск в Windows 10
- Откройте Настройки и выберите Система.
- Выберите Хранилище в боковом меню.
- Нажмите на Изменить место сохранения для нового содержимого.
- Выберите другой диск для сохранения рабочего стола.
- Нажмите Переместить и подтвердите свое решение.
Благодаря этим простым шагам вы сможете перенести рабочий стол с локального диска C на другой диск в Windows 7 или Windows 10.
Как перенести рабочий стол на диск D в Windows 7
Перенос рабочего стола на другой диск (например, диск D) в Windows 7 позволяет изменить расположение локального рабочего стола, сохраняя все его содержимое. Это может быть полезно, если у вас нет достаточного пространства на системном диске (обычно диск C) или если вы хотите организовать данные на компьютере по-другому.
Шаг 1: Открыть папку рабочего стола
Для начала переноса рабочего стола на диск D в Windows 7 откройте папку рабочего стола. Вы можете сделать это, щелкнув правой кнопкой мыши на иконке Рабочий стол на рабочем столе и выбрав Открыть.
Шаг 2: Скопировать содержимое рабочего стола
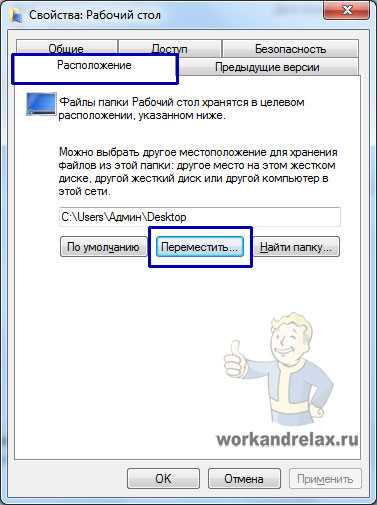
После открытия папки рабочего стола вам нужно скопировать все файлы и папки, содержащиеся на нем. Для этого вы можете выделить все файлы на рабочем столе (нажав клавишу Ctrl+A) и скопировать их (нажав клавишу Ctrl+C).
Откройте локальный диск D на вашем компьютере, где вы хотите переместить рабочий стол. Создайте новую папку на диске D, например, папку с названием Рабочий стол. Откройте эту папку.
Внутри папки Рабочий стол на диске D вставьте содержимое рабочего стола, нажав клавишу Ctrl+V или выбрав Вставить в контекстном меню.
Шаг 3: Перенести рабочий стол на диск D
После копирования содержимого рабочего стола на диск D вам нужно перенести сам рабочий стол. Для этого вернитесь к папке рабочего стола на диске C.
Выберите все файлы и папки на рабочем столе (нажав Ctrl+A) и нажмите клавишу Delete, чтобы удалить их с рабочего стола.
Теперь создайте ярлык на папку Рабочий стол на диске D, перетащив эту папку с диска D на рабочий стол.
Поздравляю! Вы успешно перенесли рабочий стол на диск D в Windows 7. Теперь все файлы и папки изначального рабочего стола будут доступны на диске D, а ярлык на новый рабочий стол будет находиться на рабочем столе.
Как перенести рабочий стол с Windows 10 на другой диск
Перенос рабочего стола на другой диск в Windows 10 может быть полезным, если у вас есть ограниченное пространство на диске C и вы хотите освободить его. Следуйте инструкциям ниже, чтобы перенести рабочий стол на другой диск:
- Откройте проводник и найдите папку Пользователи на локальном диске D (или любом другом диске, на котором вы хотите перенести рабочий стол).
- В папке Пользователи откройте папку с вашим именем пользователя.
- В вашей папке пользователя найдите папку Рабочий стол.
- Скопируйте все файлы и папки на рабочем столе.
- Перейдите на диск C и найдите папку Пользователи на локальном диске C.
- Откройте папку с вашим именем пользователя на диске C.
- В папке пользователя найдите папку Рабочий стол.
- Внутри папки Рабочий стол создайте новую папку и назовите ее, например, Старый Рабочий стол.
- Вновь откройте папку Рабочий стол на диске C.
- Внутри папки Рабочий стол вставьте все скопированные файлы и папки. Теперь у вас будет две папки: Рабочий стол и Старый Рабочий стол.
- Вернитесь к папке Пользователи на локальном диске D (или на диске, на котором вы переносите рабочий стол).
- Внутри папки пользователя удалите папку Рабочий стол.
- Переименуйте папку Старый Рабочий стол в Рабочий стол.
Теперь ваш рабочий стол будет перенесен на другой диск. При следующем запуске компьютера рабочий стол будет автоматически открыт с нового диска.
Как переместить рабочий стол на другой диск
Когда вам требуется освободить место на локальном диске C на вашем компьютере с Windows 7 или 10, одним из вариантов может быть перемещение рабочего стола на другой диск. Это позволит вам сохранить все ваши файлы и ярлыки на рабочем столе, но переместить их на более просторный диск D или любой другой доступный диск.
Перенос рабочего стола на другой диск в Windows 7
- Сначала откройте Панель управления и выберите категорию Внешний вид и персонализация.
- Затем выберите Персонализация.
- Нажмите на Изменение значений папок компьютера, расположенное в левой части окна.
- Откроется окно Свойства системы. В нем перейдите на вкладку Место размещения.
- В списке папок найдите пункт Рабочий стол и дважды кликните по нему.
- В появившемся окне нажмите кнопку Переместить.
- Выберите нужный диск для перемещения рабочего стола, например, D:. Затем нажмите ОК.
- Подтвердите выбор пути для новой папки рабочего стола, нажав Да.
- Затем подтвердите перемещение файлов и ярлыков с рабочего стола на новый диск, нажав Да.
- После завершения процесса перемещения, нажмите ОК во всех открытых окнах.
Перенос рабочего стола на другой диск в Windows 10
- Откройте Параметры (нажмите клавишу Windows + I) и выберите Персонализация.
- В левой части окна выберите Рабочий стол.
- В разделе Сохранение файлов на рабочем столе нажмите на кнопку Изменить место сохранения.
- Выберите нужный диск для перемещения рабочего стола, например, D:. Затем нажмите Выбрать папку.
- В появившемся окне выберите или создайте папку для нового расположения рабочего стола на выбранном диске. Затем нажмите Выбрать папку.
- В окне Рабочий стол убедитесь, что выбран новый путь к папке рабочего стола на диске D. Затем закройте окно.
Теперь ваш рабочий стол будет перенесен и доступен на новом диске. Все файлы и ярлыки останутся на месте, а вы освободите место на локальном диске C.
Как открыть локальный диск
Для открытия локального диска в операционной системе Windows 7, 10 следуйте следующим инструкциям:
1. Нажмите на кнопку Пуск в левом нижнем углу экрана.
2. Выберите пункт Компьютер в правой колонке меню Пуск.
3. Откройте раздел Локальный диск (C:) или другой диск, который вы хотите открыть.
4. Дважды кликните по выбранному диску, чтобы открыть его.
Теперь вы можете скопировать, переместить или открыть файлы и папки на локальном диске. Не забывайте закрывать диск после окончания работы с ним.
