Владельцы iPhone часто сталкиваются с необходимостью перенести свои заметки с айфона на компьютер, чтобы иметь к ним доступ не только на телефоне, но и на ПК или Mac. К счастью, с iPhone это можно сделать несколькими способами.
Первый способ — синхронизация с компьютером через iTunes. Для этого вам потребуется установленное на компьютере приложение iTunes. Подключите iPhone к компьютеру с помощью USB-кабеля, откройте iTunes и выберите ваш iPhone в списке устройств. В разделе Резервное копирование вы найдете опцию для синхронизации заметок. Отметьте ее и нажмите кнопку Применить для переноса заметок на компьютер.
Если у вас нет возможности подключать iPhone к компьютеру или вы предпочитаете онлайн-синхронизацию, то вам пригодится приложение Notes на компьютере или аналогичное приложение на Андроиде. С помощью этих приложений вы сможете синхронизировать заметки на iPhone и компьютере через облачное хранилище.
Также существует возможность скопировать заметки с iPhone на компьютер с помощью приложения Notes. Для этого откройте приложение Notes на iPhone, найдите нужную заметку и нажмите на кнопку Еще (иконка с тремя точками). В меню выберите опцию Поделиться и выберите способ передачи заметки на компьютер — по электронной почте, текстовому сообщению или другому подходящему способу.
Синхронизация заметок iPhone и компьютера: полезные советы и инструкции
Синхронизация через iCloud
Если у вас установлено устройство с операционной системой iOS 13 или новее, у вас уже есть встроенный инструмент для синхронизации заметок – это iCloud. Следуйте следующим шагам, чтобы синхронизировать заметки между iPhone и компьютером с ОС Windows или Mac:
- Убедитесь, что на обоих устройствах включена синхронизация заметок через iCloud. Для этого на iPhone перейдите в Настройки > [ваше имя] > iCloud > Заметки и установите переключатель в положение Вкл. На компьютере Mac откройте Настройки системы > iCloud и установите флажок напротив Заметки. На компьютере с ОС Windows скачайте и установите iCloud для Windows, затем активируйте синхронизацию заметок.
- Перейдите в приложение Заметки на iPhone и откройте заметку, которую нужно скопировать на компьютер.
- На своем Mac найдите приложение Записки и откройте его. Если у вас установлено устройство с ОС Windows, откройте iCloud для Windows и найдите Заметки. Вы должны увидеть все свои заметки с iPhone.
- Выберите нужную заметку и скопируйте ее в новый документ или сохраните в формате, который вам удобен.
Синхронизация через приложение
Если у вас нет возможности использовать iCloud, вы все равно можете перенести заметки с iPhone на компьютер с помощью специального приложения. Например, для пользователей Android доступно приложение Microsoft OneNote, а для пользователей iOS – Evernote.
- Установите приложение OneNote (или Evernote) на свой iPhone и зарегистрируйтесь в нем.
- Откройте приложение Заметки на iPhone и откройте нужную заметку.
- Нажмите на значок Поделить, который появится в правом верхнем углу экрана. В открывшемся меню выберите приложение OneNote (или Evernote).
- В OneNote (или Evernote) на компьютере найдите скопированную заметку.
Теперь у вас есть несколько способов перенести заметки с iPhone на компьютер. Выберите тот, который подходит вам лучше всего и сохраните ваши важные заметки на безопасном месте!
Перенос заметок с iPhone на компьютер: выбирайте удобный способ
Синхронизация через iCloud
Первым и наиболее простым способом является синхронизация заметок с помощью iCloud. Для этого вам потребуется аккаунт iCloud и доступ к интернету. Включите синхронизацию заметок в настройках iCloud на вашем iPhone, а затем откройте заметки на компьютере в iCloud.com. Ваши заметки будут отображены и доступны для просмотра и редактирования.
Синхронизация с помощью iTunes
Если у вас установлен iTunes на вашем компьютере, вы также можете использовать его для переноса заметок с iPhone на компьютер. Подключите свой iPhone к компьютеру с помощью USB-кабеля, откройте iTunes и выберите ваше устройство. Затем перейдите на вкладку Заметки и выберите опцию Синхронизировать заметки. Щелкните на кнопку Применить, и заметки с вашего iPhone будут скопированы на компьютер.
Использование приложений третьих сторон
Если вы не хотите использовать iCloud или iTunes, вы можете обратиться к приложениям третьих сторон, которые позволяют синхронизировать заметки между iPhone и компьютером через интернет. Некоторые из популярных приложений для этой цели включают Evernote, OneNote и Google Keep. Установите приложение на свой iPhone и компьютер, создайте учетную запись и войдите в нее на обоих устройствах. Затем вы сможете синхронизировать свои заметки между iPhone и компьютером без проводного подключения.
Независимо от выбранного способа, вы сможете легко перенести заметки с вашего iPhone на компьютер и иметь к ним доступ в любое время. Выберите наиболее удобный способ синхронизации для вас и наслаждайтесь простотой и удобством работы с вашими заметками!
Заметки на айфоне: как скопировать их на компьютер без проблем
Синхронизация через iCloud
Один из самых удобных способов перенести заметки с iPhone на компьютер — это использование облачной службы iCloud. Убедитесь, что у вас есть учетная запись iCloud на компьютере, затем следуйте инструкциям:
- На iPhone откройте настройки и выберите свою учетную запись iCloud.
- Убедитесь, что включен переключатель для приложения Заметки.
- На компьютере откройте iCloud.com в веб-браузере и войдите в свою учетную запись iCloud.
- Выберите Заметки и найдите нужные заметки.
- Скопируйте их на компьютер при помощи функции копирования и вставки или сохраните в нужном формате.
Синхронизация с компьютером через iTunes
Если у вас есть доступ к компьютеру с операционной системой macOS или Windows, то вы можете воспользоваться программой iTunes для синхронизации заметок с iPhone на компьютер.
- Подключите iPhone к компьютеру при помощи кабеля USB.
- Запустите iTunes и выберите устройство iPhone в верхней части окна программы.
- Перейдите на вкладку Заметки в боковом меню iTunes.
- Установите галочку рядом с опцией Синхронизация заметок и выберите нужные заметки.
- Нажмите на кнопку Применить, чтобы начать синхронизацию.
- После завершения процесса синхронизации, найдите заметки на своем компьютере.
Эти способы помогут вам перенести заметки с iPhone на компьютер без проблем. Теперь вы сможете работать с ними на вашем Mac или ПК и иметь всегда под рукой необходимую информацию. Удачной синхронизации!
Как перенести заметки с андроида на компьютер
Синхронизация с Google аккаунтом
1. Убедитесь, что у вас есть учетная запись Google и она активирована на вашем Android устройстве.
2. Перейдите в настройки вашего телефона и найдите раздел Учетные записи или Аккаунты.
3. В списке учетных записей найдите свою учетную запись Google и откройте ее.
4. Убедитесь, что синхронизация заметок включена.
5. Теперь все ваши заметки будут синхронизированы с вашим аккаунтом Google и доступны на любом компьютере через веб-интерфейс Google Keep.
Синхронизация с ПК
Если вы хотите перенести заметки с андроида на компьютер без синхронизации через Google аккаунт, вы можете воспользоваться программой для синхронизации, такой как Mobiledit.
1. Установите программу Mobiledit на свой компьютер.
2. Подключите свой телефон к компьютеру с помощью USB-кабеля.
3. Откройте программу Mobiledit и найдите раздел Заметки или Notes.
4. Выберите все нужные заметки и скопируйте их на компьютер.
Теперь у вас есть несколько способов, чтобы перенести заметки с вашего Android телефона на компьютер. Выберите наиболее подходящий для вас и сохраните свои важные записи в безопасности!
Простые способы переноса заметок с Android на компьютер
Как и у iPhone, у Android-телефонов есть возможность синхронизировать заметки с компьютером. Если вы хотите перенести свои заметки с Android на компьютер, вам потребуется синхронизация через ПК на Windows или Mac.
Синхронизация заметок на компьютере через ПК на Windows
1. Найти приложение для синхронизации заметок. В Windows можно использовать приложение синхронизации заметок, например, Microsoft OneNote или Evernote.
2. Установите приложение на свой компьютер.
3. Затем скачайте и установите приложение на свой Android-телефон.
4. В приложении на телефоне войдите в свой аккаунт и синхронизируйте заметки.
5. Откройте приложение для синхронизации заметок на компьютере и войдите в свой аккаунт.
6. Ваши заметки должны быть синхронизированы и доступны на компьютере.
Синхронизация заметок на компьютере через ПК на Mac
1. Найти приложение для синхронизации заметок. Например, вы можете использовать Apple Notes или Evernote.
2. Установите приложение на свой Mac-компьютер.
3. Затем скачайте и установите приложение на свой Android-телефон.
4. В приложении на телефоне войдите в свой аккаунт и синхронизируйте заметки.
5. Откройте приложение для синхронизации заметок на Mac-компьютере и войдите в свой аккаунт.
6. Ваши заметки должны быть синхронизированы и доступны на компьютере.
Также существуют онлайн-сервисы, которые позволяют синхронизировать заметки между Android-телефоном и компьютером. Вы можете скопировать заметки с Android на компьютер через эти сервисы, введя свои учетные данные на обоих устройствах.
Независимо от выбранного способа, перенос заметок с Android на компьютер является простым и удобным процессом. Вы сможете сохранить и организовать свои заметки на компьютере так же, как и на вашем Android-телефоне.
Синхронизация заметок Android и ПК: шаг за шагом инструкция
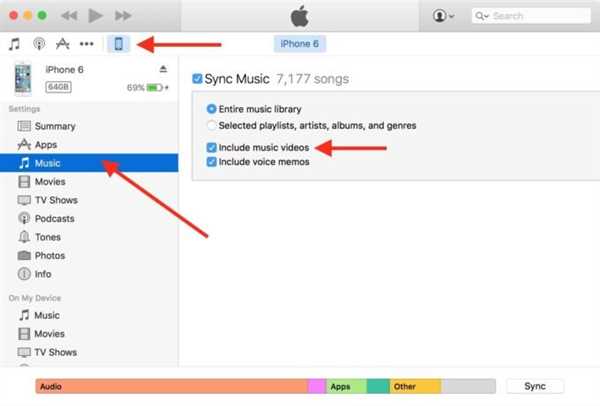
Если вы хотите перенести заметки с Android-устройства на компьютер или наоборот, то синхронизация заметок между вашим телефоном и ПК может быть очень полезной. Современные мобильные устройства, такие как iPhone и Android, предоставляют различные способы синхронизации заметок, чтобы обеспечить доступ к ним в любое удобное время и место.
Как синхронизировать заметки с Android-телефона на ПК с помощью онлайн-сервисов
Для синхронизации заметок с Android-телефона на ПК вы можете использовать различные онлайн-сервисы. Вот пошаговая инструкция:
- На вашем Android-телефоне откройте приложение с заметками и найдите раздел с настройками.
- В разделе с настройками найдите опцию Синхронизировать с облаком или что-то подобное.
- Выберите предпочитаемый онлайн-сервис для синхронизации заметок, такой как Google Keep или Evernote.
- Войдите в свою учетную запись на выбранном онлайн-сервисе или создайте новую, если у вас ее нет.
- Разрешите доступ к заметкам и синхронизируйте их с облаком.
- На вашем компьютере откройте веб-браузер и перейдите на сайт выбранного онлайн-сервиса.
- Войдите в свою учетную запись на веб-сайте.
- Найдите раздел с заметками и убедитесь, что они успешно синхронизировались с вашим Android-телефоном.
Как синхронизировать заметки с iPhone на компьютер с помощью iTunes
Если у вас есть iPhone и вы хотите перенести заметки на ваш компьютер с помощью iTunes, вот что вам нужно сделать:
- Подключите ваш iPhone к компьютеру с помощью USB-кабеля.
- Запустите iTunes на вашем компьютере.
- В iTunes выберите ваш iPhone из списка устройств.
- В меню Резервирование выберите опцию Синхронизировать заметки.
- Нажмите на кнопку Применить, чтобы начать процесс синхронизации заметок.
- После завершения синхронизации вы сможете найти заметки на вашем компьютере в приложении Заметки или другом подобном приложении, которое вы используете для работы с заметками.
Теперь вы знаете, как скопировать или перенести заметки с Android или iPhone на компьютер. Вы можете использовать различные методы синхронизации в зависимости от вашей операционной системы: Windows или Mac. Таким образом, вы всегда будете иметь доступ к своим заметкам в любое время и на любом устройстве.
Как синхронизировать заметки с андроида на компьютер и не потерять их
Синхронизация через Google-аккаунт
- Шаг 1: Убедитесь, что на вашем андроид-телефоне установлен и активирован Google-аккаунт.
- Шаг 2: Откройте Настройки на вашем телефоне и найдите раздел Аккаунты.
- Шаг 3: В разделе Аккаунты выберите свой Google-аккаунт и убедитесь, что синхронизация заметок включена.
- Шаг 4: Теперь вы можете открыть Google Keep или другое приложение для заметок на вашем телефоне и создать новую запись или отредактировать существующую.
- Шаг 5: Чтобы получить доступ к заметкам на своем компьютере, просто откройте веб-браузер и войдите в свой Google-аккаунт. В разделе Приложения найдите Заметки или Google Keep.
Синхронизация через приложение Evernote
- Шаг 1: Установите приложение Evernote на свой андроид-телефон и зарегистрируйтесь в нем.
- Шаг 2: Создайте новый заметку или отредактируйте существующую в приложении Evernote на вашем телефоне.
- Шаг 3: Чтобы открыть заметки на компьютере, перейдите на официальный сайт Evernote и войдите в свою учетную запись.
Синхронизация через приложение OneNote
- Шаг 1: Установите приложение OneNote на свой андроид-телефон из Google Play и зарегистрируйтесь в нем.
- Шаг 2: Создайте новую запись или отредактируйте существующую в приложении OneNote на вашем телефоне.
- Шаг 3: Чтобы получить доступ к заметкам на компьютере, перейдите на официальный сайт OneNote, войдите в свою учетную запись и откройте нужную запись.
В результате синхронизации заметок с андроида на компьютер вы сможете легко найти и скопировать свои записи и иметь доступ к ним, как через Windows, так и через Mac. Независимо от того, какой способ синхронизации заметок вы выберете, помните, что регулярное резервное копирование и перенос заметок с андроида на компьютер являются важными шагами для сохранения ваших записей даже в случае потери или повреждения вашего телефона.
Заметки синхронизация между Windows и Android
Если у вас есть заметки на компьютере iPhone и вы хотите их скопировать на свой ПК под управлением Windows, есть несколько способов перенести их на компьютер.
Синхронизация заметок между iPhone и Windows может быть выполнена с помощью программы iCloud. Чтобы синхронизировать заметки с iPhone на компьютере Windows, необходимо настроить iCloud на обоих устройствах и включить функцию синхронизации заметок. По завершении этого процесса ваши заметки будут автоматически копироваться с iPhone на компьютер каждый раз, когда вы вносите изменения или добавляете новую заметку.
Другой способ перенести заметки с iPhone на компьютер под управлением Windows — использовать приложение Notes на iPhone. В этом приложении есть функция экспорта, которая позволяет вам сохранить заметки в виде файла. Вы можете экспортировать заметки в формате .txt или .doc и затем перенести файл на ваш компьютер путем подключения iPhone к компьютеру с помощью USB-кабеля.
Если у вас есть Android-телефон, и вы хотите синхронизировать заметки между Windows и Android, вы можете использовать онлайн-сервисы, такие как Google Keep или Evernote. Приложения этих сервисов доступны для установки на Windows и Android. После установки вы можете создавать заметки на компьютере или телефоне и они будут автоматически синхронизироваться между устройствами.
Как мгновенно синхронизировать заметки между Windows и Android
Синхронизация заметок между ПК на Windows и устройством на Android может быть осуществлена различными способами, как с помощью онлайн-сервисов, так и без использования интернета. В этой статье мы рассмотрим несколько вариантов синхронизации заметок между Windows и Android для вашего удобства.
1. Использование облачного хранилища
Один из самых простых способов синхронизации заметок между Windows и Android — использование облачного хранилища, такого как Google Диск, OneDrive или Dropbox. Для этого вам потребуется создать учетную запись на выбранном облачном сервисе и установить приложение на свой Android-телефон и ПК на Windows.
После установки и настройки облачного хранилища, вы сможете создавать и редактировать заметки как на ПК, так и на телефоне. Все изменения будут автоматически синхронизироваться между устройствами, что позволит вам иметь всегда актуальные заметки в обоих местах.
2. Использование приложений для заметок
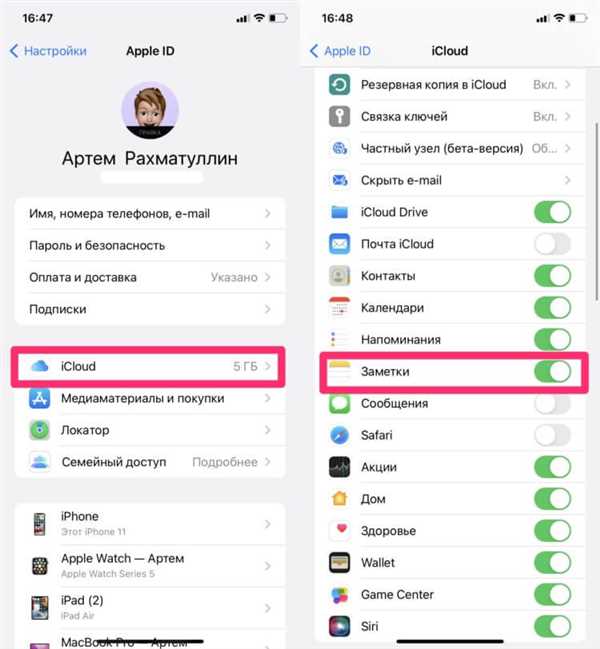
Если вы предпочитаете использовать специализированные приложения для заметок, то вариант со синхронизацией через облачное хранилище также может быть применен. Популярные приложения для заметок, такие как Evernote, OneNote или Google Keep, позволяют создавать и редактировать заметки на Windows и Android-устройствах.
Чтобы синхронизировать заметки между Windows и Android с помощью таких приложений, вам нужно всего лишь создать учетную запись и установить приложение на каждом устройстве. После этого все ваши заметки будут доступны на всех установленных устройствах.
Также стоит отметить, что большинство этих приложений доступны не только для Windows и Android, но также для других платформ, таких как iPhone, Mac и многих других, что позволяет мгновенно синхронизировать заметки между различными устройствами.
В итоге, синхронизация заметок между Windows и Android может быть достигнута различными способами, включая использование облачных хранилищ или специализированных приложений для заметок. Выберите метод, который отвечает вашим потребностям, и наслаждайтесь удобством хранения и доступа к вашим заметкам на различных устройствах.
