Internet Explorer — один из самых популярных браузеров, который встроен в операционные системы Windows. Однако, иногда пользователю может потребоваться переустановить этот браузер по разным причинам: для исправления ошибок, устранения сбоев или просто для обновления до новой версии. В этой статье мы подробно рассмотрим пошаговую инструкцию о том, как переустановить Internet Explorer.
Шаг 1: Закрыть Internet Explorer
Первым шагом перед переустановкой Internet Explorer необходимо закрыть все запущенные экземпляры этого браузера. Для этого щелкните правой кнопкой мыши на панели задач и выберите Задачи управления. В открывшемся окне найдите Internet Explorer и щелкните на нем правой кнопкой мыши, затем выберите Завершить задачу.
Шаг 2: Открыть Установить или удалить программу
Для переустановки Internet Explorer откройте Установить или удалить программу в Панели управления. Если вы работаете на Windows 10, щелкните правой кнопкой мыши на иконе Пуск в левом нижнем углу экрана и выберите Панель управления. Затем выберите Программы и нажмите Установить или удалить программу.
Шаг 3: Выбрать Internet Explorer и удалить его
В открывшемся окне Установить или удалить программу найдите Internet Explorer в списке установленных программ. Щелкните на нем правой кнопкой мыши и выберите Удалить. Подтвердите свое действие, если вам будет предложено сделать это.
Итак, вы узнали, как переустановить Internet Explorer. Следуя этим простым шагам, вы сможете исправить возникшие ошибки, устранить сбои и обновить ваш браузер до новой версии. Удачной установки!
Подробная инструкция по переустановке Internet Explorer
Переустановка Internet Explorer может потребоваться, если у вас возникли проблемы с браузером, такие как медленная работа, частые сбои или ненормальное отображение веб-страниц.
Для переустановки Internet Explorer выполните следующие шаги:
- Шаг 1: Откройте Панель управления. Нажмите на кнопку Пуск в левом нижнем углу экрана. В появившемся меню выберите Панель управления.
- Шаг 2: Перейдите в Программы и компоненты. В Панели управления выберите раздел Программы или Программы и компоненты.
- Шаг 3: Выберите Internet Explorer для удаления. В списке установленных программ найдите и выделите Internet Explorer. Нажмите на кнопку Удалить.
- Шаг 4: Подтвердите удаление. Подтвердите удаление выбранной версии Internet Explorer и дождитесь завершения процесса.
- Шаг 5: Перезагрузите компьютер. После удаления Internet Explorer перезагрузите компьютер, чтобы изменения вступили в силу.
- Шаг 6: Установите новую версию Internet Explorer. После перезагрузки компьютера загрузите с официального веб-сайта Microsoft новую версию Internet Explorer и выполните установку, следуя инструкциям на экране.
После переустановки Internet Explorer проверьте его работу и убедитесь, что все проблемы были исправлены. Если проблемы возникают снова, возможно, вам понадобится обратиться в службу поддержки или попробовать другой веб-браузер.
Определение необходимости переустановки
Перед тем, как приступить к переустановке Internet Explorer, необходимо определить, действительно ли это необходимо. Вот несколько признаков, указывающих на возможную необходимость переустановки:
- Частые сбои или зависания браузера.
- Отсутствие доступа к определенным функциям или сайтам в браузере.
- Медленная работа браузера, несмотря на достаточно быстрое интернет-соединение.
- Незапланированное закрытие браузера.
- Появление неизвестных символов или ошибок при открытии сайтов.
Если вы столкнулись с хотя бы одной из этих проблем, возможно, переустановка Internet Explorer поможет решить их. Однако перед переустановкой рекомендуется сначала выполнить некоторые простые действия, такие как очистка кэша и временных файлов, проверка наличия вирусов и вредоносного ПО, а также проверка наличия обновлений для операционной системы и браузера.
Сохранение важных данных
Переустановка Internet Explorer может привести к потере некоторых личных данных, таких как закладки, история посещений и сохраненные пароли. Поэтому перед началом процесса обязательно сохрани архивы этих данных для последующего восстановления.
1. Сохранение закладок
Для сохранения списка закладок открой Internet Explorer и найди кнопку Файл в верхней панели меню. Нажми на нее и выбери пункт Импорт и экспорт. В открывшемся окне выбери Экспорт в файл и нажми Далее. В следующем окне установи галочку напротив Закладки, а затем нажми Далее. Укажи место сохранения файла с закладками и дай ему имя. Нажми Далее и Готово. Теперь у тебя есть архив с твоими закладками.
2. Сохранение истории посещений
Для сохранения истории посещений открой Internet Explorer и нажми на кнопку Инструменты в верхней панели меню. В выпадающем меню выбери пункт Интернет-опции. В открывшемся окне перейди на вкладку Общие, найди раздел История просмотра и нажми кнопку Настройки. В открывшемся окне выбери пункт Просмотр файлов. Тебе будет предложено перейти в папку с историей. Скопируй все файлы из этой папки в отдельную папку, чтобы сохранить их.
Примечание: Если у тебя включена функция Автоочистка истории, то перед сохранением истории посещений отключи эту функцию временно.
Отключение Internet Explorer
Шаг 1: Открытие Панели управления
Перейдите в Панель управления вашей операционной системы. Для этого нажмите на кнопку Пуск в левом нижнем углу экрана, а затем найдите и выберите Панель управления.
Шаг 2: Отключение Internet Explorer
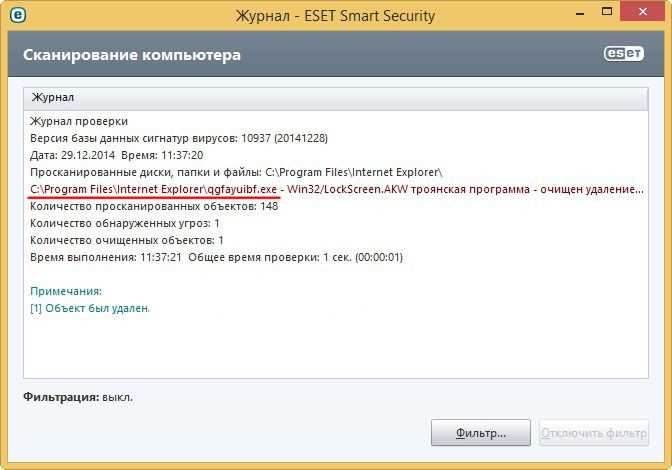
В Панели управления найдите раздел Программы и выберите Включение или отключение компонентов Windows.
В появившемся окне найдите раздел Интернет и сеть и снимите флажок с Internet Explorer.
Щелкните ОК и подождите, пока система завершит процесс отключения Internet Explorer.
После завершения процесса отключения, Internet Explorer будет удален с вашего компьютера.
Удаление Internet Explorer
При удалении Internet Explorer необходимо быть осторожным и следовать инструкциям. Вот пошаговая инструкция по удалению IE:
- Нажмите Пуск и выберите Панель управления.
- В Панели управления найдите и выберите Программы.
- В разделе Программы и компоненты найдите и выберите Включение или отключение компонентов Windows.
- В открывшемся окне найдите Internet Explorer. Удалите галочку рядом с ним.
- Нажмите ОК и подождите, пока процесс удаления завершится.
После завершения процесса удаления Internet Explorer с вашего компьютера, вам может потребоваться перезагрузить систему. После перезагрузки Internet Explorer будет удален и больше не будет доступен на вашем компьютере.
Обратите внимание, что удаление Internet Explorer может повлиять на работу других программ и функций компьютера. Удаление IE рекомендуется только в случае крайней необходимости или по вашему усмотрению.
Загрузка установщика Internet Explorer
Для переустановки Internet Explorer вам понадобится скачать установочный файл браузера. Ниже представлены шаги по загрузке установщика:
- Откройте браузер, который у вас установлен на компьютере, и перейдите на официальный сайт Microsoft.
- На главной странице сайта найдите раздел Продукты или Браузеры.
- Выберите раздел Internet Explorer или IE.
- В открывшейся странице найдите ссылку на загрузку последней версии браузера.
- Нажмите на ссылку для загрузки установщика.
После нажатия ссылки начнется процесс загрузки файла. При необходимости сохраните файл на компьютере. Обратите внимание на место сохранения установщика, чтобы потом не забыть, где вы его сохранили.
После завершения загрузки установщика, вы можете переходить к следующему шагу — установке Internet Explorer.
Запуск установки
Перед тем, как начать переустановку Internet Explorer, убедитесь, что у вас есть установочный файл браузера. Вы можете скачать его с официального сайта Microsoft.
Чтобы запустить процесс установки, откройте загруженный файл. Обычно он находится в папке Загрузки вашего компьютера.
После того как файл откроется, следуйте инструкциям на экране. Вам может потребоваться разрешить приложению вносить изменения на вашем устройстве. Примите это разрешение, чтобы продолжить установку.
Подождите, пока процесс установки завершится. Это может занять несколько минут в зависимости от скорости вашего интернет-соединения и процессора компьютера.
После завершения установки, Internet Explorer будет доступен в меню Пуск. Теперь вы можете открыть браузер и начать пользоваться им.
Обратите внимание, что некоторые функции браузера могут требовать дополнительной настройки или обновления. Проверьте наличие обновлений в настройках браузера или на официальном сайте Microsoft, чтобы быть уверенным, что ваш браузер работает на последней версии.
Если вы столкнулись с проблемами при установке Internet Explorer, обратитесь в службу поддержки Microsoft для получения помощи. Они смогут помочь вам разрешить любые возникшие проблемы и ответить на ваши вопросы.
Процесс установки
Переустановка Internet Explorer может быть полезной, если у вас возникли проблемы с браузером. Чтобы выполнить установку, следуйте этим простым шагам:
1. Откройте панель управления.
2. Найдите раздел Программы и выберите Удалить программу.
3. В списке установленных программ найдите Internet Explorer и щелкните правой кнопкой мыши на нем.
4. Выберите Удалить и подтвердите свое намерение удалить браузер.
5. После удаления Internet Explorer перезагрузите компьютер.
6. Откройте веб-браузер, например, Google Chrome или Mozilla Firefox.
7. Перейдите на официальный сайт Microsoft и найдите раздел Загрузки.
8. В поисковой строке введите Internet Explorer и выберите последнюю версию браузера.
9. Нажмите на кнопку Скачать, чтобы начать загрузку.
10. После завершения загрузки запустите установщик Internet Explorer и следуйте инструкциям на экране.
11. По завершении установки перезапустите компьютер, чтобы изменения вступили в силу.
Теперь у вас установлена последняя версия Internet Explorer, и вы можете наслаждаться быстрой и надежной работой браузера.
Переустановка завершена
Поздравляем! Вы успешно переустановили Internet Explorer. Теперь вы можете наслаждаться стабильной работой вашего браузера.
Вот несколько рекомендаций для дальнейшего использования Internet Explorer:
Очистите кэш и историю браузера
После переустановки рекомендуется очистить кэш и историю браузера. Это поможет улучшить производительность и безопасность вашего браузера.
Установите актуальные обновления
Важно регулярно обновлять браузер, чтобы использовать его с последними улучшениями и исправлениями. Проверьте наличие обновлений и установите их, если они доступны.
Настройте безопасность браузера
Internet Explorer имеет множество настроек безопасности, позволяющих защитить вашу информацию и предотвратить вредоносные действия. Рекомендуется проверить и настроить эти параметры в соответствии с вашими потребностями.
Следуя этим рекомендациям, вы сможете максимально использовать возможности Internet Explorer и наслаждаться безопасным и комфортным серфингом в Интернете.
Перезапуск компьютера
Перезапуск компьютера может оказаться необходимым после переустановки Internet Explorer для полной активации изменений и устранения возможных проблем.
Если вы еще не перезапускали компьютер после установки или обновления программы, рекомендуется это сделать. Это позволит убедиться в правильности установки Internet Explorer и предоставит возможность применить вступившие в силу настройки и обновления.
Как перезапустить компьютер в Windows:
1. Сохраните все открытые файлы и закройте все программы.
2. Нажмите на кнопку Пуск в левом нижнем углу рабочего стола.
3. В открывшемся меню выберите пункт Выключить или перезагрузить.
4. В появившемся окне выберите Перезагрузить и нажмите на кнопку ОК.
5. Компьютер автоматически перезагрузится и применит все изменения, связанные с переустановкой Internet Explorer.
Важно:
Перед перезагрузкой компьютера убедитесь, что все ваши данные сохранены и закрыты. Это поможет избежать потери информации при перезагрузке.
Если после перезапуска компьютера возникнут проблемы с работой Internet Explorer, рекомендуется обратиться к специалисту или в службу поддержки для получения помощи.
Проверка корректной работы
После переустановки Internet Explorer необходимо убедиться в том, что он работает корректно. Для этого можно выполнить следующие шаги:
1. Загрузка веб-страницы
Откройте браузер Internet Explorer и введите адрес любой веб-страницы в адресной строке. Например, можно ввести адрес https://www.microsoft.com. Нажмите клавишу Enter или кнопку Перейти. Браузер должен загрузить страницу без ошибок и отобразить ее содержимое.
2. Проверка функционала
Протестируйте различные функции браузера, чтобы убедиться, что они работают правильно. Например, откройте вкладки, добавьте закладку, сохраните страницу, напечатайте ее и т.д. Проверьте также работу всплывающих окон, ввода текста, прокрутки страницы и других элементов интерфейса.
Если вы замечаете какие-либо проблемы или ошибки, попробуйте выполнить следующие действия:
3. Очистка кэша и истории
Перейдите в меню Инструменты (в правом верхнем углу окна браузера) и выберите Удалить историю просмотров. Отметьте все опции, включая временные файлы, куки и историю посещений. Нажмите кнопку Удалить. После этого перезапустите браузер и проверьте его работу.
4. Обновление браузера
Убедитесь, что у вас установлена последняя версия Internet Explorer. Перейдите на официальный сайт Microsoft и найдите раздел загрузки браузера. Если доступна более новая версия, скачайте и установите ее. После обновления перезапустите браузер и проверьте его работу.
Если все указанные шаги были выполнены, а проблемы с работой браузера все еще остаются, рекомендуется обратиться в службу технической поддержки Microsoft для получения дополнительной помощи.
