Переустановка операционной системы Windows 10 может понадобиться в различных ситуациях: если ваш ноутбук начал работать медленно, если возникли проблемы с системой после обновления или если вы хотите очистить свой ноутбук от ненужных файлов и программ. Через некоторое время после покупки, некоторые пользователи предпочитают переустановить операционную систему с сохранением лицензионной версии, чтобы избавиться от предустановленного ПО от производителя, такого как Lenovo, Acer или Asus.
Если вы хотите переустановить Windows 10 на ноутбуке самостоятельно, вам потребуется некоторая подготовка и знание основных шагов.
Способ переустановки зависит от того, хотите ли вы сохранить свои файлы и программы или выполнить чистую установку. Если вы хотите сохранить свои данные, выберите опцию Сохранить мою систему или Обновить Windows 10 с сохранением личных файлов и приложений при установке.
Перед началом переустановки Windows 10 убедитесь, что у вас есть ключ для активации операционной системы. Ключ лицензии можно найти на наклейке на задней панели вашего ноутбука или на коробке.
Переустановка Windows 10 без потери данных можно выполнить следующим образом:
- Создайте точку восстановления, чтобы иметь возможность вернуться к предыдущему состоянию вашего ноутбука в случае проблемы.
- Скачайте установочный образ Windows 10 с официального сайта Microsoft и сохраните его на флеш-накопителе.
- Запустите установку Windows 10 с флеш-накопителя, выбрав опцию Установить с сохранением файлов, настроек и программ.
- Следуйте инструкциям на экране, чтобы завершить процесс переустановки операционной системы.
Помните, что переустановка Windows 10 приведет к удалению всех данных на диске C, поэтому рекомендуется предварительно создать резервные копии важных файлов. Также убедитесь, что у вас есть доступ к интернету для активации Windows 10 после переустановки.
В случае, если вы хотите выполнить чистую установку Windows 10 (без сохранения данных), вам необходимо будет изменить лицензионный ключ системы на ключ, приобретенный отдельно. Обратитесь к документации к вашему ноутбуку или производителю операционной системы, чтобы узнать, как это сделать.
Как переустановить Windows 10 на ноутбуке
Переустановка операционной системы Windows 10 на ноутбуке может быть необходима по разным причинам. Например, если система начала работать медленно, появились ошибки или вирусы, или же вы просто решили начать с чистого листа. В этой статье мы расскажем, как переустановить Windows 10 на ноутбуке самостоятельно без потери лицензионной операционной системы и сохранить все ваши данные.
Для начала процесса переустановки вам потребуется лицензионный ключ операционной системы Windows 10. Если ваш ноутбук поставлялся с предустановленной лицензионной версией Windows 10, то ключ должен быть прописан в BIOS и будет автоматически определен при установке. Если же вы приобрели лицензию отдельно, то у вас должен быть этот ключ.
Переустановка Windows 10 на ноутбуке осуществляется двумя основными способами: с сохранением данных и без. Если вы хотите сохранить все свои файлы и программы, то вам следует выбрать первый способ. Если же вы готовы начать с чистого листа, то выберите второй способ. Но помните, что во втором случае все данные будут удалены, поэтому рекомендуется предварительно сохранить все важные файлы на внешний носитель.
| Марка ноутбука | Способ переустановки |
| Asus | Переустановка с сохранением данных |
| Lenovo | Переустановка с сохранением данных |
| Acer | Переустановка без сохранения данных |
Затем, для переустановки Windows 10 на ноутбуке необходимо выполнить следующие шаги:
- Подключите ноутбук к интернету, чтобы установка прошла без проблем и были установлены все необходимые драйверы.
- Включите ноутбук и выберите способ установки: через USB или через диск. Если у вас нет установочного диска, вы можете создать загрузочную флешку с помощью специального инструмента, например, Media Creation Tool от Microsoft.
- При выборе установки через USB или диск, выберите язык, регион и другие настройки, а затем нажмите Далее.
- Вам будет предложено выбрать Установка с сохранением данных или Начать сначала (без сохранения данных). Выберите нужный вариант.
- Далее следуйте инструкциям на экране, которые будут показываться в процессе установки.
- После завершения установки, вам потребуется активировать Windows 10 с помощью лицензионного ключа.
Теперь вы знаете, как переустановить Windows 10 на ноутбуке. Помните, что этот процесс может занять некоторое время, в зависимости от производительности вашего компьютера. Будьте внимательны и следуйте инструкциям, чтобы успешно переустановить операционную систему Windows 10 на своем ноутбуке.
Процедура переустановки Windows 10 на ноутбуке
Переустановка операционной системы Windows 10 на ноутбуке может понадобиться по различным причинам. Например, если ваша текущая система работает медленно или нестабильно, если вы хотите избавиться от вирусов или просто обновиться до последней версии Windows 10. В этой статье мы подробно рассмотрим процесс переустановки Windows 10 на ноутбуке без потери лицензии.
Почему переустанавливать Windows 10 на ноутбуке?
Если ваш ноутбук работает медленно, зависает или вы не можете решить какую-то проблему с системой, переустановка Windows 10 может быть решением. Также, если вы хотите удалить все данные на ноутбуке и начать с чистой установки, переустановка операционной системы может помочь.
Перед переустановкой Windows 10 на ноутбуке
Перед тем как начать процесс переустановки Windows 10 на ноутбуке, убедитесь, что у вас есть лицензия на Windows 10. Если ваш ноутбук поставлялся с предустановленной версией Windows 10, то лицензия уже должна быть активирована. Если вы приобрели Windows 10 отдельно, убедитесь, что у вас есть ключ активации.
Также, перед переустановкой Windows 10 на ноутбуке, сделайте резервную копию всех важных данных. Во время процесса переустановки операционной системы все данные на диске C: будут удалены, поэтому очень важно сохранить свои файлы.
Как переустановить Windows 10 на ноутбуке
Переустановить Windows 10 на ноутбуке можно двумя способами: с сохранением данных и начисто.
Чтобы переустановить Windows 10 на ноутбуке с сохранением данных, выполните следующие действия:
- Подключите ноутбук к Интернету.
- Откройте меню Пуск и выберите Настройки.
- Выберите Обновление и безопасность.
- В левой панели выберите Восстановление.
- В разделе Переустановка этого ПК кликните на Начать и следуйте инструкциям на экране.
- На этом этапе вам может потребоваться ввести ключ активации Windows 10, если у вас есть лицензионная копия системы.
Чтобы переустановить Windows 10 на ноутбуке начисто, без сохранения данных, выполните следующие действия:
- Подключите ноутбук к Интернету.
- Перезагрузите ноутбук и во время загрузки нажмите нужную клавишу (обычно это F2, F8, F12 или Del), чтобы войти в настройки BIOS. Какая именно клавиша используется, зависит от производителя вашего ноутбука (например, для ноутбуков Acer это обычно клавиша F2, для ноутбуков Asus — клавиша Del).
- В настройках BIOS найдите раздел Boot или Загрузка и выберите приоритет загрузки с установочного носителя (часто это будет USB или DVD).
- Сохраните изменения в настройках BIOS и перезагрузите ноутбук.
- Следуйте инструкциям на экране для установки Windows 10. Если у вас есть лицензионный ключ, введите его при необходимости.
После завершения процесса переустановки Windows 10 на ноутбуке, вам может потребоваться установить драйверы на некоторые компоненты вашего ноутбука, например, на видеокарту или звуковую карту. Загрузите последние версии драйверов с официального сайта производителя вашего ноутбука и установите их.
Теперь вы знаете, как переустановить Windows 10 на ноутбуке с сохранением лицензии и без потери данных. Удачной установки!
Необходимые инструменты для переустановки Windows 10 на ноутбуке
При переустановке операционной системы Windows 10 на ноутбуке вам потребуется иметь следующие инструменты:
| 1. | Компьютер с доступом в интернет для загрузки новой копии операционной системы. |
| 2. | Лицензионный ключ для активации Windows 10. Если у вас есть лицензионная копия операционной системы, ключ можно найти на коробке, диске или в электронном письме, полученном при покупке. |
| 3. | Ноутбук, на который вы хотите переустановить систему. Перед началом переустановки рекомендуется сохранить все важные данные, так как процесс переустановки может привести к потере информации. |
| 4. | USB-накопитель или DVD-диск для создания загрузочного носителя с новой копией Windows 10. |
Имея все необходимые инструменты, вы сможете переустановить Windows 10 на ноутбуке самостоятельно — сохранить данные, выполнить чистую установку и активировать систему с помощью лицензионного ключа.
Создание резервной копии данных перед переустановкой Windows 10 на ноутбуке
Переустановка операционной системы Windows 10 на ноутбуке, таком как ASUS, Acer или Lenovo, может потребоваться по разным причинам, например, если система работает медленно, есть проблемы с драйверами или вам просто хочется обновить компьютер. В любом случае, перед началом переустановки необходимо сохранить важные данные, чтобы избежать их потери.
Вот некоторые способы сохранить данные перед переустановкой Windows 10:
- Создание резервной копии на внешний жесткий диск или на облачное хранилище. Для этого можно воспользоваться встроенными средствами операционной системы или сторонними программами.
- Перенос данных на другой компьютер или ноутбук через локальную сеть или с помощью внешних устройств хранения, таких как флэш-накопитель или DVD-диск.
- Выгрузка данных на внешний сервер или в облачное хранилище с помощью специализированных программ.
Выберите наиболее удобный для вас способ сохранения данных. Помните, что перед началом процесса переустановки Windows 10 важно создать резервную копию всех нужных файлов и папок, чтобы избежать их потери.
Форматирование жесткого диска перед переустановкой Windows 10 на ноутбуке
Если вы решили переустановить Windows 10 на ноутбуке, у вас должен быть лицензионный ключ к операционной системе. Обычно этот ключ находится на наклейке, прикрепленной к ноутбуку. Если у вас есть лицензия, вы можете самостоятельно форматировать жесткий диск и переустановить операционную систему.
Прежде чем начать процесс переустановки, обязательно сохраните все важные файлы на внешний накопитель или в облачное хранилище, так как весь контент на жестком диске будет удален.
Как отформатировать жесткий диск перед переустановкой Windows 10 на ноутбуке?
Вот примеры инструкций для ноутбуков разных брендов:
| Бренд ноутбука | Метод форматирования диска |
|---|---|
| ASUS | 1. Включите ноутбук и нажмите клавишу F9 при загрузке системы.
2. Выберите Windows Boot Manager и нажмите Enter. 3. Нажмите OK. 4. Выберите Language и Time zone. 5. Нажмите Next. 6. Выберите Install now. 7. Перейдите в Custom (advanced). 8. Выберите диск для установки. 9. Нажмите Format. 10. Нажмите Next и дождитесь завершения форматирования. |
| Acer | 1. Включите ноутбук и нажмите клавишу Alt + F10 перед загрузкой системы.
2. Выберите Troubleshoot. 3. Выберите Reset this PC. 4. Выберите Remove everything. 5. Нажмите Just remove my files. 6. Нажмите Reset. 7. Дождитесь завершения форматирования. |
| Lenovo | 1. Включите ноутбук и нажмите клавишу F11 во время загрузки системы.
2. Нажмите Troubleshoot. 3. Выберите Reset this PC. 4. Выберите Remove everything. 5. Нажмите Just remove my files. 6. Нажмите Reset и дождитесь завершения форматирования. |
После форматирования диска вы сможете установить Windows 10 на ноутбук с использованием лицензионного ключа.
Помните, что переустановка операционной системы может привести к потере данных на жестком диске, поэтому перед началом процесса обязательно сохраните все важные файлы. Также убедитесь, что у вас есть лицензия на Windows 10.
Подготовка установочного носителя для переустановки Windows 10 на ноутбуке
Переустановка операционной системы Windows 10 на ноутбуке может быть необходима по разным причинам. Например, если ноутбук работает нестабильно, имеет вирусы или стал слишком медленным. Переустановка Windows 10 позволит вам начать с чистого листа и устранить проблемы.
При переустановке Windows 10 на ноутбуке можно выбрать два способа: переустановить с сохранением системы или выполнить чистую установку без сохранения данных. Если у вас есть важные файлы и приложения на компьютере, рекомендуется сделать резервную копию или сохранить их на внешний носитель перед переустановкой.
Перед началом переустановки Windows 10 убедитесь, что у вас есть лицензионный ключ операционной системы. Если ноутбук был приобретен с предустановленной Windows 10, то ключ лицензии может быть наклеен на корпусе ноутбука или указан в документации. Если у вас лицензия на Windows 10, которая была приобретена отдельно, то ключ обычно находится на этикетке с диском или электронной почте с подтверждением покупки.
Самостоятельно переустановить Windows 10 на ноутбуке можно через официальный сайт Microsoft. На сайте доступна загрузка установочного образа операционной системы Windows 10, который необходимо записать на установочный носитель, такой как USB-флешка или DVD-диск.
При покупке ноутбука с предустановленной операционной системой Windows 10, часто на жестком диске ноуте есть скрытый раздел с восстановлением ОС, который позволяет переустановить систему без потери данных. Восстановление системы через этот раздел обычно выполняется при нажатии определенной комбинации клавиш при включении ноутбука. Чтобы узнать, что именно нужно сделать на вашем ноутбуке, откройте инструкцию по эксплуатации или поищите информацию на официальном сайте производителя (Asus, Lenovo, Acer и др.).
Установка Windows 10 на ноутбук с использованием установочного носителя
Если у вас нет лицензии на Windows 10, то вы можете произвести установку операционной системы без использования лицензионного ключа. Однако, в таком случае, у вас будет ограниченный доступ к некоторым функциям.
Для начала вам потребуется установочный носитель с Windows 10. Это может быть USB-флешка или DVD-диск с образом операционной системы.
1. Подготовка к установке
Перед тем, как начать процесс установки, важно сохранить все важные данные с ноутбука. Вы можете сделать это, перенеся все нужные файлы на внешний жесткий диск или облачное хранилище.
Также убедитесь, что у вас есть доступ к интернету, так как при установке операционной системы можно будет обновить драйверы и программы до последних версий.
2. Переустановка Windows 10
Для начала установки вам необходимо вставить установочный носитель в ноутбук.
Затем перезагрузите ноутбук и при старте нажмите нужную клавишу (обычно это DEL, F2, F10 или Esc), чтобы войти в BIOS ноутбука.
В BIOS найдите раздел с Boot Order (Порядок загрузки) и выберите установочный носитель (USB или DVD) в качестве первого устройства загрузки. Сохраните изменения и выйдите из BIOS.
После перезагрузки ноутбука вы увидите экран установки Windows 10. Следуйте инструкциям на экране, выберите нужный язык, регион и нажмите Установить сейчас.
На следующем экране вам будет предложено выбрать лицензионный ключ. Если у вас есть ключ, введите его. Если нет, нажмите Пропустить и установка продолжится без активации системы.
Выберите Пользовательскую установку, чтобы выполнить переустановку Windows 10 на произвольный раздел диска. Выберите нужный диск для установки и следуйте инструкциям на экране для завершения установки.
3. Завершение установки и активация
По завершении установки ноутбук будет перезагружен, и вы попадете на экран приветствия. Следуйте указаниям на экране для настройки региона, языка, учетной записи пользователя и прочих настроек.
Если вы не ввели лицензионный ключ во время установки и установили Windows 10 без активации, вы сможете активировать систему позже. Для этого войдите в настройки системы, выберите Обновление и безопасность и перейдите в раздел Активация.
В разделе Активация нажмите Изменить ключ продукта и введите свой лицензионный ключ (если у вас есть), или приобретите новый ключ, если хотите превратить вашу копию Windows 10 в лицензионную.
После активации системы вы сможете полноценно пользоваться всеми функциями Windows 10 на вашем ноутбуке.
Вот и все! Теперь вы знаете, как переустановить Windows 10 на ноутбук с использованием установочного носителя. Удачной установки!
Активация Windows 10 после переустановки на ноутбуке
При переустановке операционной системы Windows 10 на ноутбуке, вам может потребоваться активация вашей копии Windows. В этой статье мы расскажем о том, как выполнить активацию Windows 10 на ноутбуке различных производителей, включая Asus, Acer и Lenovo.
Активация лицензионной копии Windows 10 на ноутбуке Asus
Если ваш ноутбук Asus имеет предустановленную лицензионную версию Windows 10, то при переустановке системы она автоматически активируется после подключения к интернету. Если это не произошло, проверьте, что ваш ноутбук имеет подключение к интернету, а затем выберите опцию Активировать Windows в настройках системы.
Активация лицензионной копии Windows 10 на ноутбуке Acer
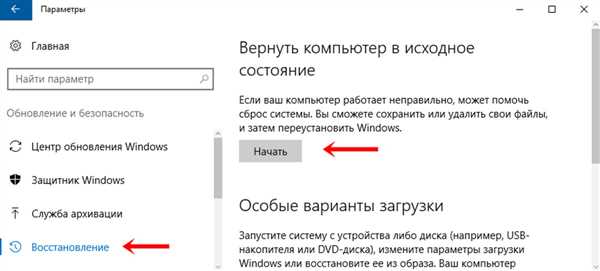
При переустановке Windows 10 на ноутбуке Acer с предустановленной лицензионной копией, система будет автоматически активирована после подключения к интернету. Если активация не произошла, проверьте подключение к интернету, а затем выберите опцию Активировать Windows в настройках системы.
Активация лицензионной копии Windows 10 на ноутбуке Lenovo
Если ваш ноутбук Lenovo имеет предустановленную лицензионную копию Windows 10, то после переустановки системы она активируется автоматически после подключения к интернету. Убедитесь, что ваш ноутбук подключен к интернету, а затем выберите опцию Активировать Windows в настройках системы.
Если вы потеряли лицензионный ключ или у вас есть нелицензионная версия Windows 10, то активировать ее после переустановки на ноутбуке можно с помощью лицензии. Лицензию можно приобрести на официальном сайте Microsoft по цене около 11 000 рублей.
Независимо от производителя ноутбука, после переустановки Windows 10, вам может потребоваться повторная активация операционной системы. Воспользуйтесь способом активации, предоставленным на официальном сайте Microsoft, чтобы восстановить лицензионную копию Windows 10 на вашем ноутбуке.
Установка драйверов и программ после переустановки Windows 10 на ноутбуке
После переустановки операционной системы Windows 10 на ноутбуке необходимо установить драйверы и программы, чтобы ваш ноутбук работал корректно и полноценно. В этом разделе мы расскажем, как правильно выполнить эту процедуру.
1. Сохраните все необходимые данные
Перед тем как начать установку драйверов и программ, убедитесь, что все ваши важные файлы и данные сохранены в надежном месте. Это позволит избежать потери информации в случае возникновения проблем во время процесса установки.
2. Переустановите драйверы
Перед установкой драйверов рекомендуется проверить наличие обновленных версий на официальном сайте производителя вашего ноутбука. Загрузите и установите все необходимые драйверы, начиная с драйвера видеокарты, звуковой карты и заканчивая драйверами сетевых устройств и устройств ввода.
3. Установите программы
После установки драйверов переходите к установке программ. Вам понадобятся программы для работы, такие как офисные приложения, антивирусное программное обеспечение, браузеры и другие программы по вашему выбору.
Также рекомендуется установить специальные утилиты, предлагаемые производителем вашего ноутбука. Эти утилиты помогут оптимизировать работу ноутбука и использовать все его функции в полной мере.
4. Обновите операционную систему
После установки драйверов и программ рекомендуется проверить наличие обновлений для операционной системы Windows 10. Обновления исправляют ошибки и улучшают безопасность вашего ноутбука, поэтому не пропускайте этот шаг.
Выполнить обновление можно через центр обновления Windows или с помощью официального сайта Microsoft.
5. Настройте дополнительные параметры
После завершения установки драйверов, программ и обновлений вы можете настроить дополнительные параметры вашего ноутбука. Это может включать настройку резервного копирования данных, настройку сетевого подключения, настройку экрана и других параметров, в зависимости от ваших потребностей и предпочтений.
Теперь вы можете приступить к использованию вашего ноутбука на полную мощность с установленными драйверами и программами!
Восстановление резервной копии данных после переустановки Windows 10 на ноутбуке
При переустановке операционной системы Windows 10 на ноутбуке, важно учитывать сохранение всех ваших данных. Для этого лучше заранее создать резервную копию всех важных файлов, чтобы успешно восстановить их после переустановки. В данной статье мы рассмотрим способы восстановления резервной копии данных на вашем ноутбуке после переустановки Windows 10.
Первым шагом перед переустановкой Windows 10 на ноутбуке, вам потребуется обеспечить доступ к резервной копии данных. Если у вас есть внешний жесткий диск или другое устройство для хранения данных, подключите его к ноутбуку и скопируйте все важные файлы на него. Если вы использовали инструмент резервного копирования Windows 10, то восстановите данные через него.
Кроме того, вы можете использовать облачные сервисы для хранения данных, такие как Google Диск или Dropbox, чтобы сохранить копии файлов и папок. Заранее загрузите данные на облачные сервисы и после переустановки Windows 10 снова загрузите их обратно.
Если у вас есть резервная копия данных на внешнем носителе или в облачном хранилище, вы можете продолжить с переустановкой операционной системы.
Перед переустановкой Windows 10 у вас должны быть все необходимые лицензионные ключи для активации операционной системы. Часто на ноутбуках, особенно предустановленных Acer, ASUS, Lenovo и других производителях, ключ активации находится в BIOS и будет автоматически использоваться при установке Windows 10. Если это не так, обратитесь к документации к вашему ноутбуку или свяжитесь с производителем.
После переустановки Windows 10 выберите опцию сохранения данных и приложений, чтобы сохранить резервную копию ранее сделанных данных. Если резервная копия находится на внешнем жестком диске или в облачном хранилище, подключите его или войдите в свою учетную запись облачного сервиса для восстановления данных.
Если у вас не было резервной копии данных, но важно сохранить некоторые файлы, вы можете попытаться восстановить их через программы для восстановления данных. Существует множество бесплатных и платных программ, которые помогут вам найти и восстановить удаленные файлы после переустановки операционной системы Windows 10.
Помните, что при переустановке Windows 10 на ноутбуке есть риск потери данных, поэтому рекомендуется заранее создать резервную копию всех важных файлов. Чем больше времени вы посвятите заботе о ваших данный, тем меньше будет возможности потерять их при переустановке операционной системы.
Восстановление резервной копии данных после переустановки Windows 10 на ноутбуке не только позволит вам сохранить важные файлы, но и сэкономит время на восстановлении вашей установленной программ и настроек.
