Windows 11 является новой версией операционной системы от Microsoft, которая предлагает множество улучшений и новых возможностей. Одной из важных задач при работе на ноутбуке с Windows 11 является подключение к интернету. В этой статье мы расскажем вам, как подключиться к интернету на Windows 11, используя различные методы.
Если у вас есть доступ к Wi-Fi сети, вы можете подключиться к интернету, используя встроенный Wi-Fi адаптер на вашем ноутбуке. Для этого просто откройте меню Пуск, найдите и нажмите на иконку с изображением Wi-Fi. В открывшемся окне вы увидите список доступных Wi-Fi сетей. Выберите нужную сеть, введите пароль (если это требуется) и нажмите кнопку Подключиться.
Если у вас нет доступа к Wi-Fi сети и вы хотите подключиться к интернету через мобильный телефон, вы можете воспользоваться функцией Мобильная точка доступа (или Hotspot). Для этого откройте настройки вашего телефона, найдите раздел Сеть и интернет и выберите опцию Мобильная точка доступа. Включите функцию Мобильная точка доступа и установите пароль (если это требуется). Затем на ноутбуке откройте меню Пуск, найдите и нажмите на иконку с изображением Wi-Fi. В открывшемся окне выберите Мобильная точка доступа вашего телефона и введите пароль.
Теперь у вас есть все необходимые знания о том, как подключиться к интернету на Windows 11. Воспользуйтесь этой пошаговой инструкцией, чтобы подключиться к Wi-Fi или использовать мобильный телефон как точку доступа. Наслаждайтесь интернетом на своем ноутбуке с новой операционной системой Windows 11!
Что такое хот спот на ноутбуке
Чтобы включить хот-спот на ноутбуке с Windows 11, вам понадобится файловая система Windows и возможность подключиться к интернету. Вот пошаговая инструкция о том, как подключиться к хот-споту на ноутбуке с Windows 11:
- Нажмите на кнопку Пуск в левом нижнем углу экрана.
- Выберите Настройки в меню Пуск.
- Выберите Сеть и интернет в меню Настройки.
- В левом меню выберите Мобильная точка доступа.
- Включите переключатель Мобильная точка доступа.
После включения хот-спота настройки по умолчанию должны быть достаточными для подключения других устройств. Однако, вы можете изменить имя и пароль хот-спота, если хотите. Теперь вы можете подключаться к хот-споту на ноутбуке с Windows 11 и использовать его для доступа к Интернету с других устройств.
WiFi Windows 11: как настроить и подключиться
В Windows 11 подключить WiFi очень просто. Вот пошаговая инструкция:
| Шаг 1: | Нажмите на значок сети в правом нижнем углу панели задач. Этот значок выглядит как волны Wi-Fi. |
| Шаг 2: | В открывшемся окне выберите доступную сеть Wi-Fi. Вам покажутся все доступные сети Wi-Fi в вашем радиусе действия. |
| Шаг 3: | Выберите сеть Wi-Fi, к которой вы хотите подключиться, и нажмите на кнопку Подключить. |
| Шаг 4: | Если для выбранной сети требуется пароль, вам будет предложено ввести пароль. Введите пароль и нажмите ОК. |
| Шаг 5: | После ввода правильного пароля вы будете подключены к выбранной сети Wi-Fi. |
Теперь у вас есть подключение к Интернету через WiFi в Windows 11. Вы можете пользоваться всеми преимуществами Интернета, не прибегая к использованию проводов.
Как подключить мобильный хот спот на Windows 11
Что такое мобильный хот-спот? Это функция, доступная на многих смартфонах, которая позволяет делить интернет-соединение мобильного телефона с устройствами вблизи. Таким образом, можно использовать свой смартфон в качестве точки доступа к интернету для других устройств, включая ноутбуки.
В Windows 11 подключиться к мобильному хот-споту довольно просто. Вот пошаговая инструкция:
- Убедитесь, что мобильный хот-спот включен на вашем смартфоне. Обычно это можно найти в настройках беспроводных сетей или подключений.
- На ноутбуке откройте Настройки (можно найти в меню Пуск).
- Выберите Сеть и интернет.
- В левой панели выберите раздел Wi-Fi.
- На правой стороне экрана найдите и нажмите на кнопку Показать доступные сети.
- В списке доступных сетей найдите название своего мобильного хот-спота и выберите его.
- Нажмите кнопку Подключиться.
- Если нужно, введите пароль от мобильного хот-спота.
- После успешного подключения, вы сможете использовать интернет на ноутбуке через мобильный хот-спот.
Теперь вы знаете, как подключиться к мобильному хот-споту на Windows 11. Такое подключение может быть полезно в случаях, когда нет доступа к стационарной сети Wi-Fi, но необходимо быть онлайн.
Как включить хотспот на Windows 11
Windows 11 предлагает удобное решение для подключения к интернету на ноутбуке или компьютере через мобильный телефон. Это называется хотспот или точка доступа. Хотспот позволяет вам использовать собственное устройство в качестве маршрутизатора Wi-Fi и подключаться к интернету через него.
Что нужно для включения хотспота на Windows 11:
- Устройство с Windows 11 (например, ноутбук или компьютер);
- Мобильный телефон с подключением к интернету;
- USB-кабель для подключения телефона к компьютеру (опционально, если у вас есть возможность подключиться через Wi-Fi).
Как включить хотспот на Windows 11:
- Откройте меню Пуск и найдите настройки Windows (иконка с шестеренкой).
- Выберите раздел Сеть и интернет.
- В левой панели выберите Мобильная точка доступа.
- Включите переключатель Разделите мобильное подключение для включения хотспота.
- Настройте имя сети и пароль доступа для хотспота.
- Подключите свой мобильный телефон к компьютеру через USB-кабель, если требуется. Если ваш телефон поддерживает функцию хотспота через Wi-Fi, вы также можете подключиться к хотспоту без использования кабеля.
- На своем мобильном телефоне включите функцию хотспота (обычно она находится в настройках сети или беспроводных соединений).
- На вашем компьютере выберите свою мобильную сеть Wi-Fi из списка доступных сетей и введите пароль, если требуется.
Теперь вы подключены к хотспоту и можете использовать мобильный интернет на своем устройстве с Windows 11. Учтите, что использование интернета через хотспот может ограничиваться вашим тарифным планом на мобильную связь, поэтому проверьте его условия перед использованием.
Как настроить и подключиться к WiFi на Windows 11
1. Включить WiFi

Первым шагом является включение функции WiFi на вашем устройстве. Для этого откройте меню Пуск, найдите иконку Настройки и нажмите на нее. Затем выберите Сеть и Интернет, и в левой панели выберите WiFi. Убедитесь, что переключатель рядом с WiFi находится в положении Включено.
2. Найти доступные WiFi-сети
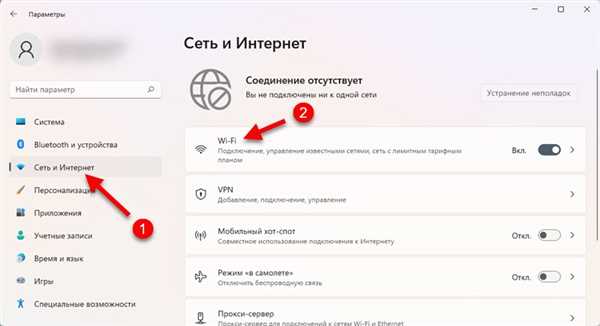
Теперь, когда WiFi включен, вам необходимо найти доступные WiFi-сети. Кликните на значок WiFi в правом нижнем углу панели задач. Вы увидите список доступных WiFi-сетей в вашем районе.
3. Подключиться к WiFi
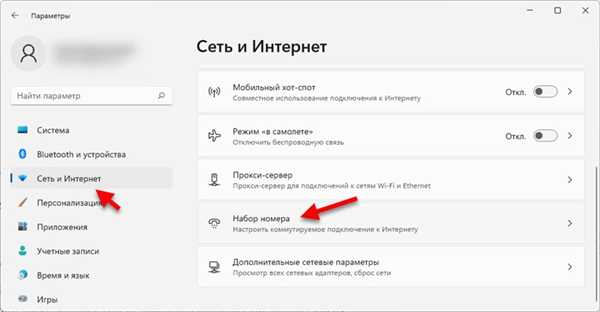
Выберите WiFi-сеть из списка и кликните на нее. Если сеть защищена паролем, вам будет предложено ввести пароль. Введите пароль и нажмите Подключиться. Ваши учетные данные будут сохранены, и в следующий раз вам не придется повторно вводить пароль.
Компьютер будет пытаться подключиться к выбранной сети. Если подключение прошло успешно, значок WiFi в панели задач станет белым и будет отображено сообщение о подключении. Теперь вы можете начать пользоваться Интернетом на Windows 11 через подключенную WiFi-сеть.
Примечание: Если у вас есть мобильный хотспот на смартфоне, вы также можете подключиться к нему через WiFi на вашем ноутбуке или ПК с Windows 11. Такое подключение позволит вам использовать мобильный интернет на вашем устройстве.
Теперь вы знаете, как настроить и подключиться к WiFi на Windows 11. Пользуйтесь Интернетом без ограничений!
Как установить пароль на хот спот в Windows 11
Что такое хот спот в Windows 11?
Хот спот в Windows 11 – это мобильная точка доступа, которую можно настроить на вашем компьютере или ноутбуке с операционной системой Windows 11. Подключившись к этой точке доступа, другие устройства смогут получить доступ к интернету через ваш компьютер, используя его соединение с wifi.
Как включить хот спот в Windows 11?
Чтобы включить хот спот в Windows 11, выполните следующие шаги:
- Нажмите правой кнопкой мыши на значок wifi в панели задач.
- В меню выберите пункт Открыть центр сети и общего доступа.
- В открывшемся окне выберите вкладку Разідача (Mobile hotspot).
- Установите флажок Разрешить другим устройствам подключаться к интернету через этот компьютер.
Как установить пароль на хот спот в Windows 11?
Чтобы установить пароль на хот спот в Windows 11, выполните следующие шаги:
- В разделе Сеть Wi-Fi введите имя сети (SSID) и пароль.
- Нажмите кнопку Применить.
Теперь вы можете подключиться к хот споту на вашем Windows 11 ноутбуке, используя введенный вами пароль. Убедитесь, что другие устройства вводят правильные данные для успешного подключения к вашему хот споту.
Как подключиться к вай-фай на Windows 11 без пароля
Вот что вам потребуется, чтобы подключиться к Wi-Fi:
- Компьютер или ноутбук с установленной Windows 11.
- Рабочая Wi-Fi сеть, к которой вы хотите подключиться.
Вот как вы можете подключиться к Wi-Fi сети на компьютере Windows 11 без пароля:
- Шаг 1: Откройте меню Пуск и перейдите к Настройкам Windows.
- Шаг 2: В разделе Сеть и Интернет выберите Wi-Fi.
- Шаг 3: В разделе Доступные сети выберите сеть Wi-Fi, к которой вы хотите подключиться. Если сеть скрыта, нажмите на кнопку Добавить сеть и введите имя сети.
- Шаг 4: Нажмите на кнопку Подключить, чтобы установить соединение.
- Шаг 5: Если сеть защищена паролем, вам будет предложено ввести пароль. Введите пароль и нажмите Далее.
- Шаг 6: После успешного подключения, вы увидите сообщение о подключении и значок Wi-Fi сигнала в панели задач Windows.
Теперь вы успешно подключены к Wi-Fi сети на вашем компьютере Windows 11 без необходимости ввода пароля. Вы можете использовать Интернет и наслаждаться преимуществами беспроводного подключения.
Как настроить статический IP-адрес на Windows 11
Windows 11 предоставляет удобный способ настройки статического IP-адреса для подключения к интернету. Если вы хотите подключиться к интернету через проводное соединение на своем ноутбуке или настольном компьютере на Windows 11, то следуйте этой пошаговой инструкции:
- Откройте меню Пуск виндовс, нажав на значок Windows в левом нижнем углу экрана, или используя сочетание клавиш Win + X.
- Выберите пункт Настройки, чтобы открыть окно настроек Windows 11.
- В окне настроек выберите раздел Сеть и интернет.
- В левой панели выберите Wi-Fi или Ethernet, в зависимости от того, каким способом вы хотите подключиться к интернету.
- В правой панели найдите раздел Подключение к сети и нажмите на него.
- В открывшемся окне выберите пункт Изменить параметры адаптера.
- Найдите нужное подключение к интернету (Wi-Fi или Ethernet) и щелкните правой кнопкой мыши по нему, затем выберите Свойства.
- В открывшемся окне выберите Протокол интернета версии 4 (TCP/IPv4) и нажмите на кнопку Свойства.
- В новом окне выберите Использовать следующий IP-адрес и введите нужные значения IP-адреса, подсети и шлюза. Обратитесь к вашему провайдеру интернет-услуг для получения этих данных.
- Нажмите на кнопку ОК, чтобы сохранить изменения.
После выполнения этих шагов ваш ноутбук или компьютер на Windows 11 будет использовать статический IP-адрес для подключения к интернету. Это позволит вам легко контролировать ваше подключение и обеспечит стабильность сетевого соединения.
Как настроить динамическое получение IP-адреса на Windows 11
Что такое динамическое получение IP-адреса? Когда вы подключаетесь к WiFi или подключаете свой компьютер к мобильному хотспоту, ваша операционная система автоматически получает IP-адрес. Но иногда возникают проблемы с подключением или IP-конфликтами, и тогда вам может потребоваться вручную настроить динамическое получение IP-адреса на Windows 11.
Как подключиться к WiFi и включить динамическое получение IP-адреса в Windows 11:
- Нажмите на значок WiFi в панели задач Windows 11. Вы увидите список доступных WiFi сетей.
- Найдите нужную сеть, к которой вы хотите подключиться, и нажмите на ее название.
- Если сеть защищена паролем, введите пароль и нажмите кнопку Подключиться. Если сеть не защищена паролем, Windows 11 автоматически подключится к ней.
- Когда подключение будет успешно установлено, Windows 11 автоматически получит IP-адрес от DHCP-сервера.
Теперь ваша Windows 11 настроена на динамическое получение IP-адреса от WiFi сети. Если возникают проблемы с подключением или IP-конфликтами, вы можете попробовать следующие решения:
- Перезагрузите маршрутизатор и компьютер.
- Проверьте, что ваш WiFi маршрутизатор работает и подключен к интернету.
- Выключите и снова включите WiFi на вашем устройстве.
- Проверьте, что указан правильный пароль для подключения к сети.
- Обратитесь к вашему интернет-провайдеру, чтобы проверить настройки вашего подключения.
С помощью этих простых шагов, вы сможете успешно подключиться к WiFi и настроить динамическое получение IP-адреса на Windows 11. Удачи!
Как включить автозапуск хотспота на Windows 11
Автозапуск хотспота на Windows 11 позволяет подключиться к мобильному Wi-Fi на ноутбуке без необходимости вручную настраивать соединение каждый раз. Если вы не знаете, что такое хотспот, это функция, которая позволяет использовать ваш мобильный телефон в качестве точки доступа Wi-Fi для подключения других устройств к интернету.
Как включить автозапуск хотспота на Windows 11:
Шаг 1: Откройте Настройки в операционной системе Windows 11. Для этого щелкните правой кнопкой мыши на значок Пуск слева внизу экрана, а затем выберите Настройки.
Шаг 2: В открывшемся окне Настройки выберите Сеть и интернет в левом меню.
Шаг 3: В разделе Сеть и интернет выберите Мобильная точка доступа в правом меню.
Шаг 4: Включите опцию Разрешить автоматический запуск при подключении к незащищенным сетям Wi-Fi.
Шаг 5: Теперь ваш компьютер будет автоматически подключаться к хотспоту при обнаружении незащищенной сети Wi-Fi.
Теперь вы знаете, как включить автозапуск хотспота на Windows 11. Эта функция очень удобна, так как позволяет быстро и легко подключиться к мобильному Wi-Fi, когда вам это необходимо.
