Edge на базе Chromium – это один из основных браузеров, который установлен на большинстве компьютеров с операционной системой Windows 10. Но что делать, если вы хотите удалить этот браузер с вашего компьютера?
Удаление Edge на базе Chromium может быть полезно, если вы предпочитаете использовать другой браузер или просто не пользуетесь этим приложением. На самом деле, процесс удаления довольно простой, и мы расскажем вам, как это сделать.
Существует несколько способов удалить Edge на базе Chromium. Первый способ – это удалить приложение через Параметры вашей операционной системы Windows 10. Но нужно помнить, что даже после удаления программы, некоторые файлы и настройки могут остаться на вашем компьютере. Если вы хотите полностью удалить Edge на базе Chromium, рекомендуется воспользоваться специальными программами для удаления программ.
Удаление Edge Chromium с компьютера
Edge на базе Chromium стала популярным браузером, но возможно, у вас возникла необходимость полностью его удалить с компьютера. В этом случае вам нужно будет следовать нескольким шагам.
Как удалить Edge Chromium:
- Откройте Параметры в меню Пуск и выберите Приложения.
- В разделе Приложения и функции найдите Edge Chromium и нажмите на него.
- Выберите Удалить и подтвердите свой выбор.
- После завершения процесса удаления, перезагрузите компьютер.
Теперь Edge Chromium полностью удален с вашего компьютера.
Обратите внимание, что при удалении Edge Chromium с компьютера также будут удалены все данные, сохраненные в браузере, включая закладки, пароли и историю. Если вам необходимо сохранить эти данные, рекомендуется предварительно создать их резервные копии или экспортировать.
Если вы в дальнейшем захотите установить Edge Chromium снова, вы можете загрузить его с официального сайта Microsoft и выполнить установку по инструкции.
Как удалить хромиум с компа полностью
Как удалить хромиум через панель управления
Для удаления хромиума через панель управления, выполните следующие действия:
- Откройте меню Пуск в нижнем левом углу экрана.
- Выберите Параметры, затем Система и Приложения и функции.
- Прокрутите список приложений и найдите хромиум в списке.
- Щелкните правой кнопкой мыши по хромиуму и выберите Удалить.
- Подтвердите удаление, следуя инструкциям на экране.
Как удалить хромиум через диспетчер задач
Вы также можете удалить хромиум с помощью диспетчера задач:
- Запустите диспетчер задач, нажав сочетание клавиш Ctrl + Shift + Esc.
- В разделе Процессы найдите все процессы, связанные с хромиумом.
- Щелкните правой кнопкой мыши по каждому процессу и выберите Завершить задачу.
После выполнения этих инструкций хромиум будет полностью удален с вашего компьютера.
| Инструкции | Статус |
|---|---|
| Удаление через панель управления | Успешно |
| Удаление через диспетчер задач | Успешно |
Процесс удаления Edge Chromium
Шаг 1: Откройте Параметры в Edge Chromium
Для того чтобы начать процесс удаления, откройте Edge Chromium и щелкните на иконку Настройки (три точки в верхнем правом углу окна). В выпадающем меню выберите Настройки.
Шаг 2: Дополнительные параметры
В окне Настройки прокрутите вниз и выберите Дополнительные параметры.
Шаг 3: Очистка данных браузера
В разделе Приватность и сервисы выберите Очистка данных браузера.
Шаг 4: Выберите удаляемые данные
В открывшемся окне вы увидите список данных, которые могут быть удалены. Установите флажок напротив Cookies и другие данные сайтов и Кэш изображений и файлов.
Шаг 5: Удаление данных
Нажмите кнопку Очистить. Это удалит выбранные данные, связанные с Edge Chromium.
Теперь у вас должен быть полностью удалён Edge Chromium с вашего компьютера. Перезапустите компьютер, чтобы убедиться, что все изменения вступили в силу.
Как правильно удалить Chromium с компьютера
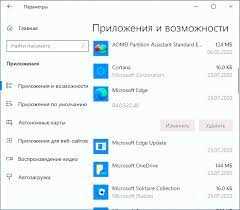
Шаг 1: Перейдите в Параметры вашей операционной системы и выберите Система.
Шаг 2: В разделе Приложения и функции найдите Chromium и щелкните на нем правой кнопкой мыши.
Шаг 3: В появившемся контекстном меню выберите Удалить.
Шаг 4: Подтвердите удаление программы, следуя инструкциям на экране.
После завершения процесса удаления, Chromium будет полностью удален с вашего компьютера, и вы сможете продолжить использование других браузеров, таких как Edge, без каких-либо ограничений.
Шаги для удаления Edge Chromium
Шаг 1: Откройте настройки Edge Chromium
Перед удалением Edge Chromium, сначала необходимо открыть его настройки. Нажмите на кнопку меню хромиума (горизонтальные три точки), которая находится в правом верхнем углу окна браузера, затем выберите пункт Настройки.
Шаг 2: Перейдите в раздел Удаление данных браузера
После открытия настроек, прокрутите страницу до самого низа и найдите раздел Просмотреть дополнительные настройки. Нажмите на этот раздел, чтобы открыть его. Затем найдите и выберите пункт Удаление данных браузера.
Шаг 3: Удалите данные Edge Chromium
В открывшемся окне выберите пункт Удалить данные браузера и установите флажок напротив Edge Chromium. Затем нажмите кнопку Удалить. Подождите, пока процесс удаления не завершится полностью.
После завершения процесса удаления, Edge Chromium будет полностью удален с вашего компьютера. Теперь вы можете использовать другой браузер на основе Chromium или оставить свою систему без установленного браузера на основе хромиума.
Как полностью удалить Chromium с компьютера
Если вы хотите удалить Chromium навсегда с вашего компьютера, следуйте этим простым шагам:
| Шаг 1: | Закройте все запущенные экземпляры Chromium и все связанные с ним процессы. |
| Шаг 2: | Откройте панель управления и выберите Программы и компоненты (или Установка и удаление программ). |
| Шаг 3: | Найдите Chromium в списке установленных программ. |
| Шаг 4: | Щелкните правой кнопкой мыши на Chromium и выберите Удалить или Изменить/Удалить. |
| Шаг 5: | Следуйте инструкциям на экране, чтобы завершить процесс удаления Chromium. |
| Шаг 6: | Удалите также все остаточные файлы и папки Chromium, если они остались после удаления программы. Обычно они находятся в папке C:Program Files или C:Program Files (x86). |
После выполнения всех этих шагов Chromium должен быть полностью удален с вашего компьютера. Перезагрузите компьютер для завершения процесса удаления.
Как удалить Chromium с Панели управления
Если вы хотите удалить Chromium с Панели управления на вашем компьютере, следуйте этим инструкциям:
Шаг 1:
Нажмите на кнопку Пуск в левом нижнем углу экрана и выберите Панель управления.
Шаг 2:
В Панели управления найдите и выберите раздел Программы.
Шаг 3:
В разделе Программы найдите и кликните по ссылке Удалить программу.
Шаг 4:
В открывшемся окне появится список установленных программ. Прокрутите список вниз и найдите Chromium в этом списке.
Шаг 5:
Щелкните правой кнопкой мыши на Chromium и выберите опцию Удалить в контекстном меню.
Шаг 6:
Подтвердите удаление Chromium, следуя инструкциям на экране.
Шаг 7:
Дождитесь завершения процесса удаления. После этого Chromium будет полностью удален с Панели управления вашего компьютера.
Теперь вы знаете, как удалить Chromium с Панели управления. Пользуйтесь этой информацией, чтобы избавиться от ненужного программного обеспечения на вашем компьютере.
Как удалить Edge Chromium в Windows 10
Если у вас установлен Edge на базе Chromium на вашем компьютере и вы хотите его удалить, вам потребуются некоторые инструкции.
Удаление Edge Chromium очень простое и занимает всего несколько шагов:
-
Шаг 1: Откройте меню Пуск и найдите приложение Edge Chromium. Щелкните правой кнопкой мыши на значок и выберите Удалить из контекстного меню.
-
Шаг 2: Подтвердите действие, щелкнув на кнопку Да во всплывающем окне.
-
Шаг 3: Подождите некоторое время, пока процесс удаления завершится. В это время может произойти перезагрузка компьютера.
-
Шаг 4: После перезагрузки, Edge Chromium будет полностью удален с вашего компьютера.
Теперь вы знаете, как удалить Edge Chromium в Windows 10. Следуйте этим простым инструкциям, чтобы удалить это приложение с компьютера и очистить свое рабочее пространство от лишних программ.
Полное удаление Edge Chromium со всех устройств
Если вы хотите полностью удалить Edge на базе Chromium со всех своих устройств, следуйте этим шагам:
- Откройте «Диспетчер задач» с помощью сочетания клавиш Ctrl + Shift + Esc.
- Перейдите на вкладку «Процессы».
- Найдите процесс «Microsoft Edge» в списке.
- Щелкните правой кнопкой мыши на процессе и выберите «Завершить задачу».
- После этого убедитесь, что Edge Chromium полностью закрыт на всех ваших устройствах.
- Перейдите в «Параметры» вашей операционной системы.
- Откройте раздел «Приложения и компоненты».
- Найдите «Microsoft Edge Chromium» в списке установленных программ.
- Выберите Edge Chromium и нажмите кнопку «Удалить» или «Деинсталлировать».
- Следуйте инструкциям на экране, чтобы завершить процесс удаления.
- Повторите все шаги на каждом устройстве, на котором вы хотите удалить Edge Chromium.
После выполнения всех этих шагов Edge Chromium должен быть полностью удален со всех вашей устройств и больше не будет доступен.
Как удалить Chromium из реестра Windows
Полностью удалить Chromium из реестра Windows может понадобиться в случае, если вы хотите избавиться от данного браузера навсегда. В этом руководстве мы покажем вам, как удалить Chromium с помощью реестра Windows.
1. Откройте редактор реестра
Для начала, нажмите Win + R, чтобы открыть окно Выполнить. Введите regedit и нажмите Enter, чтобы открыть редактор реестра.
2. Найдите ключ Chromium
В редакторе реестра откройте следующий путь: HKEY_CURRENT_USERSoftwareChromium. Вы должны увидеть ключи, связанные с Chromium в правой панели.
3. Удалите ключи Chromium
Выделите каждый ключ с названием Chromium и нажмите Del, чтобы удалить их. Вас могут попросить подтверждение — просто нажмите Да, чтобы удалить ключи.
4. Перезагрузите компьютер
После того, как вы удалили все ключи Chromium, рекомендуется перезагрузить компьютер, чтобы изменения вступили в силу. После перезагрузки Chromium должен быть полностью удален из реестра Windows.
Теперь у вас есть полная информация о том, как удалить Chromium из реестра Windows. Следуя этим шагам, вы сможете избавиться от Chromium и быть уверены, что все его связанные ключи и значения успешно удалены.
