VLC media player — это мощный и бесплатный плеер, который предлагает широкий спектр функций и возможностей для воспроизведения видео и аудио. Благодаря простому и интуитивному интерфейсу, использование VLC становится легким и приятным.
Одной из главных причин, почему VLC так популярен, является его способность воспроизводить практически любой формат медиа-файла. Без надобности устанавливать дополнительные кодеки или программы, вы сможете настроить VLC player для проигрывания видео в самых разнообразных форматах, включая MP4, AVI, MKV и другие.
Кроме воспроизведения, VLC также предлагает возможность увеличить качество видео. Возможности настройки цветовой коррекции, контрастности и резкости обеспечивают превосходное отображение даже на самых малопроизводительных компьютерах. Вы сможете легко настроить VLC player под ваши предпочтения и получить наилучший результат.
Как установить VLC
1. Скачайте установочный файл
Перейдите на официальный сайт VLC и найдите раздел загрузок. Выберите версию, которая подходит для вашей операционной системы (Windows, macOS, Linux) и нажмите на ссылку для скачивания.
2. Установите VLC
Запустите скачанный установочный файл и следуйте инструкциям на экране. Обычно вам будет предложено выбрать язык, прочитать и принять лицензионное соглашение, выбрать место установки и так далее. По умолчанию все опции уже выбраны, так что просто нажимайте кнопку Далее до тех пор, пока установка не будет завершена.
3. Настройте VLC
После установки VLC вы можете настроить его по своему усмотрению. Нажмите на меню Настройки в верхней части окна и выберите нужные вам параметры. Например, вы можете настроить язык интерфейса, расположение всплывающих подсказок, цвета и т.д.
Вы также можете настроить параметры воспроизведения видео и аудио, такие как яркость, контрастность, увеличение звука и другие. Просто перейдите в меню Инструменты и выберите Параметры. Здесь вы найдете множество опций, которые позволяют вам настроить проигрыватель по своему вкусу.
Вот и все! Теперь у вас установлен и настроен VLC Media Player, и вы можете начать воспроизводить ваши любимые медиа-файлы без каких-либо проблем. Наслаждайтесь просмотром и прослушиванием!
Как открыть видео в VLC
Шаг 1: Установите VLC Player
Если у вас еще нет VLC Player, скачайте его с официального сайта и выполните установку на вашем устройстве. VLC Player доступен для операционных систем Windows, macOS, Linux, Android и iOS.
Шаг 2: Откройте видео через VLC
Когда установка завершена, вы можете открыть видео файлы через VLC Player простым способом:
| 1. | Запустите VLC Player на вашем устройстве. |
| 2. | Щелкните на меню Медиа в верхней панели навигации. |
| 3. | В выпадающем меню выберите пункт Открыть файл. |
| 4. | Откроется окно проводника, где вы сможете выбрать нужный видеофайл на вашем компьютере или устройстве. |
| 5. | Выберите видеофайл и нажмите на кнопку Открыть. |
После этого VLC Player автоматически начнет воспроизводить выбранное видео. Если вы хотите настроить воспроизведение видео, используйте доступные инструменты в панели управления VLC Player. Вы можете увеличить или уменьшить громкость звука, изменить яркость или контрастность изображения, а также применить другие настройки воспроизведения в зависимости от ваших потребностей.
Теперь вы знаете, как легко открыть видео в VLC Player и настроить его воспроизведение. Наслаждайтесь просмотром видео с помощью одного из самых удобных и мощных видео плееров на рынке!
Как управлять видео в VLC
Видео проигрыватель VLC предлагает широкий набор функций, которые позволяют полностью контролировать проигрывание видео:
Воспроизведение видео
Для того, чтобы воспроизвести видео в VLC, откройте приложение и нажмите на кнопку Воспроизвести. Вы также можете перетащить видео файл в окно проигрывателя или выбрать его через меню Медиа -> Открыть файл.
Управление воспроизведением
VLC позволяет управлять воспроизведением видео различными способами:
- Чтобы приостановить или возобновить воспроизведение видео, нажмите на кнопку Пауза.
- Для перемотки видео вперед или назад, используйте ползунок внизу окна проигрывателя или клавиши со стрелками на клавиатуре.
- Чтобы ускорить или замедлить воспроизведение видео, используйте кнопки + и — на панели управления или клавиши Faster и Slower на клавиатуре.
Настройка видео
В VLC вы можете настроить параметры видео под свои предпочтения:
- Чтобы установить определенное соотношение сторон видео, выберите нужные настройки в меню Вид -> Соотношение сторон.
- Для увеличения или уменьшения размера видео, используйте кнопки + и — на панели управления или сочетание клавиш Ctrl и + или Ctrl и — на клавиатуре.
- Чтобы настроить яркость, контрастность и другие параметры видео, выберите соответствующие настройки в меню Инструменты -> Эффекты и фильтры.
С помощью этих функций вы сможете полностью контролировать проигрывание видео в VLC и настроить его под свои предпочтения.
Как настроить VLC для лучшего качества видео
Видеоплеер VLC позволяет настроить различные параметры для улучшения качества видео. Это особенно полезно, если у вас есть файлы с низким разрешением или некачественной картинкой. Вот несколько способов, которые позволят вам увеличить качество видео через настройки VLC Media Player.
1. Настройка параметров проигрывания
Чтобы начать настройку, откройте VLC и выберите меню Инструменты > Настройки. Затем перейдите в раздел Видео и найдите параметры проигрывания. Вы можете изменить яркость, контрастность и насыщенность изображения, чтобы добиться лучшего визуального восприятия.
2. Изменение фильтров видео
VLC предлагает различные фильтры, которые могут улучшить качество вашего видео. Вы можете активировать и настроить эти фильтры, чтобы устранить шумы или артефакты на изображении. Найдите раздел Фильтры в настройках VLC и экспериментируйте с различными параметрами.
3. Изменение разрешения видео
Если ваше видео имеет низкое разрешение, вы можете попробовать увеличить его для улучшения качества. В VLC есть возможность изменения размера видео. Просто выберите меню Инструменты > Эффекты и фильтры > Настройка > Видео и установите нужное разрешение.
Внесение этих настроек позволит улучшить качество видео и сделать его более приятным для просмотра через VLC Media Player.
Как добавить субтитры в VLC
Через панель воспроизведения
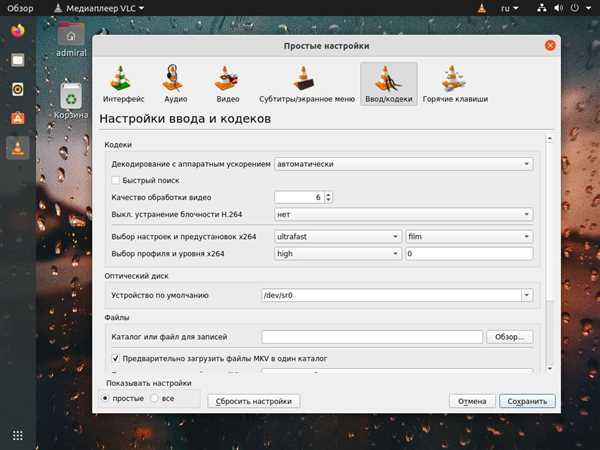
1. Откройте видеофайл через VLC, используя методы, которые вы обычно используете для запуска плеера.
2. В панели воспроизведения (находится внизу экрана) найдите кнопку с изображением субтитров (обычно она выглядит как картинка с несколькими линиями текста или буква S).
3. Щелкните на этой кнопке, чтобы открыть меню субтитров.
4. В меню субтитров выберите опцию Добавить субтитры.
5. В открывшемся окне выберите файл субтитров на вашем компьютере и нажмите кнопку Открыть.
6. VLC автоматически загрузит выбранный файл субтитров и начнет его отображать в видео.
Через настройки VLC
1. Откройте VLC и нажмите на Инструменты в верхней панели меню.
2. В выпадающем меню выберите Настройки.
3. В окне настроек выберите вкладку Субтитры / OSD.
4. В разделе Файлы субтитров найдите опцию Добавить субтитры.
5. Щелкните на кнопке Обзор и выберите файл субтитров на вашем компьютере.
6. Нажмите кнопку Сохранить для применения изменений.
Если субтитры отображаются слишком маленькими или большими символами, вы также можете увеличить или уменьшить их размер через настройки. Откройте раздел Субтитры / OSD в окне настроек VLC, найдите опцию Размер шрифта и настройте его с помощью ползунка или ввода значения вручную.
Теперь вы знаете, как легко добавить субтитры в VLC через панель воспроизведения или настройки плеера. Наслаждайтесь просмотром видео с комфортным отображением субтитров!
Как использовать встроенные аудиоэффекты в VLC
Видео плеер VLC предлагает широкий спектр возможностей не только для воспроизведения медиа-файлов, но и для настройки аудиоэффектов. С помощью встроенных инструментов, вы можете преобразить звук по своему вкусу и настроить его качество в соответствии с вашими предпочтениями.
Шаг 1: Открыть окно настроек VLC
Перед тем как начать, убедитесь, что плеер VLC запущен на вашем компьютере. Затем выберите вкладку Инструменты в верхнем меню и нажмите на опцию Настройки.
Шаг 2: Найти раздел Аудиоэффекты
В окне настроек найдите и нажмите на вкладку Аудио. Затем, в левой части окна, вы увидите раздел Аудиоэффекты. Нажмите на него для доступа к настройкам аудиоэффектов.
Примечание: Если вы не видите вкладку Аудиоэффекты, проверьте, что вы используете последнюю версию VLC плеера, и обновите его при необходимости.
Шаг 3: Настройка аудиоэффектов
В этом разделе вы увидите множество аудиоэффектов и параметров, которые можно настроить по вашему выбору. Например, вы можете увеличить громкость звука с помощью ползунка Усиление, улучшить качество звука с помощью Графического эквалайзера или добавить эффект Реверберация для создания эффекта пространства.
ВLC player предоставляет ряд других встроенных аудиоэффектов, таких как изменение тембра, задержка или эффект коррекции наушников. Вы можете экспериментировать с настройками, пока не достигнете желаемого звучания.
Шаг 4: Применение и сохранение настроек
Когда вы настроили аудиоэффекты по своим предпочтениям, нажмите кнопку Сохранить, чтобы сохранить изменения. Теперь вы сможете наслаждаться улучшенным звуком при проигрывании медиа-файлов в VLC player.
Теперь вы знаете, как использовать встроенные аудиоэффекты в VLC player и настроить звук по своему вкусу. Наслаждайтесь улучшенным звуком и лучшим звуковым опытом при использовании VLC!
Как записывать видео с помощью VLC
Через мощный медиа-плеер VLC вы можете также записывать видео с экрана компьютера или с веб-камеры. Эта функция может быть полезной, если вы хотите сохранить видеофайл с важной информацией или захотите создать урок или обучающий материал.
Для того чтобы записывать видео с помощью VLC, следуйте этим простым шагам:
- Откройте VLC Media Player на вашем компьютере.
- Нажмите на меню Медиа и выберите Захват устройства.
- В открывшемся окне Захват устройства выберите вкладку Захват и установите источник для записи видео. Вы можете выбрать экран компьютера или веб-камеру. Если вы выбираете экран компьютера, вы можете увеличить размер записываемой области, отредактировав значения ширины и высоты.
- Настройте другие параметры записи, такие как аудио и формат видео. Вы можете выбрать качество видео, формат файла и место сохранения видеофайла.
- Нажмите на кнопку Старт, чтобы начать запись видео. Весь процесс записи будет отображаться на экране.
- Когда вы закончите запись, нажмите на кнопку Остановить в интерфейсе VLC.
- Видеофайл будет сохранен на вашем компьютере по указанному вами пути.
Теперь вы знаете, как записывать видео с помощью VLC. Эта функция может быть полезна в различных ситуациях, и вам не потребуется использовать сторонние программы для записи экрана или видео.
Как конвертировать видео с помощью VLC
Если вы являетесь пользователем VLC Media Player, то, помимо его основной функции воспроизведения видеофайлов, вы также можете использовать его для конвертации видео в различные форматы. Это особенно полезно, когда вам необходимо изменить формат файла, чтобы сделать его совместимым с определенным устройством или программой.
Настройка VLC для конвертирования видео
Перед тем, как начать конвертировать видео с помощью VLC, вам понадобится сначала настроить программу. Следуйте этим шагам, чтобы настроить VLC для конвертации видео:
- Откройте VLC Media Player.
- Перейдите в меню Медиа и выберите Преобразовать/Сохранить.
- В открывшемся окне нажмите на кнопку Добавить, чтобы выбрать видеофайл, который вы хотите конвертировать.
- После выбора файла нажмите на кнопку Преобразовать/Сохранить.
- В следующем окне выберите формат, в который вы хотите конвертировать видео.
- Настройте параметры конвертирования, если необходимо, и выберите папку, в которой будет сохранен конвертированный файл.
- Нажмите на кнопку Старт, чтобы начать процесс конвертации видео.
Увеличение скорости конвертации
Если вам необходимо увеличить скорость конвертации видео с помощью VLC, вы можете использовать следующие советы:
- Используйте формат видео, который поддерживается нативно VLC. В этом случае, программа просто скопирует видео и аудио без необходимости перекодировки, что значительно сокращает время конвертации.
- Уменьшите разрешение видео. Более низкое разрешение позволит VLC быстрее обработать видео и сэкономить время конвертации.
- Уменьшите битрейт видео. Уменьшение битрейта также поможет ускорить процесс конвертации, но может повлиять на качество видео.
| Формат | Описание |
|---|---|
| MPEG-4 | Формат, широко используемый для кодирования видео среднего качества. |
| H.264 | Один из самых распространенных форматов видео с высоким качеством и сжатием. |
| AVI | Формат для хранения видео и аудио данных без сжатия. |
| WMV | Формат видео, разработанный Microsoft для сжатия видео с помощью Windows Media Video. |
Используя VLC Media Player, вы сможете легко конвертировать видео в различные форматы, настроить параметры конвертации и увеличить скорость процесса конвертации. Это дает вам большую гибкость и удобство при работе с медиафайлами.
Как увеличить видео в VLC
| Шаг | Инструкция |
|---|---|
| Шаг 1 | Откройте VLC media player на вашем компьютере. |
| Шаг 2 | Нажмите на меню Инструменты в верхней части плеера. |
| Шаг 3 | В раскрывающемся меню выберите опцию Настройки. |
| Шаг 4 | В открывшемся окне выберите вкладку Видео в левой части. |
| Шаг 5 | В разделе Показывать отметьте опцию Оригинальный размер. |
| Шаг 6 | В разделе Масштабирование выберите желаемый вариант увеличения размера видео. Например, вы можете выбрать опцию 2, чтобы увеличить размер видео в два раза. |
| Шаг 7 | Нажмите кнопку Сохранить внизу окна настроек. |
| Шаг 8 | Перезапустите VLC media player для применения изменений. |
Теперь вы знаете, как увеличить видео в VLC media player. Просто следуйте этим инструкциям и настройте воспроизведение видео в соответствии с вашими предпочтениями.
