Как изменить иконку папки на вашем рабочем столе в Windows 10? Если вы устали от стандартных значков для папок и хотите добавить свою индивидуальность, не волнуйтесь — у вас есть несколько способов сменить эти значки. В этой статье мы рассмотрим, как легко и быстро изменить иконку папки на вашем рабочем столе в Windows 10.
Первый способ — использование встроенной функции в Windows 10. Для этого просто щелкните правой кнопкой мыши на папке, которую вы хотите изменить, выберите Свойства, перейдите во вкладку Приложения и нажмите на кнопку Изменить значок. Затем выберите новую иконку из списка предложенных вариантов или выберите свою собственную иконку, щелкнув на кнопку Обзор. Не забудьте нажать Применить и ОК, чтобы сохранить изменения.
Если вы хотите использовать свои собственные значки для папок, вы можете создать их с помощью специальных программ. Например, приложение IconPackager позволит вам изменить иконки папок не только на рабочем столе, но и во всей операционной системе. Оно предлагает широкий выбор готовых значков и позволяет загружать их из интернета или создавать самостоятельно. Программа поддерживает Windows 7, 8 и 10, и работает очень просто и интуитивно понятно.
Значки папок для Windows 7
В Windows 7 есть возможность изменить значки папок на рабочем столе или в приложениях для создания красочного и уникального внешнего вида. В этой статье мы расскажем о том, как изменить значки папок в Windows 7.
Как изменить значок папки на рабочем столе
Для изменения значка папки на рабочем столе следуйте следующим шагам:
- Щелкните правой кнопкой мыши на папке, у которой хотите изменить значок.
- В контекстном меню выберите Свойства.
- В окне свойств щелкните вкладку Пользовательские значки.
- Нажмите на кнопку Изменить значок.
- Выберите новый значок из представленного списка или нажмите на кнопку Обзор, чтобы выбрать значок из другого места на вашем компьютере.
- Подтвердите изменения, нажав кнопку ОК.
Как изменить значок папки в приложениях
Если вам нужно изменить значок папки внутри приложений, таких как Проводник или Проводник Windows, вы можете воспользоваться следующими инструкциями:
- Откройте приложение, в котором хотите изменить значок папки.
- Щелкните правой кнопкой мыши на папке, значок которой нужно изменить.
- В контекстном меню выберите Свойства.
- В окне свойств выберите вкладку Свойства.
- Нажмите на кнопку Изменить значок.
- Выберите новый значок из представленного списка или нажмите на кнопку Обзор, чтобы выбрать значок из другого места на вашем компьютере.
- Подтвердите изменения, нажав кнопку ОК.
Теперь вы знаете, как изменить значки папок в Windows 7 на рабочем столе и в приложениях. Это позволит вам создать более организованную и персонализированную среду работы.
Как поменять иконки папок в Windows 10
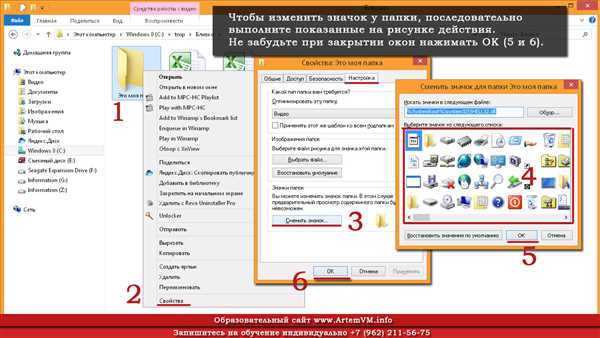
В операционной системе Windows 10 пользователи могут изменить иконку папки на рабочем столе или в проводнике.
Чтобы изменить значок папки, нужно выполнить следующие шаги:
- Найдите папку, для которой вы хотите изменить иконку, на рабочем столе или в проводнике Windows 10.
- Щелкните правой кнопкой мыши на папку и выберите в контекстном меню пункт Свойства.
- В открывшемся окне Свойства перейдите на вкладку Пользовательские значки.
- Нажмите кнопку Изменить значок.
- Выберите предложенные системой иконки или расположение файла с нужной вам иконкой.
- Кликните на выбранную иконку и нажмите ОК
После выполнения этих действий иконка папки изменится как на рабочем столе, так и в проводнике Windows 10.
Теперь вы знаете, как поменять иконки приложений и ярлыка на рабочем столе, а также иконку папки в Windows 10.
Как сменить значок ярлыка Windows 10
Windows 10 предлагает возможность изменить значки ярлыков иконок папок и приложений на рабочем столе. Это позволяет настроить внешний вид рабочего стола и выделить папки с особенной визуальной иконкой.
Чтобы изменить значок ярлыка папки в Windows 10, выполните следующие шаги:
- Выберите папку, иконку которой вы хотите изменить, на рабочем столе или в проводнике.
- Щелкните правой кнопкой мыши на выбранной папке и выберите Свойства в контекстном меню.
- В открывшемся диалоговом окне Свойства перейдите на вкладку Пользовательские значки.
- Нажмите на кнопку Изменить значок.
- Выберите новый значок из предлагаемого набора или указывайте путь к файлу с иконкой на вашем компьютере.
- Подтвердите свой выбор, нажав кнопку ОК в диалоговом окне Свойства.
После выполнения этих шагов значок ярлыка папки на рабочем столе Windows 10 изменится на выбранный вами. Теперь ваш рабочий стол будет выглядеть более персонализированным и уникальным.
Помимо папок на рабочем столе, также можно изменить значки ярлыков приложений в Windows 10. Процесс изменения значков ярлыков приложений аналогичен описанному выше и может быть выполнен для любого ярлыка на рабочем столе или в меню Пуск.
Как изменить значки на рабочем столе в Windows 10
Изменение значка папки на рабочем столе
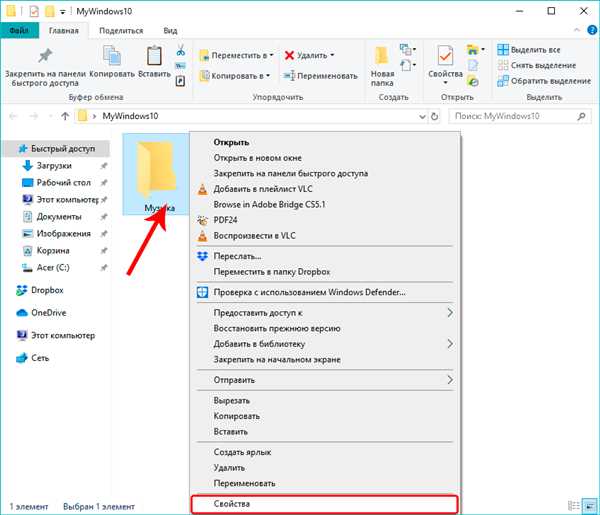
Если вы хотите поменять значок папки на рабочем столе в Windows 10, вам потребуется следовать этим шагам:
- Нажмите правой кнопкой мыши на папке, значок которой вы хотите сменить.
- Выберите Свойства.
- Перейдите на вкладку Приемник.
- Нажмите на кнопку Изменить значок.
- Выберите новый значок из представленных или укажите путь к своему значку.
- Нажмите ОК для сохранения изменений.
Изменение значков приложений на рабочем столе
Чтобы сменить значок приложения на рабочем столе в Windows 10:
- Найдите ярлык приложения на рабочем столе.
- Нажмите правой кнопкой мыши на ярлыке и выберите Свойства.
- Перейдите на вкладку Ярлык.
- Нажмите на кнопку Изменить значок.
- Выберите новый значок из предложенных или укажите путь к своему значку.
- Нажмите ОК для сохранения изменений.
Теперь вы знаете, как изменить значки на рабочем столе в Windows 10. Это позволит вам настроить ваш рабочий стол и сделать его уникальным и удобным для работы.
Как поменять иконку приложения Windows 10
Изменение иконки приложения в Windows 10 очень простое и позволяет вам персонализировать свой рабочий стол. По умолчанию, в Windows 10, все приложения имеют одинаковый значок, но вы можете поменять эту иконку на любую другую на своем компьютере.
Для того чтобы поменять значок приложения, вы должны сначала найти файл с расширением .ico или .dll, который содержит желаемый вами значок. Эти файлы могут быть обычными файлами с расширением .exe или .dll или же специальными файлами-библиотеками значков с расширением .ico.
Когда вы найдете подходящий файл с иконкой, следуйте этим шагам:
- На рабочем столе откройте папку, в которой находится ярлык приложения, ищите самые используемые папки на рабочем столе или в папке Мой компьютер.
- Найдите ярлык приложения, для которого вы хотите поменять иконку. Нажмите правой кнопкой мыши на ярлык и выберите Свойства.
- В окне Свойства выберите вкладку Ярлык. Внизу окна нажмите кнопку Изменить значок.
- В появившемся окне нажмите кнопку Обзор и найдите файл с иконкой, который вы хотите использовать.
- Выберите файл и нажмите ОК. Затем нажмите Применить и ОК.
- Теперь ярлык приложения будет иметь новую иконку.
Поменять иконку приложения в Windows 10 также можно с помощью специальных программ или с помощью редактора реестра. Однако, эти методы требуют дополнительных знаний и навыков.
Вот так легко и быстро можно поменять иконку приложения на рабочем столе в Windows 10!
Как изменить иконку приложения в Windows 10

В операционной системе Windows 10 у вас есть возможность изменять иконку приложения по вашему желанию. Это позволяет вам настраивать внешний вид ярлыков и значков на рабочем столе, а также в папках и на панели задач.
Изменение иконки приложения на рабочем столе
- Нажмите правой кнопкой мыши на ярлык приложения на рабочем столе.
- Выберите Свойства из контекстного меню.
- Перейдите на вкладку Ярлык.
- Нажмите кнопку Изменить иконку.
- Выберите новую иконку из списка доступных значков или укажите путь к файлу с иконкой на вашем компьютере.
- Нажмите ОК для сохранения изменений.
Изменение иконки приложения в папке
- Откройте папку, в которой находится приложение, и найдите его ярлык.
- Нажмите правой кнопкой мыши на ярлык приложения.
- Выберите Свойства из контекстного меню.
- Перейдите на вкладку Ярлык.
- Нажмите кнопку Изменить иконку.
- Выберите новую иконку из списка доступных значков или укажите путь к файлу с иконкой на вашем компьютере.
- Нажмите ОК для сохранения изменений.
Теперь вы знаете, как изменить иконку приложения в операционной системе Windows 10. Этот простой процесс позволяет вам создавать уникальные иконки для папок и приложений на вашем рабочем столе, чтобы они выделялись и были легко узнаваемыми.
Иконки на рабочий стол Windows 7
На рабочем столе Windows 7 можно изменить значки папок и ярлыков приложений. Это позволяет вам добавить индивидуальный стиль и персонализацию к вашему рабочему столу. Вот как можно изменить иконку папок и ярлыков на рабочем столе Windows 7:
1. Щелкните правой кнопкой мыши на папке или ярлыке, для которого вы хотите изменить иконку.
2. В контекстном меню выберите Свойства.
3. В диалоговом окне Свойства перейдите на вкладку Параметры и нажмите кнопку Изменить иконку.
4. В появившемся окне Изменить иконку вы можете выбрать новый значок из списка доступных или нажать кнопку Обзор для выбора своей иконки из файловой системы.
5. После выбора новой иконки, нажмите ОК в каждом открытом окне, чтобы сохранить изменения и закрыть диалоговые окна.
6. Теперь у вас будет новая иконка для папки или ярлыка на рабочем столе.
| Значок | Для чего использовать |
|---|---|
| Файлы и папки | Измените значок папки или файла, чтобы было легче их отличать друг от друга или выделить особые папки или файлы. |
| Ярлыки приложений | Изменение значка ярлыков приложений поможет сделать ваш рабочий стол более организованным и удобным в использовании. |
Таким образом, вы можете поменять и сменить иконку папки или ярлыка на рабочем столе Windows 7, чтобы добавить персонализацию и стиль к вашей рабочей среде.
Как изменить значок приложения в Windows 10
Windows 10 позволяет пользователю сменить значки приложений на рабочем столе. Если вы хотите изменить значок приложения, вам потребуется следовать нескольким простым шагам.
1. Начните с поиска нужного ярлыка приложения на рабочем столе Windows 10.
2. Щелкните правой кнопкой мыши на ярлыке и выберите Свойства.
3. В открывшемся окне Свойства перейдите на вкладку Ярлык.
4. Внизу окна нажмите на кнопку Изменить иконку.
5. Откроется окно с доступными для выбора значками. Вы можете выбрать значение предложенных значков или нажать на кнопку Обзор для поиска значка в другой папке.
6. После выбора нужного значка нажмите ОК.
7. Убедитесь, что выбранный значок отображается в окне Свойства ярлыка. Если значок отображается, нажмите ОК, чтобы сохранить изменения.
Теперь значок приложения на рабочем столе в Windows 10 изменен. Вы можете использовать такую же процедуру, чтобы изменить значок другого приложения.
