Обои на экране iPhone могут создать особую атмосферу и подчеркнуть вашу индивидуальность. Установить новый фон на свой айфон — легко и просто, а выбор разных картинок и настроек позволит сделать ваш смартфон ещё более уникальным.
Есть несколько способов сменить обои на iPhone. Во-первых, вы можете поставить статичную картинку в качестве фона. Просто выберите изображение, которое вам нравится, и настройте его размер и положение, чтобы удовлетворить вашим предпочтениям. Во-вторых, вы можете установить меняющиеся обои, чтобы картинка на вашем айфоне автоматически менялась через определенные промежутки времени. Наконец, вы также можете настроить обои на iPhone, чтобы они менялись в зависимости от времени суток или даже вашего местоположения.
Чтобы сменить обои на iPhone 7, 11 или 13, вам сначала нужно открыть Настройки на вашем айфоне. Затем прокрутите вниз и нажмите на Обои. Выберите Выбрать новый фон и выберите изображение из своей галереи или из предложенных коллекций. Если вы хотите установить меняющиеся обои, нажмите на Динамические, Стилевые или Собственные, чтобы найти подходящие варианты. Если вы хотите установить обои, которые меняются в зависимости от времени суток или местоположения, выберите вкладку Обои Live и найдите желаемый вариант.
Теперь вы знаете, как поменять обои на iPhone. Сделайте ваш айфон ещё более стильным и индивидуальным, выбрав разные картинки и изменяя их автоматически или вручную. Настройте обои, чтобы они отображали вашу уникальность и настроение!
Как выбрать обои для iPhone: рекомендации и советы
На iPhone существует несколько способов поменять обои:
| Вариант | Описание |
|---|---|
| 1. Статика | На iPhone можно установить статические обои. Для этого необходимо выбрать изображение из библиотеки обоев или использовать собственное фото, которое у вас есть на устройстве. Чтобы сменить статический фон, откройте настройки iPhone, выберите Обои и там выберите необходимое изображение. |
| 2. Меняющиеся обои | На iPhone 11 и 13 есть возможность установить меняющиеся обои. Это фон, который автоматически меняется через определенный интервал времени. Чтобы настроить такие обои, откройте настройки iPhone, выберите Обои и там выберите Выбрать новый фон. Затем выберите Динамические фоны и выберите подходящую опцию. |
| 3. Заставка экрана | Для iPhone 7 и новее можно установить заставку экрана, которая будет отображаться на экране блокировки. Чтобы установить заставку экрана, откройте настройки iPhone, выберите Обои и там выберите Выбрать новый фон. Затем выберите Заставки и выберите желаемую опцию. |
Таким образом, сменить обои на iPhone можно очень просто. Выберите подходящую картинку, установите ее в качестве фона и наслаждайтесь новым обликом вашего iPhone.
Как сохранить изображение для установки обоев на iPhone
На iPhone вы можете установить разные обои для фона экрана, чтобы изменить внешний вид устройства. С iOS 13 и 11, вы можете выбрать разные варианты, чтобы обои на вашем iPhone менялись автоматически.
1. Сделать фон статикой
Если вы хотите поставить одну картинку на фон экрана и не менять ее, следуйте этим простым шагам:
- Выберите изображение, которое вы хотите использовать в качестве обоев.
- Откройте изображение на вашем iPhone.
- Нажмите на изображение и удерживайте палец на экране.
- Выберите Сохранить изображение.
- Перейдите в настройки iPhone и выберите Фоны и яркость.
- В разделе Фоны выберите Выбрать новые фоны.
- Найдите и выберите сохраненное изображение.
2. Настроить меняющиеся обои
Если вы хотите настроить автоматическую смену обоев на iPhone, следуйте этим шагам:
- Выберите несколько изображений, которые вы хотите использовать в качестве обоев.
- Перейдите в настройки iPhone и выберите Фоны и яркость.
- В разделе Фоны выберите Выбрать новые фоны.
- Выберите Динамические или Стоичные в зависимости от вашего предпочтения.
- Выберите изображения, которые вы хотите использовать для автоматической смены обоев.
- Нажмите на Установить.
Теперь вы знаете, как сохранить и установить изображение в качестве обоев на iPhone. Вы можете поменять картинку на фоне экрана вручную или настроить автоматическую смену обоев, чтобы разнообразить внешний вид вашего устройства.
Как установить обои на iPhone через настройки устройства
- Откройте настройки на вашем iPhone. Для этого нажмите на иконку Настройки на главном экране.
- Прокрутите список доступных настроек и нажмите на Обои.
- В разделе Выберите обои вы увидите несколько опций:
- Статика: выберите эту опцию, если вы хотите установить статичное изображение в качестве фона экрана. Нажмите на нужный вам вариант из предложенных обоев или нажмите на кнопку Выбрать фото, чтобы установить свою собственную картинку.
- Динамические: выберите эту опцию, если вы хотите, чтобы обои на вашем iPhone менялись автоматически. Нажмите на нужный вам вариант из предложенных обоев.
- Сделать новые картинки динамическими: если у вас уже установлены статичные обои, вы можете изменить их на динамические, выбрав данную опцию.
Также некоторые модели iPhone, начиная с iPhone 7 и iPhone 11, имеют функцию Live Photos, которая позволяет устанавливать анимированные обои на экран. Для этого вам нужно выбрать изображение с пометкой Live в разделе Статика.
После того, как вы выбрали нужные вам обои, нажмите на кнопку Установить или Сохранить изменения. Новые обои будут автоматически установлены на фоновое изображение экрана вашего iPhone.
Теперь вы знаете, как установить обои на iPhone через настройки устройства. Вы можете менять фоновое изображение регулярно, чтобы ваш айфон всегда выглядел свежим и стильным!
Как установить обои на iPhone через приложение Фото
Если вы хотите менять обои на своем iPhone, то вам потребуется знать, как это сделать. В нашем руководстве вы найдете подробную инструкцию о том, как поменять обои на iPhone через приложение Фото.
Чтобы изменить фон на своем iPhone, вам необходимо зайти в настройки устройства и выбрать раздел Фон. После этого вы сможете настроить обои, сменить заставку на статическую картинку или установить меняющиеся обои, которые автоматически менялись через определенное время.
Сделать это очень просто. Вам всего лишь нужно открыть приложение Фото на вашем iPhone и выбрать ту картинку, которую вы хотите установить в качестве обоев. После этого нажмите на изображение и выберите пункт Использовать как фон.
Если вы хотите установить меняющиеся обои на свой iPhone, то выберите несколько разных фоновых изображений, а затем нажмите на кнопку Настроить в разделе Фон. В появившемся меню выберите пункт Динамические обои и выберите интересующий вас набор изображений.
Теперь, благодаря нашей подробной инструкции, вы знаете, как установить разные фоны на свой iPhone. Поменять обои на iPhone с помощью приложения Фото теперь будет легко и просто!
Как установить анимированные обои на iPhone: пошаговая инструкция
Современные смартфоны, включая iPhone, предлагают возможность не только сменить заставку или картинку на экране блокировки, но и установить анимированные обои на экране рабочего стола. Это позволяет сделать интерфейс вашего iPhone более живым и оригинальным. В данной статье мы расскажем, как установить анимированные обои на iPhone с версией iOS 7 и выше.
Шаг 1: Найти анимированные обои
Первым шагом вам потребуется найти подходящие анимированные обои для вашего iPhone. Вы можете воспользоваться поиском в интернете или использовать специальные приложения из App Store, предназначенные для поиска и установки анимированных обоев.
Шаг 2: Скачать и установить анимированные обои
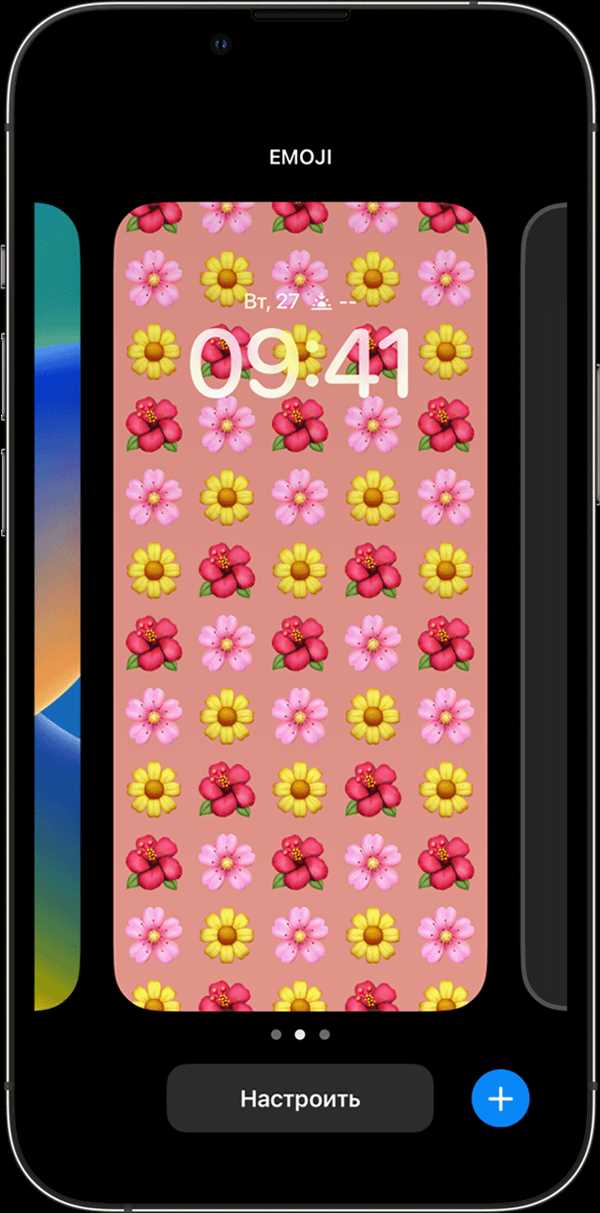
После того, как вы нашли понравившиеся анимированные обои, скачайте их на ваш iPhone. В большинстве случаев, анимированные обои представлены в формате GIF или MOV. Убедитесь, что ваше устройство поддерживает данный формат.
После скачивания анимированных обоев вам необходимо установить их на ваш iPhone. Для этого откройте фотоальбом или файловый менеджер на вашем устройстве, найдите скачанные обои и выберите Установить как фон.
Шаг 3: Настроить анимированные обои
После установки анимированных обоев на ваш iPhone, вам может понадобиться настроить их параметры. Некоторые анимированные обои предлагают опции настройки, такие как скорость анимации или направление движения. Вы можете настроить эти параметры, перейдя в настройки обоев на вашем iPhone.
| Версия iOS | Как изменить анимированные обои |
|---|---|
| iOS 7 — iOS 10 | Настройки > Обои > Выберите обои > Альбомы > Камера сверху > Анимированные > Выберите обои |
| iOS 11 и выше | Настройки > Обои > Выберите обои > Обои движущиеся > Выберите обои |
После настройки параметров анимированные обои будут отображаться на экране вашего iPhone и меняться автоматически в заданном порядке.
Теперь вы знаете, как установить и настроить анимированные обои на вашем iPhone. Попробуйте разные варианты и настройки, чтобы сделать фон вашего айфона еще более оригинальным и интересным!
Как установить обои на iPhone через iTunes
Владельцы iPhone могут настроить разные обои для экрана своего устройства. Изменить фоновую картинку можно как вручную, так и автоматически, чтобы обои менялись каждый раз, когда вы включаете или разблокируете свой айфон. В нашем руководстве мы расскажем, как установить обои на iPhone через iTunes.
Шаг 1: Подключите iPhone к компьютеру
Для начала, подключите свой iPhone к компьютеру, используя кабель USB. Затем запустите программу iTunes.
Шаг 2: Выберите устройство
В iTunes выберите свой iPhone из списка устройств.
Шаг 3: Перейдите в раздел Обои
Перейдите на страницу настройки вашего айфона, нажав на иконку вашего iPhone в верхней панели iTunes. Затем выберите вкладку Обои.
Шаг 4: Выберите обои
Выберите статическую фоновую картинку или создайте альбом с меняющимися обоями. Для установки статической картинки, щелкните на изображении, чтобы выбрать его как обои на экране блокировки или экране главного меню. Чтобы установить меняющиеся обои, переключите настройку Изображение на Папка и выберите папку с изображениями.
Примечание:
На iPhone 11 и более поздних моделях вы также можете настроить динамические обои, которые меняются в зависимости от движения вашего устройства. Для этого выберите категорию Динамические на странице настройки обоев.
Шаг 5: Синхронизировать изменения
После выбора обоев на iPhone, нажмите кнопку Применить или Синхронизировать, чтобы установить выбранные обои на ваш айфон.
Теперь вы знаете, как установить обои на iPhone через iTunes. Поменять фон вашего айфона — легко! Экспериментируйте и наслаждайтесь разными обоями на экране своего устройства.
Как установить обои на iPhone через iCloud
Шаг 1: Поставить iOS 11 или выше
Для того чтобы воспользоваться функцией автоматической смены обоев на iPhone, вам необходимо установить операционную систему iOS версии 11 или выше. Узнать текущую версию iOS вы можете, открыв настройки на айфоне и выбрав раздел Основные -> Об автопатчах. Если ваша версия ниже, обновите программное обеспечение до последней доступной версии.
Шаг 2: Настроить смену обоев
Прежде чем начать, убедитесь, что функция iCloud Drive активирована на вашем айфоне. Для этого, откройте настройки, выберите вашу учетную запись Apple ID и затем перейдите в раздел iCloud. Если функция iCloud Drive отключена, включите ее.
Теперь, чтобы установить обои на iPhone через iCloud:
- Откройте приложение Настройки на своем iPhone.
- Перейдите в раздел Обои -> Выбрать новый фон.
- Выберите Динамические, Статические или Живые обои, в зависимости от ваших предпочтений.
- Выберите желаемый фон из предложенных вариантов.
- Нажмите на Установить, чтобы применить выбранный фон к экрану вашего iPhone.
Теперь ваш iPhone будет автоматически менять обои в заданном порядке, если вы выбрали динамические или меняющиеся фоны. Если вы выбрали статический фон, он останется постоянным.
Если вам не нравятся предложенные обои, вы можете сделать свои собственные фотографии фонами. Для этого:
- Откройте фото-галерею на вашем iPhone.
- Выберите фотографию, которую вы хотите использовать в качестве фона.
- Нажмите на значок Делить в правом нижнем углу экрана.
- Выберите Использовать как фон в контекстном меню.
- Выберите Установить на экран блокировки или Установить на экран домашнего в зависимости от того, где вы хотите использовать фото как фон.
Теперь вы знаете, как установить обои на iPhone через iCloud. Попробуйте разные варианты и настройте свой iPhone так, чтобы фон менялся автоматически или оставался постоянным — выбор за вами!
Как установить обои на iPhone через сторонние приложения
На App Store вы найдете множество приложений, которые позволяют настроить обои на экране iPhone. Некоторые из них предлагают статические картинки, а другие позволяют установить меняющиеся обои. Одно из таких приложений — Wallpaper Wizard. С его помощью вы сможете установить ряд разных картинок на фон вашего iPhone.
Шаг 1: Скачать и установить Wallpaper Wizard
Перейдите в App Store на вашем iPhone и введите в поисковой строке Wallpaper Wizard. Найдите приложение и нажмите Установить, чтобы его скачать. После установки откройте приложение.
Шаг 2: Изменить обои на iPhone
Откройте Wallpaper Wizard и просмотрите доступные картинки. Выберите ту, которую хотите поставить на фон вашего iPhone, и нажмите на нее.
После того, как вы выбрали желаемую картинку, нажмите на кнопку Установить. Вам будет предложено настроить фон в меню настроек. Нажмите Установить, чтобы подтвердить свой выбор.
Теперь ваш фон на iPhone будет изменен на выбранную картинку. Если вы захотите сменить обои в дальнейшем, просто откройте Wallpaper Wizard и выберите новую картинку.
Теперь вы знаете, как установить обои на iPhone через сторонние приложения. Этот способ позволяет вам разнообразить экран вашего iPhone и менять обои автоматически. Попробуйте сделать свой айфон уникальным!
Как установить обои на iPhone только на главный экран
Шаг 1: Найти подходящие обои для вашего iPhone
Первым шагом является поиск подходящей картинки, которую вы хотели бы установить в качестве фона главного экрана. Можно выбрать разные фоны – статические или меняющиеся. Поменять обои на iPhone можно с помощью уже загруженных на устройство изображений или скачать новые из интернета.
Шаг 2: Установить обои на iPhone

Чтобы изменить обои на iPhone, выполните следующие действия:
- Откройте Настройки на своем айфоне.
- Прокрутите вниз и выберите Фон.
- В открывшемся меню выберите Выбрать новый фон.
- Выберите Фото или Изображения (в зависимости от того, где находится нужная вам картинка).
- Выберите изображение, которое вы хотите установить в качестве обоев на главном экране. Если вы хотите использовать меняющиеся обои, выберите несколько изображений.
- Нажмите Установить.
- Выберите, хотите ли вы установить выбранное изображение только на главный экран, или на главный экран и экран блокировки.
После завершения этих шагов выбранное вами изображение будет установлено в качестве обоев на главном экране вашего iPhone. Если вы хотите изменить обои на другое изображение, просто повторите указанные выше шаги.
Теперь вы знаете, как поменять обои на iPhone только на главный экран. Наслаждайтесь вашим новым фоном и настроенным внешним видом вашего айфона!
Как удалить обои с iPhone: подробная инструкция
Один из способов изменить обои на iPhone — это установить статическую картинку в качестве фона. Вы можете выбрать и установить разные обои на главный экран и экран блокировки вашего айфона, чтобы они не менялись автоматически.
Если вы хотите удалить обои с iPhone и сменить их на другие, вам потребуется следовать этой инструкции:
- Откройте Настройки на своем устройстве iPhone.
- Прокрутите вниз и нажмите на Обои.
- Выберите Выбрать новый фон.
- Вам будет предложено несколько вариантов, например, Динамические, Статические или Свои фотографии.
- Нажмите на Статические, чтобы посмотреть доступные статические обои.
- Выберите обои, которые вам нравятся, и нажмите на них.
- Просмотрите выбранные обои на экране iPhone, чтобы убедиться, что они подходят.
- Нажмите на кнопку Установить, чтобы установить выбранные обои на экран вашего iPhone.
Теперь вы знаете, как удалить обои с iPhone и поменять их на другие. Вы можете легко менять обои на своем айфоне, используя статические изображения или свои фотографии. Не стесняйтесь экспериментировать и создавать уникальный фон для вашего iPhone с помощью различных обоев и заставок.
