Изменение языка в операционной системе Windows 10 может понадобиться вам, если вам необходимо работать с текстом на разных языках или просто настроить раскладку клавиатуры. Для смены языка можно использовать сочетания горячих клавиш или настроить автопереключение языка ввода. Ниже мы расскажем о нескольких способах, как настроить и изменить язык в Windows 10, используя сочетания кнопок и другие инструменты.
Переключение языка с помощью сочетания клавиш
Самым простым и быстрым способом сменить язык в Windows 10 является использование сочетания клавиш. Для этого необходимо нажать клавишу Alt или Ctrl вместе с Shift. При этом у вас должно быть установлено несколько языковых раскладок клавиатуры.
Если вам нужно изменить раскладку клавиатуры на определенный язык, вы можете нажать комбинацию клавиш Win + Space. Это действие приведет к автоматическому переключению языка ввода на следующий в списке языков. Если у вас установлены только два языка ввода, то при каждом нажатии комбинации Win + Space будет происходить переключение между ними.
Изменение языка через настройки
Если вы предпочитаете настройку языка через панель управления, то в Windows 10 есть для этого специальный раздел. Процедура настройки языка ввода производится в несколько этапов. Для начала откройте Панель управления, затем выберите раздел Язык и регион, где вам нужно выбрать соответствующую опцию Добавить язык. В открывшемся окне выберите требуемый язык и установите его как язык по умолчанию. После этого вы сможете настроить комбинацию клавиш для переключения между языками в разделе Дополнительные параметры.
Также в настройках языка можно включить автоматическое переключение языка ввода при изменении приложений или окон. Для этого откройте панель управления, выберите раздел Язык и регион, затем Дополнительные параметры. В открывшемся окне найдите автоматическое переключение языка ввода и включите его.
Как изменить язык в операционной системе Windows 10
Переключение языков в операционной системе Windows 10 позволяет менять раскладку клавиатуры и ввод на разных языках. Вы можете отключить или поменять настройки автоматического переключения языка, а также настроить горячие клавиши для смены языка или комбинацию клавиш для автопереключения.
В Windows 10 есть несколько способов изменить язык:
- Использовать сочетание клавиш на клавиатуре: Ctrl + Shift для переключения между языками ввода.
- Изменить язык через настройки Windows: открыть Параметры (кнопка Win + I) и выбрать раздел Время и язык, затем перейти в раздел Регион и язык и нажать на кнопку Добавить язык. Выберите нужный язык из списка и установите его как основной.
- Установить горячие клавиши для смены языка: откройте настройки Windows, перейдите в раздел Время и язык и выберите Регион и язык. Нажмите на язык, которым хотите поменять настройки, и выберите Параметры. В открывшемся окне выберите Дополнительные параметры клавиатуры и нажмите на кнопку Изменить клавиши сочетания. Установите желаемую комбинацию клавиш для смены языка.
- Настройка автопереключения языка: откройте настройки Windows, перейдите в раздел Время и язык и выберите Регион и язык. Нажмите на язык, которым хотите поменять настройки, и выберите Параметры. В открывшемся окне выберите Дополнительные параметры клавиатуры и включите или отключите авто-переключение языка.
С помощью указанных выше комбинаций клавиш и настроек вы сможете легко изменить язык в операционной системе Windows 10 и менять раскладку клавиатуры на разных языках.
Какой язык используется в Windows 10 по умолчанию
При установке Windows 10 по умолчанию выбирается язык, соответствующий языку установочного образа операционной системы. Если вы установили Windows 10 с русским образом, то по умолчанию будет использоваться русский язык. Тем не менее, вы можете изменить язык системы и использовать другой язык по своему выбору.
Переключение языка на клавиатуре
В Windows 10 есть возможность переключать язык ввода непосредственно на клавиатуре с помощью специальной комбинации клавиш. По умолчанию комбинацией для переключения языков является Левый Alt + Shift.
Изменение языка через настройки
Вы также можете изменить язык системы в настройках Windows 10. Чтобы сделать это, откройте меню Пуск и выберите Настройки. Затем перейдите в раздел Время и язык и выберите Регион и язык.
В разделе Язык нажмите кнопку Добавить язык и выберите нужный язык из списка. После добавления языка, нажмите на него и нажмите кнопку Сделать языком по умолчанию. Теперь ваш компьютер будет использовать выбранный язык по умолчанию.
Настройка автопереключения раскладки клавиатуры
Вы также можете настроить автоматическое переключение раскладки клавиатуры при изменении языка системы. Чтобы сделать это, вернитесь в раздел Язык в настройках Windows 10 и нажмите на добавленный вами язык.
В появившемся меню языка выберите Параметры и перейдите в раздел Раскладки. Здесь вы можете включить или отключить автоматическое переключение раскладки клавиатуры при изменении языка системы.
Помимо этого, вы можете настроить горячие сочетания клавиш для переключения между установленными языками и раскладками клавиатуры. Для этого нажмите на язык или раскладку клавиатуры в разделе Язык и выберите Параметры. Затем перейдите в раздел Переключение языков или Переключение раскладок и настройте горячую комбинацию клавиш для переключения.
Теперь вы знаете, как изменить и настроить язык в Windows 10. Вы можете свободно менять языки системы и раскладки клавиатуры в зависимости от ваших потребностей.
Как добавить новый язык в Windows 10
Windows 10 позволяет легко добавить новый язык для удобства использования. Следуйте этим простым шагам, чтобы добавить новый язык в Windows 10:
- Откройте Настройки -> Время и язык -> Язык.
- В разделе Предпочитаемые языки нажмите кнопку Добавить язык.
- Выберите язык, который вы хотите добавить, из списка доступных языков Windows 10.
- Нажмите Скачать и подождите, пока процесс установки завершится.
- После завершения установки выберите добавленный язык и нажмите Параметры.
- Настройте предпочитаемые параметры языка, такие как время и дата, формат чисел и валюты.
- Если вы хотите изменить раскладку клавиатуры для нового языка, откройте раздел Раскладки и нажмите Добавить раскладку.
- Выберите нужную раскладку клавиатуры и нажмите Добавить.
Теперь у вас есть новый язык в Windows 10! Чтобы переключаться между языками, вы можете использовать горячие клавиши или автоматическую настройку.
Для использования горячей клавиши для переключения языка клавиатуры, можно поменять комбинацию клавиш. Например, вы можете выбрать комбинацию клавиш Shift + Win.
Чтобы изменить автоматическую настройку переключения языков, откройте раздел Автопереключение и включите или отключите автоматическую смену раскладки клавиатуры при переключении языков.
Теперь вы знаете, как добавить новый язык в Windows 10 и настроить его по своему усмотрению.
Как изменить предпочитаемый язык в Windows 10
В операционной системе Windows 10 есть несколько способов изменения предпочитаемого языка. С помощью горячих клавиш, комбинаций клавиш или кнопок настроек языка можно легко настроить автоматическое переключение и менять язык ввода по своему усмотрению. В этой статье рассмотрим, как сделать изменения в языках и настройках клавиатуры для Windows 10.
Изменение языка клавиатуры с помощью сочетания клавиш
Переключение языка клавиатуры на Windows 10 можно осуществить с помощью сочетания клавиш Alt + Shift. Нажмите и удерживайте клавишу Alt, затем нажмите клавишу Shift один раз, чтобы переключить язык ввода.
Изменение языка клавиатуры с помощью комбинации клавиш Win + Пробел
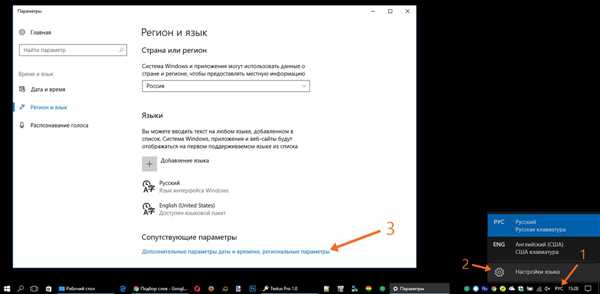
Другой способ переключения языка ввода в Windows 10 — использование комбинации клавиш Win + Пробел. Нажмите клавишу Win (с логотипом Windows) и клавишу Пробел, чтобы переключиться между языками.
Изменение языка клавиатуры с помощью горячих клавиш
Вы также можете настроить горячие клавиши для переключения языка клавиатуры. Для этого выполните следующие действия:
- Откройте панель управления и выберите Язык.
- Нажмите на ссылку Дополнительные параметры справа от предпочитаемого языка.
- Под Комбинация клавиш для переключения клавиатур выберите сочетание клавиш, которое вам удобно использовать для переключения языка.
- Нажмите Сохранить и закройте настройки.
Изменение языка клавиатуры с помощью кнопок настроек языка
Дополнительно, вы можете использовать кнопки настроек языка на панели задач для переключения языка клавиатуры. Для этого выполните следующие действия:
- Щелкните правой кнопкой мыши по пустому месту на панели задач.
- Выберите Панель задач и затем Настройки языка.
- В открывшемся окне нажмите на язык, который хотите выбрать для переключения.
Используя переключатель языка в Windows 10, вы можете легко изменить предпочитаемый язык ввода. Комбинации клавиш, кнопки настроек языка и горячие клавиши позволяют быстро и удобно переключаться между языками на клавиатуре.
Как установить языковой пакет в Windows 10
Windows 10 предлагает различные языковые пакеты, которые вы можете установить на своем компьютере. Это позволит вам переключать язык в операционной системе с помощью горячих клавиш и удобно использовать несколько языков ввода.
Для установки языкового пакета в Windows 10 вы можете использовать следующие шаги:
- Откройте настройки Windows 10, нажав на значок Пуск в левом нижнем углу экрана и выбрав пункт Настройки.
- В открывшемся окне выберите пункт Время и язык, а затем перейдите на вкладку Регион и язык.
- Нажмите на кнопку Добавить язык и выберите нужный вам язык из списка. Нажмите кнопку Далее.
- Выберите языковой пакет, который вы хотите установить, и нажмите кнопку Установить.
- После завершения установки языкового пакета, вы сможете переключать язык в Windows 10 с помощью горячих комбинаций клавиш.
Чтобы изменить язык на клавиатуре, вы также можете настроить сочетания клавиш для переключения раскладки. Для этого в настройках Windows 10 перейдите на вкладку Язык и нажмите на ссылку Параметры раскладки клавиатуры. В открывшемся окне вы сможете добавить и настроить различные комбинации клавиш для изменения языка ввода.
Кроме того, в Windows 10 имеется функция автопереключения языка ввода. Вы можете включить автоматическое переключение языка с помощью следующих шагов:
- Опять же, откройте настройки Windows 10 и перейдите на вкладку Регион и язык.
- Нажмите на ссылку Дополнительные настройки языка.
- В открывшемся окне выберите вкладку Изменение языка ввода и нажмите на кнопку Изменить языки ввода.
- В разделе Параметры автоматического переключения установите флажок напротив Позволить автоматическое переключение языка на основе языка раскладки клавиатуры.
Теперь ваш компьютер настроен на автоматическую смену языка ввода на основе выбранной раскладки клавиатуры. Вы всегда сможете вручную переключиться на нужный язык с помощью сочетания клавиш Win + Space.
Как изменить язык для одного пользователя в Windows 10
Изменение языка в Windows 10 можно сделать очень просто с помощью горячих клавиш или настроек компьютера. Если вы хотите, чтобы язык отличался для каждого пользователя, то есть несколько способов сделать это.
Включить автопереключение языка в Windows 10 можно с помощью комбинаций клавиш. Для переключения на следующий язык нужно нажать комбинацию клавиш Win + Space. Если вы хотите поменять комбинацию клавиш для переключения языка, можете сделать это в настройках компьютера.
Смена языка ввода также можно сделать с помощью горячих клавиш. Чтобы переключить язык ввода на следующий, нужно нажать комбинацию клавиш Left Alt + Shift. Если эта комбинация вам не подходит, вы можете поменять ее в настройках компьютера.
Для автоматического переключения языка в Windows 10 можно настроить автопереключатель языков. Это можно сделать в настройках компьютера, в разделе Часы и язык. Если вы хотите поменять комбинацию клавиш для автоматического переключения, вы можете это сделать в настройках компьютера.
Если вам необходимо отключить автоматическое переключение языка ввода, вы можете сделать это в настройках компьютера. В разделе Язык и регион выберите нужный язык ввода и кликните на Опции. Затем отключите функцию Переключаться между языками ввода и сохраните изменения.
Если вы хотите изменить язык только для одного пользователя, а не для всего компьютера, то это также можно сделать в настройках компьютера. В разделе Язык и регион выберите нужный язык в разделе Предпочитаемые языки и уберите галочку Использовать язык для нужного приложения. Сохраните изменения и перезапустите компьютер.
Теперь вы знаете, как изменить язык для одного пользователя в Windows 10. Вы можете сделать это с помощью комбинаций клавиш, настроек компьютера или настройки языка только для одного пользователя. Поменять язык на клавиатуре теперь не составит труда!
Как изменить язык для всей системы в Windows 10
Windows 10 предоставляет возможность изменить язык всей системы, таких как язык ввода и язык интерфейса. В этой статье мы расскажем, как сделать это на своем компьютере.
Для настройки языков в Windows 10 вам понадобится перейти в раздел Настройки при помощи сочетания клавиш Win + I. После этого выберите пункт Время и язык, где вы сможете настроить языки и раскладки клавиатуры.
Чтобы изменить язык ввода, откройте вкладку Язык и нажмите на Добавить язык. В открывшемся окне вы сможете выбрать нужный язык из списка языков. После выбора языка, нажмите на кнопку Установить, чтобы добавить его к списку языков на вашем компьютере.
После добавления языка в список, вы можете настроить раскладку клавиатуры при помощи сочетания клавиш Win + Space. Это позволит вам легко переключаться между языками на клавиатуре.
Также, если вам удобней переключать языки с помощью горячих клавиш, вы можете настроить комбинацию клавиш для переключения языка. Для этого перейдите в раздел Параметры раскладки на вкладке Язык и выберите Изменить раскладку клавиатуры. В открывшемся окне выберите нужную комбинацию клавиш для переключения между языками.
Если вы хотите изменить язык интерфейса операционной системы, перейдите в раздел Регион и язык и нажмите на кнопку Добавить язык. Вам будет предложен список языков интерфейса, которые вы можете выбрать. После выбора языка, нажмите на кнопку Установить и перезагрузите компьютер, чтобы изменения вступили в силу.
Теперь, после настройки языков в Windows 10, вы сможете легко переключаться между ними при помощи горячих клавиш или комбинаций клавиш. Желаем вам успешной смены языков и настроек на вашем компьютере!
Как установить раскладку клавиатуры для нового языка в Windows 10
Изменение языка клавиатуры
Для начала, откройте Панель управления и выберите раздел Язык.
В разделе Язык нажмите на кнопку Добавить язык. Выберите нужный язык из списка доступных языков. Если необходимого языка нет в списке, нажмите на ссылку При использовании другого языка и выберите нужный язык из расширенного списка. Нажмите Добавить и выбранный язык будет добавлен в список языков в операционной системе.
Настройка раскладки клавиатуры
После добавления языка, вернитесь в раздел Язык и нажмите на ссылку Параметры раскладки клавиатуры рядом с выбранным языком. В появившемся окне выберите нужную раскладку клавиатуры.
Если вы хотите настроить автоматическое переключение раскладки клавиатуры, отметьте галочку Использовать горячие клавиши для переключения раскладки клавиатуры. Затем выберите комбинацию клавиш (например, левый Alt+Shift) для переключения между раскладками. Также вы можете включить автопереключение раскладки клавиатуры при вводе текста на разных языках.
Чтобы изменить раскладку клавиатуры в режиме реального времени, используйте комбинацию клавиш Win+Space. Это позволит вам быстро переключаться между установленными языками и раскладками помощью сочетания этих клавиш.
| Комбинация клавиш | Описание |
|---|---|
| Alt+Shift | Переключение между установленными языками и раскладками |
| Win+Space | Переключение раскладки клавиатуры в режиме реального времени |
| Ctrl+Shift | Переключение между языками в окне ввода текста |
Если вы хотите отключить автопереключение раскладки клавиатуры, перейдите в раздел Язык и нажмите на ссылку Дополнительные настройки текста и службы ввода. Затем выберите нужный язык и нажмите на кнопку Опции. В разделе Раскладка снимите галочку с опции Позволить автоматическое изменение раскладки клавиатуры в зависимости от языка ввода.
Теперь вы знаете, как установить раскладку клавиатуры для нового языка в Windows 10 и настроить различные комбинации клавиш для переключения между языками и раскладками.
Как удалить язык из списка в Windows 10
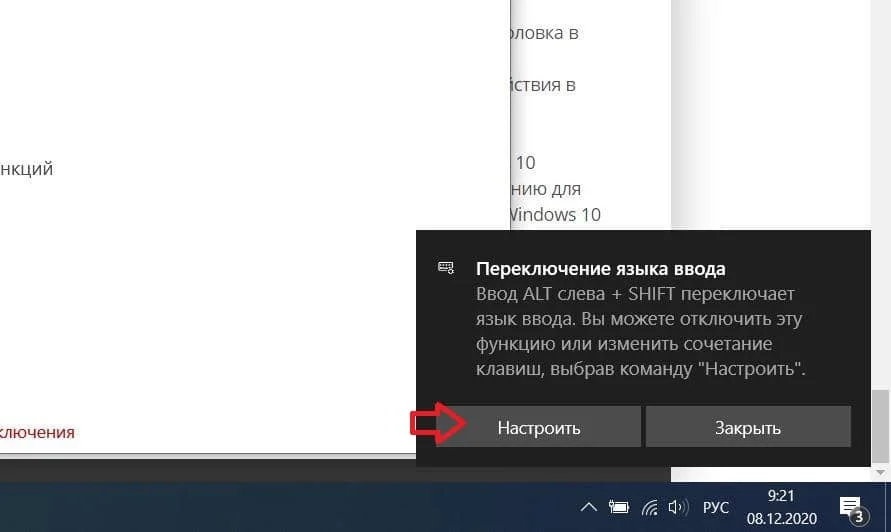
Windows 10 предлагает возможность добавлять различные языки в список для переключения между ними. Однако, возможно, вам потребуется удалить язык из списка, если вы больше не используете данную раскладку клавиатуры или хотите упростить процесс переключения.
Для удаления языка из списка в Windows 10 вы можете использовать несколько способов.
Способ 1: Использование комбинации клавиш
1. Нажмите Win + Space на клавиатуре чтобы открыть меню переключения языков.
2. В открывшемся окне выберите язык, который вы хотите удалить.
3. Нажмите комбинацию клавиш Alt + Shift чтобы удалить выбранный язык из списка. Обратите внимание, что эта комбинация клавиш может различаться в зависимости от настроек вашей системы.
Способ 2: Использование настроек Windows 10
1. Нажмите Win + I на клавиатуре, чтобы открыть настройки Windows 10.
2. Выберите раздел «Время и язык».
3. В левой панели выберите «Язык».
4. Перейдите на вкладку «Язык и регион».
5. В разделе «Языки» найдите язык, который вы хотите удалить, и нажмите на него.
6. Нажмите кнопку «Параметры» и выберите «Удалить».
После выполнения этих шагов выбранный язык будет удален из списка доступных языков в Windows 10. Теперь вы сможете легко переключаться только между нужными языками.
Как изменить региональные настройки в Windows 10
В операционной системе Windows 10 можно легко изменить региональные настройки, включая язык ввода на клавиатуре. Следуя простым инструкциям, вы сможете настроить автопереключение языка, изменять раскладку клавиатуры с помощью сочетания клавиш и включить автоматическое изменение языка ввода.
Изменение языка ввода с помощью комбинации клавиш
Так как Windows 10 поддерживает несколько языков ввода, вы можете легко переключаться между ними с помощью сочетания клавиш. Следующие комбинации клавиш могут быть использованы для смены раскладки клавиатуры:
- Win + пробел – переключить язык ввода на следующий язык в списке;
- Ctrl + Shift – переключиться на следующий язык ввода в порядке, указанном в настройках;
- Alt + Shift – переключиться на предыдущий язык ввода в порядке, указанном в настройках.
Если в вашем списке языков ввода всего два, то последняя комбинация клавиш будет переключать между этими двумя языками.
Автоматическое переключение языка ввода
Если вы предпочитаете автопереключение языка ввода в Windows 10, у вас есть несколько вариантов настройки:
- С помощью горячих клавиш – откройте Параметры (щелкните правой клавишей мыши по значку Пуск и выберите Параметры в меню), затем перейдите в раздел Время и язык и выберите Регион и язык. В разделе Языки найдите нужный язык ввода и нажмите на Параметры. В списке настройки переключения языка выберите Клавишей + левой левой Alt. После этого вы сможете переключать язык ввода с помощью комбинации клавиш Левая Alt + Левой Shift;
- С помощью автопереключателя языков – откройте Параметры и перейдите в раздел Время и язык. Затем выберите Регион и язык и перейдите в раздел Языки. Найдите нужный язык ввода и установите переключатель Автоматическое изменение языка на основе раскладки клавиатуры. Теперь язык ввода будет автоматически меняться в соответствии с выбранной раскладкой.
Вы также можете отключить автопереключение языка ввода, если оно вам не нужно. Для этого откройте Параметры, затем перейдите в раздел Время и язык и выберите Регион и язык. В разделе Языки найдите нужный язык ввода и нажмите на Параметры. В списке настройки переключения языка выберите Клавишей и нажмите ОК. Теперь автоматическое изменение языка ввода будет отключено.
Вот таким образом вы можете изменить региональные настройки в Windows 10, включая язык ввода на клавиатуре. Эти простые шаги позволят вам настроить все нужные комбинации клавиш и настройки для удобного использования вашего компьютера.
Как изменить кнопки переключения языка в Windows 10
В операционной системе Windows 10 есть возможность изменить кнопки переключения языка для удобной смены раскладки клавиатуры. Это особенно полезно, если вы часто работаете с разными языками ввода, и хотите настроить переключение по своему удобству.
Изменение связанных горячих клавиш
Для изменения клавиш переключения языка в Windows 10, выполните следующие шаги:
- Щелкните правой кнопкой мыши на значок Пуск в левом нижнем углу экрана и выберите Система.
- В открывшемся окне Настройки выберите Время и язык.
- В меню слева выберите Регион и язык.
- Под разделом Предпочтительные языки нажмите на Язык и выберите язык, для которого хотите изменить клавиши переключения.
- Нажмите на кнопку Параметры рядом с выбранным языком.
- В открывшемся окне Языковые параметры выберите вкладку Раскладки клавиатуры.
- Нажмите на кнопку Изменить клавиши раcкладки.
- В окне Переключение раскладок выберите сочетание клавиш, которое хотите настроить для переключения языка.
- Нажмите ОК, чтобы сохранить изменения.
Изменение режима автоматической смены языка
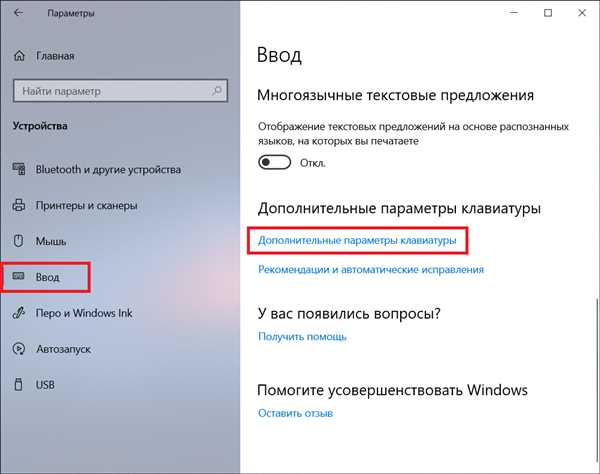
Если вы хотите отключить автоматическое переключение языка или настроить его работу, можно сделать следующее:
- Откройте Панель управления через меню Пуск.
- Выберите Язык и регион и затем Язык.
- Нажмите на ссылку Дополнительные параметры языка.
- В открытом окне выберите вкладку Административные и найдите раздел Сервис административных языков.
- Нажмите на кнопку Изменить переключение ввода….
- Установите желаемые параметры для автоматической смены языка и нажмите ОК, чтобы сохранить изменения.
Теперь у вас будет настроено удобное переключение языка с помощью выбранных клавиш на клавиатуре в операционной системе Windows 10.
