Узнать, какие порты открыты или заняты на вашем компьютере, всегда полезно для проверки доступности своего сетевого соединения и обеспечения его безопасности. Как определить, открыт ли порт на компьютере через командную строку в Windows 10? Существует несколько способов, которые мы рассмотрим в этой статье.
Первый способ — использование командной строки и команды netstat. Командная строка в Windows 10 предлагает много возможностей для просмотра сетевых подключений. Для просмотра всех открытых портов на вашем компьютере вам нужно открыть командную строку (cmd) и ввести команду netstat -a. В результате вы получите полный список всех открытых и занятых портов на вашем компьютере, включая локальные порты, удаленные порты и состояние подключения.
Второй способ — использование специальной программы для проверки открытых портов. Существует множество бесплатных и платных программ, которые позволяют просмотреть все открытые порты на вашем компьютере. Некоторые из них также предлагают дополнительные функции, такие как сканирование портов на удаленном компьютере или проверка доступности портов на сервере. Одной из популярных программ для проверки портов является PortQry от Microsoft. Она позволяет проверить доступность портов как на локальной машине, так и на удаленном компьютере, используя простую командную строку.
Третий способ — использование онлайн-сервисов для проверки открытых портов. Вам не обязательно устанавливать программы на свой компьютер, чтобы узнать, какие порты открыты. Вы можете воспользоваться онлайн-сервисами, которые позволяют проверить открытость портов на вашем компьютере или на любом другом сервере. Просто введите адрес вашего сайта или IP-адрес и нажмите кнопку Проверить порты. В результате вы получите список открытых и закрытых портов на вашем компьютере или сервере.
Итак, как проверить открытые порты в Windows 10? Вы можете использовать командную строку и команду netstat, программы для проверки портов или онлайн-сервисы. В любом случае, проверьте открытые порты на своем компьютере, чтобы убедиться, что ваше соединение безопасно и правильно настроено.
Понимание концепции открытых портов
При работе с компьютером в сети, важно узнать, какие порты открыты и доступны для связи. Порты в Windows 10 и других операционных системах разделяются на три категории: открытые, закрытые и фильтрующие.
Как определить открытые порты на своем компьютере
Для проверки доступности или открытости портов на вашем компьютере в Windows 10, вы можете воспользоваться командной строкой и командами netstat или portqry.
- Команда netstat позволяет просмотреть список всех открытых, закрытых и фильтрующих портов на вашем компьютере. Она также позволяет узнать, какие порты используются приложениями и процессами.
- Команда portqry предоставляет более подробную информацию о доступности порта и его состоянии.
Кроме того, можно использовать сторонние программы для сканирования портов, например, Port Scanner. Они помогут найти открытые и закрытые порты на вашем компьютере или сети.
Как определить открытые порты на удаленном сервере или компьютере
Если вам нужно узнать открытые порты на удаленном сервере или компьютере, можно воспользоваться командами netstat или portqry, указав IP-адрес удаленного компьютера.
Также можно воспользоваться онлайн сервисами, которые проводят проверку доступности портов на удаленном сервере или сети.
Как определить занятые порты на компьютере или сетевом роутере
Для определения занятых портов на компьютере в Windows 10 или сетевом роутере, можно воспользоваться командой netstat. Она позволяет вывести список занятых портов и используемые приложения.
Если вам необходимо определить занятые порты на компьютере в локальной сети, можно использовать специальные программы, например, Port Scanner. Они позволяют проверить занятость портов на компьютере и сетевом роутере, а также определить список используемых портов.
Как определить свободные порты на компьютере
Для определения свободных портов на компьютере в Windows 10, можно воспользоваться командой netstat. Она позволяет вывести список всех портов и указать их занятость или свободность.
Также можно воспользоваться специальными программами для сканирования портов, которые позволяют найти свободные порты на вашем компьютере или сети.
Знание состояния и доступности портов на вашем компьютере или сети важно для обеспечения безопасности и правильной работы приложений или серверов.
Использование команды netstat для проверки открытых портов
В операционной системе Windows 10 можно использовать команду netstat для проверки открытых портов компьютера. Эта команда позволяет узнать, какие порты заняты или свободны на локальном компьютере.
Чтобы использовать команду netstat для проверки портов, вам потребуется:
- Открыть командную строку (cmd) в Windows 10.
- Введите команду netstat -a и нажмите клавишу Enter.
После выполнения этой команды вы увидите список всех открытых портов на вашем компьютере. Какие порты открыты или заняты, вы сможете определить по статусу в строке Состояние. Если порт открыт, значит он активен и готов принимать соединения. Если порт занят или закрыт, значит он не доступен для внешних соединений.
Например, если в строке Состояние вы видите LISTENING, это означает, что порт открыт и готов принимать входящие соединения.
| Протокол | Локальный адрес | Внешний адрес | Состояние |
|---|---|---|---|
| TCP | 0.0.0.0:443 | 0.0.0.0:0 | LISTENING |
В данном примере порт 443 открыт и готов принимать соединения на локальном компьютере.
Также вы можете использовать команду netstat -n для просмотра номеров портов без их преобразования в имена служб. Это позволяет более точно определить, какие порты используются вашими приложениями или сервисами.
Если вам необходимо проверить открытые порты на удаленном сервере или роутере, то можно использовать другие программы, такие как portqry или portscan.
Проверьте открытость нужных портов на сервере или внутренний адрес, чтобы узнать, какие порты заняты и какие свободны.
Таким образом, команда netstat позволяет узнать информацию о занятых и свободных портах на компьютере, а также определить открытость портов для внешних соединений.
Проверка открытых портов с помощью программы TCPView
Найти открытые порты на компьютере с помощью команды или инструментов может быть довольно сложно. Однако, для определения открытых портов в Windows 10 можно воспользоваться программой TCPView. Эта программа позволяет просмотреть список всех открытых портов на вашем компьютере.
Чтобы узнать, какие порты заняты или открыты, нужно следовать простым инструкциям:
- Скачайте программу TCPView с официального сайта сетевого портала portscan.ru.
- Запустите программу TCPView на своем компьютере.
- Откройте вкладку Endpoints (Соединения).
- Найдите в списке номер порта, который вас интересует. В данном случае мы ищем порт 443.
- В строке Local Address (Локальный адрес) вы увидите информацию о занятости этого порта на вашем компьютере.
- Если статус порта открыт или занят, это означает, что на вашем компьютере выполняется приложение или служба, использующая этот порт. Если статус закрыт или свободен, то порт не используется.
Если вам нужно проверить открытые порты на удаленном компьютере или на сервере, вы можете использовать командную строку и команду netstat. Командная строка позволяет вам узнать все открытые порты в локальной сети или на удаленном компьютере.
Для проверки открытых портов через командную строку в Windows 10, выполните следующие действия:
- Откройте командную строку на своем компьютере.
- Введите команду netstat -ano и нажмите клавишу Enter.
- В результате вы увидите список всех открытых и занятых портов на вашем компьютере.
- Чтобы узнать занятость конкретного порта, найдите в списке нужный номер порта. Для примера, мы ищем порт 443.
- В столбце PID (Идентификатор процесса) вы найдете номер процесса, который занимает этот порт.
Теперь вы знаете, как проверить открытые порты на своем компьютере с помощью программы TCPView или командной строки. Эта информация может помочь вам определить доступность или занятость портов на вашем компьютере или в локальной сети.
Поиск открытых портов с помощью брандмауэра Windows
1. Нажмите кнопку Пуск и введите Брандмауэр Windows в строке поиска. Выберите соответствующий результат.
2. В окне Брандмауэра Windows перейдите на вкладку Дополнительные настройки и выберите Проверка статуса портов.
3. В открывшемся окне вы увидите список всех портов, которые в настоящий момент открыты или заняты на вашем компьютере. В столбце Состояние вы можете увидеть, открыт ли порт или занят. Если порт открыт, он доступен для использования. Если порт занят, значит на нем уже работает программа или служба.
4. Перейдите к столбцу Тип и найдите порты с префиксами TCP или UDP. Это типы сетевых протоколов, которые используют протоколы для передачи данных через сеть.
5. Перейдите к столбцу Локальный порт и посмотрите, какие порты открыты на вашем компьютере. Номер порта указывает, какой именно порт используется для взаимодействия с приложениями или службами.
6. Если вы хотите проверить доступность портов на другом компьютере или сервере, укажите его IP-адрес или имя устройства в поле Удаленный компьютер и нажмите кнопку Изменить….
7. В открывшемся окне Удаленный компьютер выберите IP-адрес или Имя устройства в зависимости от того, как вы хотите определить доступность портов. Введите соответствующую информацию и нажмите кнопку OK.
8. После этого программа начнет проверку доступности портов на указанном компьютере или сервере и выведет результаты проверки.
Теперь вы знаете, как проверить открытые порты на компьютере с помощью брандмауэра Windows. Это может быть полезно для определения доступности портов при настройке сетевых приложений или для обеспечения безопасности вашей сети.
Использование онлайн-сервисов для сканирования открытых портов
Если у вас нет возможности использовать командную строку или не хотите заниматься проверкой портов на своем компьютере в Windows 10, вы всегда можете воспользоваться онлайн-сервисами для сканирования открытых портов. Такие сервисы позволяют узнать, какие порты на вашем компьютере открыты, закрыты или заняты.
Для проверки открытых портов через онлайн-сервисы вам необходимо знать IP-адрес вашего компьютера или внутренний/внешний IP-адрес вашего роутера. Зная IP-адрес, вы сможете проверить доступность и открытость нужных портов на своем компьютере или удаленном сервере приложений.
Одним из популярных онлайн-сервисов для сканирования открытых портов является PortScan.ru. Для использования этого сервиса вам необходимо ввести в поле проверки номер порта, который вы хотите проверить. Например, если вы хотите проверить открыт ли порт 443 на своем компьютере, введите этот номер порта (443) в соответствующее поле и нажмите кнопку Проверьте порт. Сервис выдаст результат проверки: открыт, закрыт или занятый порт.
PortScan.ru также предоставляет возможность просмотра списка всех открытых портов на вашем компьютере. Для этого вам необходимо ввести в поле проверки номер порта 10 (или любой другой) и нажать кнопку Проверьте порт. Сервис выдаст список открытых портов на вашем компьютере.
Онлайн-сервисы для сканирования открытых портов, такие как PortScan.ru, помогут вам определить доступность и открытость портов на вашем компьютере или удаленном сервере приложений. Используя такие сервисы, вы сможете узнать, какие порты открыты, закрыты или заняты.
Проверка открытых портов с помощью программы Nmap
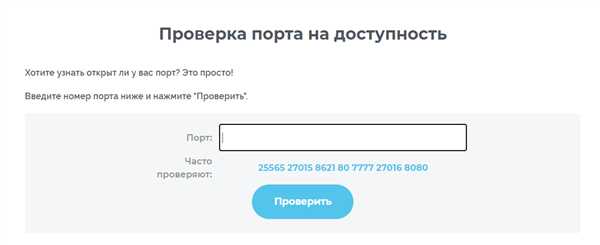
Для проверки открытых портов в Windows 10 вы можете воспользоваться программой Nmap. Это мощный инструмент, который занимает весьма важное место при проверке доступности портов на удаленном сервере или роутере, а также на локальной или сетевой машине.
Командная строка и инструменты
Перед тем, как начать проверку открытых портов с помощью Nmap, проверьте, установлены ли необходимые инструменты на вашем компьютере.
- Запустите командную строку (cmd) в Windows 10.
- Проверьте наличие установленной программы Nmap, введя команду
nmap -V. Если она не установлена, вы можете скачать ее с официального сайта Nmap (nmap.org) и установить на ваш компьютер.
Проверка открытых портов
После установки инструмента Nmap вы можете начать проверку открытых портов с помощью следующей строки команды в командной строке:
nmap -p 1-65535 -T4 -A -v <IP-адрес или имя хоста>
Эта команда проверяет все порты (1-65535) на указанном IP-адресе или имени хоста. Замените <IP-адрес или имя хоста> на IP-адрес или имя хоста, который вы хотите проверить.
Результаты проверки
После выполнения команды Nmap вы увидите список открытых портов на указанном IP-адресе или имени хоста. Открытые порты будут обозначены как OPEN, а закрытые — как CLOSED.
Пример команды:
nmap -p 1-65535 -T4 -A -v 192.168.0.1
В результате вы увидите список всех открытых и закрытых портов на указанном IP-адресе (в данном примере — 192.168.0.1).
Теперь вы знаете, как проверить открытые порты в Windows 10 с помощью программы Nmap. Этот инструмент поможет вам определить, какие порты открыты и доступны для использования в вашей сети.
Важность проверки открытых портов для безопасности системы
Командная строка может быть полезным инструментом для проверки открытых портов. Команда netstat позволяет просмотреть список всех портов, как открытых, так и закрытых, на локальном или удаленном компьютере. В Windows 10 можно запустить командную строку, нажав на клавишу Win + R и введя cmd.
Другая полезная команда – portqry, которая позволяет проверить доступность портов на локальной или удаленной машине. Программа portqry может быть скачана с официального сайта Microsoft.
| Команда | Описание |
|---|---|
| netstat -a | Показывает все открытые порты на компьютере |
| portqry -local | Проверяет доступность всех портов на локальной машине |
| portqry -n <IP address> | Проверяет доступность всех портов на указанной машине |
| portqry -n <IP address> -p tcp -e 443 | Проверяет доступность порта 443 на указанной машине |
После выполнения команды можно увидеть список открытых и закрытых портов. Если какой-то порт открыт, это может указывать на возможное наличие уязвимости в системе. Важно отметить, что открытость порта не всегда является признаком угрозы, но требует более тщательного анализа.
Защита открытых портов с помощью брандмауэра и прокси-серверов
Проверка открытых портов с помощью утилиты portqry
Одним из способов узнать, какие порты открыты на вашем компьютере, является использование утилиты portqry. Эта утилита позволяет определить открытые, закрытые или занятые порты на вашем локальном или удаленном компьютере.
Для проверки открытых портов с помощью portqry вы можете использовать следующую командную строку:
portqry -n
Например, для проверки открытости порта 443 на вашем компьютере в Windows 10, вы можете использовать команду:
portqry -n localhost -e 443
Проверка открытых портов с помощью команды netstat
Еще одним способом проверить открытые порты на вашем компьютере в Windows 10 является использование команды netstat. Эта команда позволяет просмотреть список открытых и занятых портов, используемых различными приложениями и службами на вашем компьютере.
Для проверки открытых портов с помощью команды netstat вы можете использовать следующую командную строку:
netstat -ano | findstr <номер_порта>
Например, для проверки открытости порта 443 на вашем компьютере в Windows 10, вы можете использовать команду:
netstat -ano | findstr 443
Защита открытых портов с помощью брандмауэра и прокси-серверов
Одним из способов защитить открытые порты на вашем компьютере является использование брандмауэра. Брандмауэр позволяет контролировать доступ к портам и настраивать правила для блокировки или разрешения соединений.
Вы можете настроить брандмауэр Windows 10 таким образом, чтобы блокировать доступ к открытым портам, которые не используются вами или вашими приложениями.
Также можно использовать прокси-серверы для защиты открытых портов. Прокси-серверы принимают запросы от клиентов и перенаправляют их на узлы сети, скрывая тем самым исходный IP-адрес клиента и защищая вашу сеть от внешних атак.
Чтобы защитить вашу сеть от возможных угроз, важно регулярно проверять открытые порты на своем компьютере и принимать меры по их закрытию или ограничению доступа.
Как узнать, какой порт занят
Настройка и проверка открытых и закрытых портов на компьютере важны для обеспечения безопасности и функциональности сетевых соединений. Если Вы хотите узнать, какой порт занят на вашем устройстве, существует несколько способов.
1. Используйте командную строку Windows:
- Нажмите Win + R, чтобы открыть Выполнить
- Введите
cmd.exeи нажмите Enter - В командной строке введите
netstat -aon | findstr [номер порта]и нажмите Enter
2. Посмотрите список занятых портов через Диспетчер задач:
- Нажмите Ctrl + Shift + Esc, чтобы открыть Диспетчер задач
- Выберите вкладку Подробности
- Кликните на заголовок Имя образа для сортировки по имени программы
- Найдите программу или процесс, использующий порт
3. Используйте специальные программы для проверки портов, например:
- Portqry (для Windows): команда для проверки доступности портов у удаленного компьютера или сервера
- Portscan (для Windows): программа для просмотра открытости портов на вашем компьютере или в локальной сети
Если ваш порт занят, программа или служба может быть причиной этой занятости. Вы можете закрыть программу или остановить службу, чтобы освободить порт. Теперь вы знаете, как узнать, какой порт занят и что делать в такой ситуации.
Использование команды netstat для определения занятых портов
Команда netstat (Network Statistics) предоставляет возможность просмотра статистики и состояния сетевых соединений на компьютере. С помощью этой команды можно проверить открытые и занимаемые порты, определить, какие порты использует определенное приложение или программа, а также узнать занятость порта на локальной или удаленном компьютере.
Как использовать команду netstat для проверки открытых портов в Windows 10?
1. Откройте командную строку (cmd) в Windows 10. Для этого нажмите клавиши Win + R, введите cmd в поле и нажмите Enter.
2. В командной строке введите следующую команду:
netstat -an
Как определить занятые порты на компьютере с помощью команды netstat?
1. Откройте командную строку (cmd) в Windows 10.
2. В командной строке введите следующую команду:
netstat -an | findstr LISTENING
Данная команда позволяет определить, какие порты на компьютере заняты.
Как определить, какие порты использует определенное приложение или программа?
1. Откройте командную строку (cmd) в Windows 10.
2. В командной строке введите следующую команду:
netstat -ano | findstr PID Процесс
Замените PID Процесс на идентификатор процесса (PID) приложения или программы, которое вы хотите проверить. Этот идентификатор можно найти в диспетчере задач (Task Manager).
3. В результате вы получите список портов, которые использует указанное приложение или программа.
Зная, какие порты открыты или заняты на вашем компьютере, вы сможете проверить доступность и определить, какие порты можно использовать для открытия сайта, сервера или программы.
