Защита данных на компьютере является важной задачей для каждого пользователя Windows. Каждый файл и папка может содержать ценную личную или конфиденциальную информацию, поэтому важно установить пароль на папку, чтобы предотвратить несанкционированный доступ.
Пароль поставить на папку в Windows можно с помощью стандартных инструментов операционной системы без необходимости установки дополнительных программ. Этот процесс упрощен и доступен даже для непрофессионалов. Также, благодаря процедуре установки пароля, вы сможете легко защитить свой файл или папку от несанкционированного доступа и предотвратить его случайное удаление или изменение.
В этой статье мы расскажем вам, как поставить пароль на папку в Windows. Мы подготовили подробную инструкцию о том, как установить пароль, сделать его надежным и как правильно использовать новую функцию защиты. Следуя этим простым шагам, вы сможете защитить свои файлы и папки от несанкционированного доступа.
Как запаролить папку на Windows
Если у вас есть важные файлы на вашем компьютере, вы можете сделать их более безопасными, поставив на них пароль. Функция запароливания папки в операционной системе Windows позволяет вам защитить важные данные от несанкционированного доступа. Ниже вы найдете подробную инструкцию о том, как поставить пароль на папку на компьютере под управлением Windows.
Как запаролить папку в Windows
Чтобы запаролить папку в Windows, вам понадобится использовать встроенную функцию Шифрование файловой системы. Следуйте этим простым шагам:
- Щелкните правой кнопкой мыши на папке, которую вы хотите запаролить.
- Выберите Свойства в контекстном меню.
- В открывшемся окне перейдите на вкладку Общие.
- Нажмите кнопку Дополнительные атрибуты внизу окна.
- В открывшемся окне поставьте галочку рядом с опцией Шифровать содержимое для защиты данных.
- Нажмите ОК для сохранения изменений.
Теперь ваша папка будет запаролена и доступ к ней будет ограничен тем, у кого нет пароля.
Как изменить или удалить пароль на запароленной папке
Если вам понадобится изменить или удалить пароль на запароленной папке, вам потребуется использовать функцию Шифрование файловой системы еще раз:
- Щелкните правой кнопкой мыши на запароленной папке.
- Выберите Свойства в контекстном меню.
- В открывшемся окне перейдите на вкладку Общие.
- Нажмите кнопку Дополнительные атрибуты внизу окна.
- Снимите галочку рядом с опцией Шифровать содержимое для защиты данных.
- Нажмите ОК для сохранения изменений.
Теперь вы можете установить новый пароль или оставить папку без пароля.
Запаролить папку на Windows — просто и эффективно способ защитить ваши файлы от несанкционированного доступа. Следуя указанным выше шагам, вы сможете установить, изменить или удалить пароль на любой папке на вашем компьютере под управлением операционной системы Windows.
Как поставить пароль на папку в Windows
Шаг 1: Создание зашифрованного архива
Первым шагом необходимо создать зашифрованный архив, чтобы поместить в него файлы, которые вы хотите защитить паролем. Для этого можно воспользоваться программами архивирования, такими как WinRAR или 7-Zip. Откройте программу архивирования, выберите файлы и папки, которые нужно защитить, и создайте зашифрованный архив, указав пароль.
Шаг 2: Сокрытие архива

После создания зашифрованного архива, скопируйте его в папку, где вы хотите установить пароль. Затем переименуйте архив, чтобы скрыть его наличие. Например, вы можете назвать его SecretFiles. Это поможет предотвратить доступ к вашим файлам без пароля.
Шаг 3: Установка пароля на папку
Для установки пароля на папку в Windows можно воспользоваться программой VeraCrypt. Скачайте и установите эту программу, затем откройте ее и выберите опцию Создать зашифрованную том. Укажите путь к папке, на которую вы хотите установить пароль, и выберите метод шифрования и силу пароля. После этого программа создаст виртуальный зашифрованный диск, который будет доступен только после ввода пароля.
Теперь вы знаете, как поставить пароль на папку в Windows. Благодаря этому вы сможете обезопасить свои файлы и данные от несанкционированного доступа. Помните, что безопасность вашей информации важна, поэтому регулярно обновляйте пароли и храните их в надежном месте.
Как поставить пароль на папку в компьютере
Шаг 1: Встроенная функция Windows
На компьютерах под управлением операционной системы Windows можно использовать встроенную функцию для установки пароля на папку.
- Найдите папку, которую хотите защитить паролем.
- Щелкните правой кнопкой мыши на папке и выберите Свойства.
- Перейдите на вкладку Общие и нажмите на кнопку Дополнительно.
- Отметьте опцию Шифровать содержимое, чтобы защитить данные и нажмите OK.
- Windows предложит создать сертификат для восстановления данных – выберите подходящий вариант и нажмите OK.
- Для завершения процесса установите пароль, который будет использоваться для доступа к папке. Введите его дважды и нажмите OK.
Теперь папка защищена паролем, и чтобы получить к ней доступ, требуется ввод пароля.
Шаг 2: Специальные программы
Если встроенная функция Windows не подошла или у вас другая операционная система, вы можете воспользоваться специальными программами для установки пароля на папку.
Существует множество программ, позволяющих защитить папку паролем, например, Folder Lock, Wise Folder Hider и другие. Выберите подходящую программу, скачайте и установите ее на компьютер.
После установки откройте программу и следуйте инструкциям, чтобы установить пароль на папку вашего выбора. Обычно это делается через контекстное меню папки.
С помощью этих программ вы можете установить пароль, изменить его или удалить. Также часто доступна функция скрытия папки, чтобы она не была видна в проводнике.
Установка пароля на папку в компьютере является отличным способом защитить свои данные от посторонних глаз. Это особенно актуально для личных документов, фотографий или других конфиденциальных файлов. Выберите подходящий способ и обеспечьте свою информацию надежной защитой.
Как запаролить файл
В операционной системе Windows есть возможность установить пароль на папку или файл. Это может быть полезно для сохранения конфиденциальных данных и предотвращения несанкционированного доступа.
Чтобы запаролить файл на компьютере, нужно выполнить следующие шаги:
- Выбрать файл или папку, которую нужно защитить паролем.
- Щелкнуть правой кнопкой мыши на выбранный файл или папку и выбрать Свойства.
- В открывшемся окне Свойства выбрать вкладку Общий и нажать на кнопку Дополнительно.
- В новом окне Дополнительные атрибуты поставить галочку напротив пункта Зашифровать содержимое, чтобы обеспечить защиту данных и нажать OK.
- В появившемся диалоговом окне выбрать Применить изменения к этой папке, только для выбранных папок и файлов и нажать OK.
- Система спросит, хотите ли вы зашифровать все подпапки и файлы. Если вы хотите, чтобы пароль распространялся на все содержимое папки, выберите Одна папка, иначе — Только файлы.
- Установите пароль для зашифрованной папки или файла и нажмите OK.
- В дальнейшем для доступа к зашифрованному файлу или папке потребуется вводить установленный пароль.
После выполнения этих шагов выбранный файл или папка будут запаролены, что обеспечит дополнительную защиту данных на вашем компьютере.
Как на компьютере поставить пароль на папку
1. Защита папки при помощи инструментов Windows
Windows предоставляет встроенные инструменты для установки пароля на папку. Чтобы запаролить нужную папку, следуйте инструкциям:
1. Выберите папку, которую хотите запаролить.
2. Нажмите правой кнопкой мыши на выбранной папке и выберите Свойства.
3. В появившемся окне Свойства перейдите на вкладку Общий.
4. Внизу окна кликните на кнопку Дополнительно.
5. В открывшемся окне установите галочку Зашифровать содержимое, чтобы данные были недоступны без пароля.
6. Нажмите ОК для сохранения изменений.
2. Использование специальных программ
Кроме инструментов Windows, существуют также специальные программы, которые позволяют установить пароль на папку более гибко и без дополнительных ограничений операционной системы. Следующая программа может быть вам полезна:
— Folder Lock
Для установки пароля на папку при помощи программы Folder Lock:
1. Загрузите и установите программу с официального сайта.
2. Запустите программу и выберите Зашифровать папку.
3. Выберите папку, которую хотите запаролить.
4. Установите пароль и подтвердите его.
5. Нажмите ОК для сохранения изменений.
Теперь вы знаете два способа, как поставить пароль на папку на компьютере в операционной системе Windows. Помните, что пароли следует выбирать надежными и не разглашать их третьим лицам, чтобы обеспечить максимальную безопасность ваших данных.
Как установить пароль на папку
Если вам нужно запаролить важный файл или папку на компьютере под управлением Windows, то воспользуйтесь следующей инструкцией. Установка пароля позволит вам защитить ваши данные от посторонних глаз и обеспечить их безопасность.
1. Создание защищенной папки
Первым шагом необходимо создать папку, которую вы хотите защитить паролем. Выберите удобное место на вашем компьютере и создайте новую папку. Для этого щелкните правой кнопкой мыши в нужном месте и выберите пункт Создать в контекстном меню. Затем выберите Папку.
2. Установка пароля
Созданную папку найдите на вашем компьютере и щелкните правой кнопкой мыши по ней. В выпадающем меню выберите пункт Свойства.
В открывшемся окне перейдите на вкладку Общий доступ и нажмите на кнопку Дополнительные параметры.
В новом окне выберите опцию Зашифровать содержимое, чтобы защитить данные. Затем нажмите кнопку ОК.
Windows начнет процесс шифрования папки и создаст пароль для доступа к файлам внутри.
3. Ввод пароля
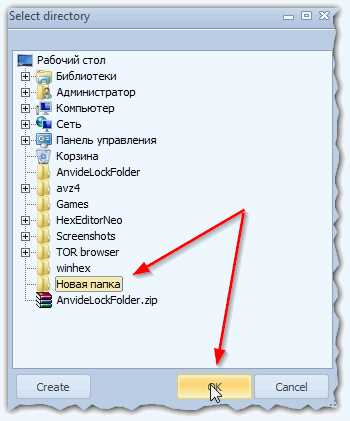
Теперь, при попытке открыть данную папку, система будет запрашивать пароль. Введите установленный ранее пароль и нажмите ОК.
Теперь вы успешно установили пароль на папку и ваш файл или данные в ней остаются недоступными для других пользователей компьютера.
Обратите внимание, что установленный пароль необходимо помнить, иначе вы рискуете потерять доступ к данным.
Как папку запаролить
На компьютере есть возможность запаролить папку или файл, чтобы обеспечить конфиденциальность и защиту от несанкционированного доступа. Для этого нужно установить пароль на папку или файл. В этой статье мы рассмотрим, как поставить пароль на папку в Windows.
Шаг 1: Выделите папку, которую хотите запаролить
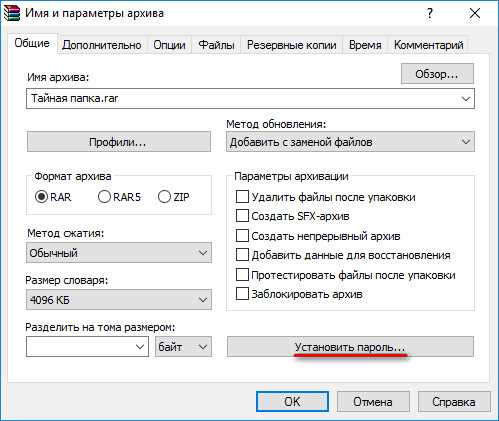
Для начала нужно выбрать папку, которую вы хотите защитить паролем. Это может быть любая папка на вашем компьютере.
Шаг 2: Установите пароль на папку
Чтобы установить пароль на папку, выполните следующие действия:
| Шаг | Действие |
| 1 | Кликните правой кнопкой мыши на выбранной папке |
| 2 | Выберите Свойства в контекстном меню |
| 3 | Перейдите на вкладку Общий |
| 4 | Нажмите на кнопку Дополнительно в разделе Определение доступа |
| 5 | Отметьте флажок Зашифровать содержимое, чтобы защитить данные и нажмите ОК |
| 6 | Выберите опцию Применить изменения к папке, файлам и подпапкам и нажмите ОК |
После выполнения этих шагов, выбранная папка будет защищена паролем. Теперь для доступа к содержимому папки потребуется ввод пароля.
Обратите внимание, что процесс запароливания папки может отличаться в зависимости от версии операционной системы Windows. В данной статье описана инструкция для Windows 10.
Теперь вы знаете, как запаролить папку на компьютере. Установка пароля на папку позволит вам сделать свои личные файлы и данные недоступными для посторонних лиц.
Как сделать пароль на папку в компьютере
В операционной системе Windows вы можете установить пароль на папку, чтобы обеспечить безопасность ваших файлов и данных. Это может быть полезно, если в вашем компьютере есть различные пользователи, которым нужно ограничить доступ к определенным папкам.
Вот пошаговая инструкция о том, как поставить пароль на папку в компьютере:
- Выберите папку, которой вы хотите установить пароль.
- Щелкните правой кнопкой мыши на выбранной папке и выберите Свойства.
- В открывшемся окне Свойства выберите вкладку Общие.
- Нажмите кнопку Дополнительно в разделе Общий доступ.
- В открывшемся окне Расширенные атрибуты поставьте галочку напротив пункта Зашифровать содержимое, чтобы данные были защищены.
- Нажмите ОК и подтвердите выбор Применить изменения к этой папке, подпапкам и файлам.
- Дождитесь завершения зашифрования папки.
- Вы можете установить пароль на папку, щелкнув правой кнопкой мыши на ней и выбрав Добавить пароль.
- Введите пароль и подтвердите его в диалоговом окне.
- Нажмите ОК и закройте окно Свойства.
Теперь, чтобы получить доступ к зашифрованным данным в папке, вам понадобится знать пароль. Будьте осторожны и помните, что если вы забудете пароль, вы не сможете получить доступ к данным без его восстановления.
Следуя этой инструкции, вы сможете сделать пароль на папку в вашем компьютере и обеспечить безопасность вашей информации.
Как на файл поставить пароль
Парольное защитить файлы и папки может быть полезным в различных ситуациях, таких как сохранение конфиденциальных данных или предотвращение несанкционированного доступа. В операционной системе Windows есть несколько способов сделать это.
1. Использование встроенной функции Windows
Windows имеет встроенную функцию, позволяющую установить пароль на файл или папку. Для этого необходимо выполнить следующие шаги:
- Выделите файл или папку, на которую вы хотите поставить пароль.
- Щелкните правой кнопкой мыши и выберите Свойства.
- Перейдите на вкладку Общие и нажмите кнопку Дополнительно.
- В открывшемся окне поставьте галочку напротив опции Зашифровать содержимое для сохранения данных.
- Нажмите кнопку ОК и введите пароль.
Теперь ваш файл или папка защищены паролем.
2. Использование стороннего программного обеспечения
Если встроенная функция Windows не удовлетворяет ваши требования или не работает, вы можете воспользоваться сторонним программным обеспечением для защиты файлов паролем. Существует множество бесплатных и платных программ, которые позволяют создавать зашифрованные контейнеры или файлы, доступ к которым возможен только с вводом корректного пароля.
Программы для шифрования файлов и папок обычно предлагают больше опций и гибкости в настройке паролей и уровней защиты.
Независимо от выбранного способа, не забудьте выбрать достаточно сложный пароль и хранить его в надежном месте!
