Блокировка приложений на мобильном телефоне – одна из важных настроек, позволяющая защитить вашу информацию от посторонних глаз. Если у вас есть телефон Samsung, то вы можете установить пароль на приложения, чтобы запаролить их и предоставить доступ только вам.
В операционной системе Android на телефонах Samsung, таких как Samsung Galaxy A50, Samsung Galaxy A51, Samsung Galaxy A52, Samsung Galaxy A71, а также на других моделях, вы можете заблокировать приложения с помощью пароля. Это позволит вам обеспечить дополнительную защиту для своих личных данных, таких как фотографии, видео, сообщения или личные записи.
Для установки пароля на приложение на телефонах Samsung, вам необходимо провести несколько простых шагов. Воспользуйтесь следующей инструкцией:
- Откройте настройки своего телефона Samsung, обычно это значок шестеренки или иконка настроек.
- Пролистайте меню настроек и найдите раздел Безопасность или Блокировка экрана и безопасность.
- В разделе безопасности найдите опцию Блокировка приложений или Защита приложений.
- Выберите приложение, которое вы хотите защитить паролем и установите запароленный блок на выбранное приложение.
- Настройте пароль, выберите доступный вам тип блокировки, такой как пин-код, графический ключ или пароль, и введите выбранный пароль.
После выполнения этих шагов выбранное вами приложение будет защищено паролем. Теперь, чтобы получить доступ к защищенному приложению, необходимо будет ввести установленный пароль. Это поможет предотвратить несанкционированный доступ к вашим личным данным даже в случае утери или кражи вашего телефона Samsung.
Не забудьте, что некоторые модели телефонов Samsung, такие как Samsung Galaxy A32, Samsung Galaxy A52 и Samsung Galaxy A71, а также другие модели телефонов, таких как Huawei или Honor, могут иметь некоторые отличия в настройках блокировки приложений. Однако общий принцип установки пароля на приложение в большинстве случаев остается неизменным.
Установка пароля на приложение на телефоне Samsung
Большинство владельцев телефонов Samsung привыкли использовать различные приложения на своих устройствах. Однако, иногда возникает необходимость защитить некоторые приложения от посторонних глаз. Для этого можно установить пароль на приложение, чтобы получить доступ к нему потребовалось ввести код или пароль.
Самсунг предоставляет возможность установить пароли на различные приложения на своих телефонах. Для этого необходимо использовать встроенную функцию блокировки приложений. Эта функция дает возможность установить пароль или графический код для входа в определенные приложения.
Как установить пароль на приложение на телефоне Samsung:
- Откройте Настройки на вашем телефоне Samsung.
- Прокрутите страницу вниз и найдите раздел Блокировка и безопасность.
- Выберите Защита приложений.
- Теперь вы можете выбрать приложения, для которых хотите установить пароль. Нажмите на каждое приложение, чтобы выбрать его.
- После выбора приложений, нажмите на кнопку Установить пароль.
- Выберите тип пароля — пин-код или пароль. Введите код или пароль, который хотите использовать. Убедитесь, что пароль надежный и запоминаемый.
- После ввода пароля или кода, подтвердите его.
- Теперь выбранные вами приложения будут защищены паролем или кодом входа. При попытке открыть запароленное приложение, вам будет необходимо ввести установленный пароль или код для получения доступа к нему.
Таким образом, вы установили пароль на приложение на вашем телефоне Samsung. Теперь вы можете быть уверены в безопасности ваших данных и личной информации.
Кроме того, данная функция доступна не только на телефонах Samsung, но и на других устройствах Android, таких как Huawei, Xiaomi, Honor, Realme и других. Используйте инструкции по установке пароля на приложения, предоставленные производителем вашего устройства.
Почему нужно поставить пароль на приложение
В современном мире множество людей используют свои смартфоны для доступа к различным приложениям, которые содержат персональную и конфиденциальную информацию. Ставить пароль на приложение стало важным шагом для обеспечения безопасности и защиты личных данных.
Установка пароля на приложение позволяет предотвратить несанкционированный доступ к вашему телефону и приложениям на нем. Если ваш телефон попадет в чужие руки, злоумышленники не смогут получить доступ к вашим личным фотографиям, видео, сообщениям и другим конфиденциальным данным.
Заблокировать приложение паролем можно на различных моделях смартфонов Samsung, Huawei, Xiaomi, Honor, Realme и других выпускаемых на базе Android. Некоторые модели телефонов Samsung, такие как A50, A32, A52, A71 и др., а также различные модели Honor, Xiaomi и Huawei, предлагают встроенные функции для установки паролей на приложения.
Как установить пароль на приложение в Samsung
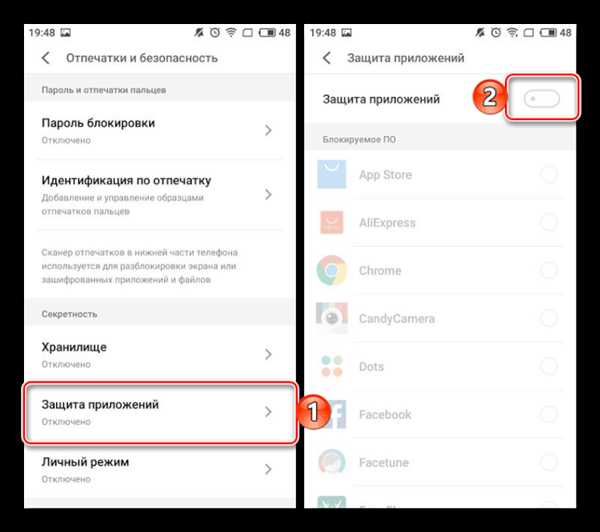
Для установки пароля на приложение в Samsung можно использовать графический ключ или код. Для этого необходимо выполнить следующие шаги:
- Откройте Настройки на вашем телефоне Samsung.
- Выберите Блокировка и безопасность.
- Нажмите на Блокировку приложений или Пароль приложения, в зависимости от модели вашего телефона.
- Выберите приложение, для которого хотите установить пароль.
- Выберите метод блокировки: графический ключ или код.
- Создайте уникальный пароль или установите графический ключ.
- Подтвердите пароль или графический ключ и закройте настройки.
После установки пароля на приложение, вы будете запрашивать его при каждом входе в него. Таким образом, ваша конфиденциальная информация будет надежно защищена.
Пароль на приложение для других моделей телефонов
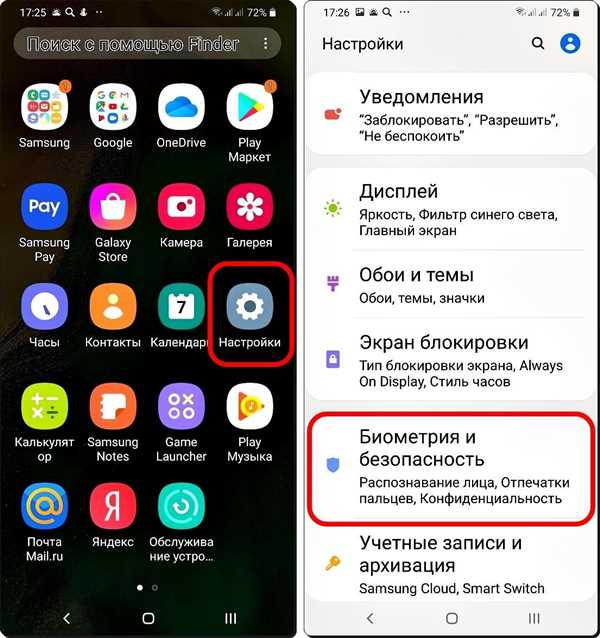
Если у вас другая модель телефона, не являющаяся Samsung, вам может потребоваться загрузить и установить программу для блокировки приложений с паролем из магазина приложений.
Некоторые из известных программ для блокировки приложений с паролем включают в себя AppLock, AppLock Fingerprint и AppLock — Fingerprint & Password. Эти приложения позволяют установить пароль или использовать отпечаток пальца для блокировки доступа к приложениям на вашем телефоне.
Запаролить приложение позволяет обеспечить дополнительную защиту для ваших данных и личной информации, защищая ваши приложения и препятствуя несанкционированному доступу.
Как выбрать надежный пароль для приложения
1. Встроенный способ.
На некоторых моделях телефонов Samsung, таких как Samsung A71, A50, A51, A32 и A52, а также на некоторых устройствах Honor или Huawei, можно установить блокировку для отдельных приложений через настройки самого телефона. Этот метод подходит для Android 12 и ранних версий операционной системы.
- Перейдите в Настройки вашего телефона.
- Выберите Защита или Безопасность.
- Найдите пункт Вход в приложения или Блокировка приложений.
- Выберите приложение, которое вы хотите защитить.
- Сделайте установку кода или пароля.
2. Приложения для блокировки.
Если ваш телефон не поддерживает встроенный способ блокировки приложений, вы можете установить сторонние приложения для защиты и блокировки доступа к определенным программам, например, Realme App Lock или AppLock. Приложения также позволяют установить различные виды блокировок, такие как графический ключ, пин-код или пароль.
Выбирая пароль, следуйте этим рекомендациям:
- Используйте комбинацию цифр, букв и символов.
- Никогда не используйте личные данные, такие как даты рождения или имена.
- Комбинируйте буквы в верхнем и нижнем регистрах.
- Сделайте длинный пароль – чем длиннее, тем надежнее.
- Не используйте одинаковые пароли для всех приложений.
Следуйте этим рекомендациям, чтобы сделать установку надежного пароля на приложение на вашем телефоне Samsung или другом устройстве Android. Это поможет защитить вашу личную информацию и предотвратить несанкционированный доступ к вашим данным.
Шаги по установке пароля на приложение
Если вы хотите защитить доступ к определенному приложению на телефоне Samsung, такому как ВКонтакте, Instagram или другие приложения, вы можете установить пароль для этого приложения. Воспользуйтесь следующими шагами, чтобы защитить вход и данные в приложении на телефоне Samsung:
| Шаг | Действие |
|---|---|
| 1 | Откройте настройки телефона Samsung. |
| 2 | Перейдите в раздел Защита. |
| 3 | Выберите Биометрия и безопасность. |
| 4 | В меню Биометрия и безопасность найдите опцию Блокировка приложений или Защита приложений. |
| 5 | Выберите приложение, которое вы хотите защитить паролем. |
| 6 | Установите пароль или используйте существующий пароль для блокировки выбранного приложения. |
| 7 | Подтвердите пароль и его настройки. |
| 8 | Поздравляем! Теперь выбранное приложение будет защищено паролем на телефоне Samsung. |
В дальнейшем, при попытке открыть выбранное приложение, вам потребуется ввести пароль. Это обеспечит дополнительное уровень безопасности вашего телефона Samsung и ваших личных данных.
Заметьте, что настройки и доступные опции могут незначительно отличаться в зависимости от модели и версии операционной системы Android на вашем телефоне Samsung. Установка пароля на приложение также доступна на других устройствах, таких как Xiaomi, Huawei, Honor, Realme и других.
Как изменить пароль на приложение
Установка пароля на приложение может быть полезной для защиты конфиденциальных данных на вашем телефоне Samsung. Если у вас есть приложение на андроиде, например ВКонтакте, Инстаграм или другие программы, которые хранят ваши персональные данные, вы можете установить пароль для защиты их доступа.
Важно отметить, что процесс установки и изменения пароля может немного отличаться в зависимости от модели вашего телефона Samsung. В данной статье мы рассмотрим процесс изменения пароля для приложений на моделях Samsung Galaxy A32, A52, A71 и других моделях с андроидом.
1. Установка пароля в настройках приложений
Некоторые приложения, такие как ВКонтакте, Instagram и другие, предоставляют встроенную функцию блокировки и установки пароля для входа в них. На этих моделях Samsung вы можете установить пароль на такие приложения, следуя простым шагам:
- Зайдите в Настройки на вашем телефоне Samsung.
- Выберите раздел Приложения или Безопасность и блокировка (название раздела может варьироваться в зависимости от модели телефона).
- Найдите приложение, для которого вы хотите установить пароль, и нажмите на него.
- В разделе настроек приложения найдите опцию Блокировка приложения, Пароль или PIN-код.
- Включите функцию блокировки или установите пароль, следуя инструкциям на экране. Возможно, вам будет предложено ввести текущий пароль или установить новый.
- После установки пароля для приложения, вам придется вводить его при каждом входе в него.
2. Использование сторонних приложений для блокировки
Если ваш телефон Samsung не предоставляет встроенную функцию блокировки приложений, вы можете воспользоваться сторонними приложениями для установки пароля. Некоторые из них, такие как AppLock, Norton App Lock и другие, позволяют вам установить пароль или графический ключ для доступа к приложениям.
- Перейдите в магазин приложений Google Play на вашем телефоне Samsung.
- В поисковой строке введите название приложения для блокировки (например, AppLock) и нажмите Поиск.
- Выберите приложение из списка результатов и установите его, следуя инструкциям на экране.
- Запустите приложение и настройте пароль или графический ключ для защиты выбранных приложений.
- Выберите приложения, которые вы хотите запаролить, и сохраните настройки.
- Теперь выбранные приложения будут защищены паролем или графическим ключом, и вам придется вводить его при каждом входе в них.
Следуя этим простым шагам, вы можете установить или изменить пароль для приложений на своем телефоне Samsung, обеспечивая их дополнительную защиту и безопасность в андроиде.
Что делать, если забыл пароль на приложение
Если вы забыли пароль на одно из приложений на вашем телефоне Samsung, не нужно паниковать. Существует несколько способов восстановить доступ к приложению:
1. Использование настроек приложения
В некоторых приложениях, таких как ВКонтакте, Инстаграм или игры на Android, можно установить пароль или ключ для входа или блокировки определенных функций. Если вы забыли пароль на приложение, попробуйте зайти в настройки приложения и сбросить или изменить пароль.
2. Использование настроек телефона
На некоторых телефонах Samsung, таких как Samsung Galaxy A50, A51, A52, A71, A32, можно установить пароль на приложение прямо в настройках телефона. Для этого откройте настройки, найдите раздел Защита или Блокировка и выберите приложение, которое требуется запаролить.
3. Использование сторонних программ
Существует множество приложений, которые позволяют блокировать или запаролить другие приложения на вашем телефоне Samsung. Некоторые из таких программ можно установить с помощью Google Play, например, AppLock или AppLock Fingerprint. Инструкции по установке и настройке таких программ можно найти на их официальных сайтах.
Если ни один из предложенных способов не помог восстановить доступ к приложению, вам, возможно, придется сделать сброс настроек или переустановить приложение.
Можно ли установить пароль на конкретное приложение
Владельцы телефонов Samsung могут использовать функцию блокировки приложений, чтобы защитить свою личную информацию. Если вы обладатель телефона Samsung, то вам потребуется установить пароль на приложение. Все, что вам понадобится сделать, это открыть Настройки на вашем телефоне Samsung и найти соответствующую опцию. Но важно помнить, что эта функция может быть доступна не на всех моделях телефонов Samsung.
Android-смартфоны Samsung, такие как Galaxy A32, A51, A52, A71 и другие, позволяют установить пароль на индивидуальные приложения. Вам нужно зайти в меню «Настройки», выбрать пункт «Блокировка приложений» и выбрать приложение, которое вы хотите запаролить. После этого вы сможете настроить пароль или использовать графический ключ для блокировки доступа к этому приложению.
На смартфонах других производителей, таких как Xiaomi, Honor, Huawei и Realme, функция блокировки приложений также доступна. Вы можете установить пароль для входа в приложение или использовать другие методы защиты, такие как отпечаток пальца или разблокировка лицом.
Поставив пароль на конкретное приложение, вы сможете обеспечить его защиту от посторонних глаз. Некоторые приложения, такие как Instagram, ВКонтакте, игры и другие программы, могут хранить личные данные или предлагать возможность осуществлять покупки. Установка пароля поможет избежать несанкционированного доступа к ним.
Итак, если вам нужно повысить безопасность вашего телефона Samsung или другого Android-устройства, то установка парольной защиты для конкретных приложений может быть полезной. Защитите свою частную информацию и данные, установив пароль на важные приложения.
Способы обхода пароля на приложение
Когда вы ставите пароль на приложение на телефоне Samsung, вы обеспечиваете защиту своих данных и конфиденциальности. Однако, иногда может возникнуть ситуация, когда вы забудете пароль или захотите его обойти. В этом случае, вот несколько способов, которые вы можете использовать.
1. Сброс настроек: Если вы забыли пароль для приложения, вы можете сбросить настройки приложения на заводские значения. Это приведет к потере всех данных, сохраненных в приложении.
2. Использование графического ключа вместо пароля: Вместо пароля вы можете использовать графический ключ для блокировки приложений на телефоне Samsung. Это позволит вам легко входить в приложение, но обеспечит некоторую защиту.
3. Использование пароля вместо графического ключа: Если вы предпочитаете использовать пароль, а не графический ключ, для защиты приложений на телефоне Samsung, вы можете настроить пароль в настройках приложения.
4. Использование сторонних приложений: Существуют различные сторонние приложения, которые позволяют установить пароли на приложения на телефоне Samsung. Вы можете найти и установить такие приложения из магазина приложений Android.
5. Использование функции Защищенный папки на Samsung: Samsung предлагает функцию Защищенные папки, которая позволяет создать пароль для доступа к определенным приложениям и файлам на телефоне.
Важно помнить, что обход пароля на приложение может нарушить вашу собственную безопасность и привести к утечке данных. Используйте эти способы с осторожностью и только если у вас есть законные причины обойти пароль.
Как удалить пароль с приложения
Если вы решили убрать кодовый замок с приложения на своем телефоне Samsung или на другом устройстве Android, то это можно сделать следующими способами.
1. Графический ключ: для удаления графического кодового замка с приложения на Android, найдите приложение в настройках, откройте его и нажмите на кнопку Забытый пароль или Забытый графический ключ. Вам потребуется ввести учетные данные аккаунта Google и выполнить инструкции.
2. Пароль или PIN-код: если вы используете пароль или PIN-код для защиты приложения, удаление пароля происходит через настройки телефона. Откройте Настройки, найдите раздел Безопасность или Защита, затем выберите Диспетчер устройств или Управление приложениями. Найдите нужное приложение в списке, откройте его и выберите Отключить блокировку или Изменить блокировку. Введите текущий пароль или PIN-код и подтвердите удаление.
3. Биометрия: если приложение защищено отпечатком пальца или лицом, удаление блокировки происходит аналогично — через настройки безопасности или диспетчер устройств. Отключите блокировку, введя текущий пароль или PIN-код.
Обратите внимание, что некоторые приложения, такие как банковские, почтовые или социальные сети (например, Instagram, VKontakte), могут требовать установления пароля или блокировки для защиты конфиденциальных данных. В этом случае удаление пароля или блокировки может быть недоступно или привести к ограничению функциональности приложения.
Теперь вы знаете, как удалить пароль с приложения на телефоне Samsung или на другом устройстве Android.
Рекомендации по установке пароля на приложение
Различные варианты блокировки на андроиде
Для установки пароля на приложение вам необходимо активировать блокировку или защиту приложений с помощью ключа. В настройках телефона вы можете найти различные варианты блокировки приложений:
- Пароль: устанавливаете пароль, который будет запрашиваться при входе в приложение.
- Графический ключ: рисуете определенную последовательность точек для разблокировки приложения.
- Отпечаток пальца: используете ваш отпечаток пальца для разблокировки.
- Распознавание лица: используете ваше лицо для разблокировки.
Как установить пароль на приложение?
Для установки пароля на приложение на телефоне Samsung или другом устройстве Android выполните следующие шаги:
- Откройте настройки телефона.
- Перейдите в раздел Безопасность или Защита.
- Выберите Блокировка приложений или Защита приложений.
- Нажмите на опцию Пароль или Графический ключ.
- Следуйте инструкциям для создания пароля или рисования графического ключа.
- Выберите приложения, для которых хотите установить пароль или блокировку.
- Подтвердите создание пароля или графического ключа.
После установки пароля или блокировки, при каждом входе в указанные приложения вам будет необходимо ввести установленный пароль или нарисовать графический ключ.
Некоторые рекомендации
При установке пароля на приложение рекомендуется следовать некоторым рекомендациям:
- Используйте надежный и сложный пароль, который состоит из различных символов, цифр и букв.
- Не используйте универсальные пароли, такие как 1234 или 0000.
- Запомните пароли или сохраните их в надежном месте.
- Не доверяйте свои пароли никому и не сообщайте их незнакомым людям.
- Периодически меняйте пароли для дополнительной защиты.
Установка пароля на приложение в Android — это один из способов обеспечить безопасность и защиту вашей личной информации на вашем устройстве. Регулярное использование паролей и блокировок поможет вам защитить ваши данные от несанкционированного доступа.
