Word — это одно из самых популярных приложений для работы с текстовыми документами. Однако, иногда бывает необходимо сменить кодировку текста, чтобы правильно прочитать или изменить содержимое файла. Если в вашем документе отображаются странные символы, то, вероятно, проблема заключается в неправильной кодировке.
Чтобы изменить кодировку вашего текста в Word, следует выполнить несколько простых шагов. Во-первых, выберите ваш текст, который вы хотите изменить. Затем, откройте вкладку Файл и выберите Опции. В открывшемся окне выберите пункт Дополнительно. Далее, найдите раздел Выбор кодировки и выберите нужную кодировку.
Возможно, вам придется раскодировать текст в Word, чтобы исправить его или убрать какую-то ошибку. Для этого есть несколько способов. Самый простой — это выбрать текст, нажать правую кнопку мыши и выбрать пункт Свойства. В открывшемся окне вы увидите текущую кодировку и сможете ее изменить по необходимости.
Если вы не знаете, какая кодировка использовалась в вашем документе, не отчаивайтесь. В Word есть функция, позволяющая определить кодировку текста автоматически. Чтобы воспользоваться этой функцией, выберите вкладку Файл, затем Открыть. В окне выбора файла найдите ваш документ и выберите Открыть с кодировкой. Word попытается распознать кодировку и отобразить вам текст в правильном виде.
Кодировка в Word: какая кодировка в Word по умолчанию
При работе с текстом в программе Word важно знать, какая кодировка используется по умолчанию. Неправильная кодировка может привести к иероглифам, некорректному отображению символов и проблемам с прочтением и редактированием текста. Ваш документ Word может быть создан с использованием разных кодировок, но в большинстве случаев используется кодировка Unicode.
Если вы столкнулись с проблемой неправильной кодировки вашего текста в Word, необходимо поменять или выбрать правильную кодировку. Для этого:
1. Исправьте кодировку текста
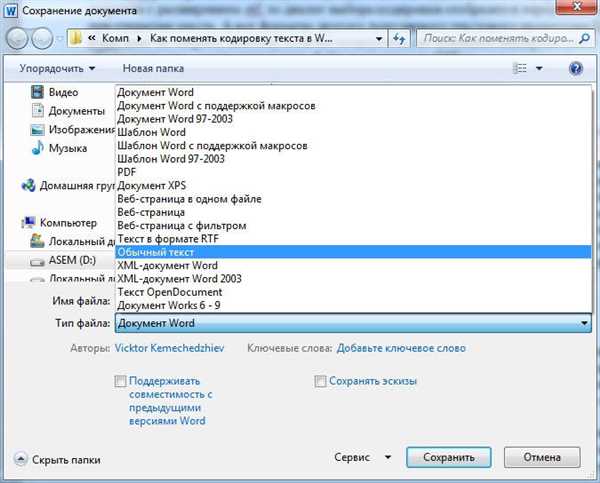
Для исправления кодировки текста в Word, выберите нужный фрагмент текста или весь документ, затем откройте вкладку Формат в меню программы. В разделе Форматирование текста выберите опцию Кодировка, и в открывшемся списке выберите нужную кодировку для вашего текста.
2. Измените кодировку документа Word
Если весь документ отображается неправильно или содержит иероглифы, необходимо изменить кодировку всего документа Word. Для этого откройте вкладку Файл в меню программы, выберите Опции, затем перейдите в раздел Расширенные и найдите опцию Кодировка текста. В этом разделе уберите флажок в поле Использовать кодировку по умолчанию для устранения проблем с кодировкой, и выберите нужную кодировку из выпадающего списка.
После выполнения этих шагов ваш документ Word должен быть сохранен с новой кодировкой, которая позволит правильно прочитать и исправить иероглифы или некорректно отображающийся текст. Помните, что выбор правильной кодировки в Word является ключевым для успешной работы с документами.
Какая кодировка в Word выбрать, чтобы прочитать ваш документ Word
Если вы столкнулись с проблемой прочтения документа Word, который содержит иероглифы или другие непонятные символы, возможно, вам нужно проверить и изменить кодировку текста. Ворд позволит вам легко исправить эту проблему.
Выберите правильную кодировку
Первым делом нужно определить, какая кодировка использовалась при создании документа. Обычно кодировка по умолчанию – это UTF-8, но это может быть и другая кодировка, например, Windows-1251 или UTF-16. Чтобы проверить текущую кодировку документа:
- Откройте документ Word;
- Нажмите на вкладку Файл в верхнем левом углу экрана;
- Выберите Свойства -> Расширенные свойства;
- В открывшемся окне перейдите на вкладку Статистика. Здесь вы увидите поле Кодировка.
Как сменить кодировку и убрать иероглифы
Если вы выяснили, что кодировка документа задана неверно или содержит иероглифы, вы можете сменить ее следующим образом:
- Откройте документ Word;
- Нажмите на вкладку Файл в верхнем левом углу экрана;
- Выберите Сохранить как;
- В открывшемся окне выберите нужную кодировку из списка Кодировка файлов;
- Назовите и сохраните документ с новой кодировкой.
После сохранения документа с нужной кодировкой вы сможете прочитать его без иероглифов и других проблем. Если кодировка все еще не соответствует ожидаемой, возможно, вам потребуется раскодировать текст в отдельной программе и скопировать его обратно в Word.
Теперь вы знаете, что делать, если в документе Word отображаются иероглифы или текст не отображается правильно. Смена кодировки позволит вам исправить эту проблему и прочитать ваш документ Word без проблем.
Как изменить кодировку текста в Word
Проверьте текущую кодировку
Первым шагом для изменения кодировки текста в Word является определение текущей кодировки документа. Для этого выберите вкладку Файл в верхней левой части программы и затем Параметры. В открывшемся окне выберите Расширенные параметры и прокрутите вниз до раздела Генеральные. Там вы найдете информацию о текущей кодировке документа.
Измените кодировку текста
Когда вы узнали текущую кодировку документа, вы можете приступить к изменению кодировки текста. Для этого выберите всю область текста, которую вы хотите поменять, и щелкните правой кнопкой мыши на выделенном тексте. В контекстном меню выберите Свойства или Формат текста, в зависимости от версии Word, которую вы используете.
В открывшемся окне выберите вкладку Текст или Шрифт и найдите опцию Кодировка. Нажмите на нее, чтобы отобразить список доступных кодировок. Выберите кодировку, соответствующую вашим потребностям.
После выбора новой кодировки нажмите кнопку ОК или Применить, чтобы сохранить изменения. Теперь ваш текст должен отобразиться правильно, без иероглифов и других непонятных символов.
Убедитесь, что вы также измените кодировку по умолчанию, если хотите, чтобы все новые документы автоматически использовали выбранную кодировку. Для этого повторите вышеуказанные шаги, но выберите опцию Изменить кодировку по умолчанию вместо выбора текста.
Теперь вы знаете, что делать, если столкнулись с проблемой неправильной кодировки текста в Word. Следуйте этим инструкциям, чтобы исправить иероглифы и другие непонятные символы и наслаждайтесь читаемым текстом в ваших документах Word.
Как раскодировать текст в Word с иероглифами
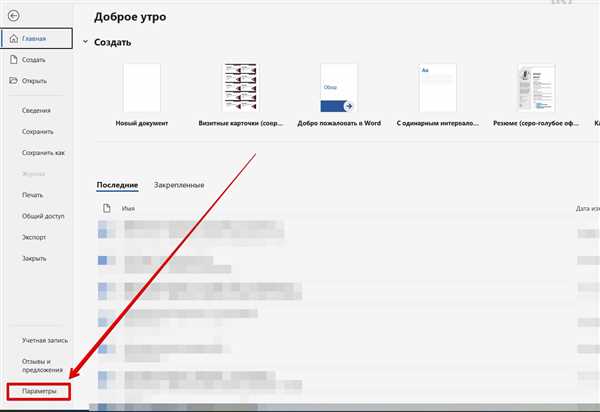
Выберите правильную кодировку текста
Первоначально, чтобы раскодировать текст с иероглифами в Word, вам нужно знать, какая кодировка была использована. Это позволит вам выбрать правильную кодировку и изменить ее на ту, которая соответствует вашему документу.
Как изменить кодировку текста в Word
- Откройте документ в Word, в котором текст отображается иероглифами.
- Выберите вкладку Файл в верхнем меню Word.
- В выпадающем меню выберите Параметры.
- В открывшемся окне выберите раздел Расширенные.
- В разделе Расширенные найдите опцию Текстовая кодировка или Кодировка по умолчанию.
- Выберите нужную вам кодировку из раскрывающегося списка. Например, если текст находится в кодировке UTF-8, выберите UTF-8.
- Нажмите кнопку ОК, чтобы сохранить изменения.
После выполнения этих шагов кодировка текста в вашем документе должна измениться на выбранную вами кодировку, что позволит вам раскодировать иероглифы в Word и прочитать текст без проблем.
Как поменять кодировку в Word для прочтения документа
Если вы столкнулись с ситуацией, когда открытый вами документ в Word отображается в неправильной кодировке, то вам потребуется изменить кодировку, чтобы прочитать текст.
Что делать, если текст в вашем документе слишком непонятный, и как исправить эту ситуацию? Сменить кодировку текста в Word позволит вам прочитать документ, раскодировать и убрать иероглифы.
Шаг 1: выберите нужную кодировку
Прежде чем изменить кодировку в Word, необходимо определить, какая кодировка используется в документе. Для этого выберите текст в вашем документе, которые отображается неправильно, и скопируйте его в буфер обмена. Затем вставьте этот текст в новый пустой документ Word.
Шаг 2: измените кодировку документа

Для изменения кодировки в Word выполните следующие действия:
- Откройте новый документ Word, в который вы скопировали неправильно отображаемый текст.
- Выберите вкладку Файл в верхней панели меню и нажмите на кнопку Параметры.
- В открывшемся окне Параметры выберите раздел Расширенные в левой панели.
- Прокрутите список настроек до раздела Раскодировка текста и выберите нужную кодировку из выпадающего списка.
- Нажмите ОК, чтобы сохранить изменения.
Теперь вы должны увидеть, что текст в Word отображается с использованием выбранной кодировки. Если текст все еще отображается неправильно, попробуйте выбрать другую кодировку и повторите шаги 4-5.
Теперь вы знаете, как изменить кодировку в Word для прочтения документа. Следуйте этим простым шагам, чтобы изменить кодировку и избавиться от проблем с отображением текста в Word.
Как убрать кодировку текста в Word
Выберите кодировку текста в Word
1. Откройте ваш документ в Word.
2. Нажмите на вкладку Файл в верхнем левом углу.
3. В открывшемся меню выберите Параметры.
4. В окне Параметры выберите вкладку Расширенные.
5. Прокрутите вниз до настройки Выберите кодировку текста, используемую для новых документов:.
6. В выпадающем списке выберите нужную кодировку или выберите опцию Автоопределение для автоматического определения кодировки.
7. Нажмите кнопку ОК, чтобы сохранить изменения.
Исправить иероглифы и убрать кодировку текста
Если вы уже создали документ с неправильной кодировкой и столкнулись с иероглифами или другими проблемами, вы можете исправить ситуацию. Вот что нужно сделать:
- Выделите проблемный текст в вашем документе.
- Нажмите правой кнопкой мыши на выделенный текст и выберите Раскодировать или Считать как в контекстном меню.
- Выберите кодировку, которая подойдет для вашего текста, например, UTF-8 или Windows-1251.
- Нажмите ОК, чтобы применить изменения и убрать кодировку с текста.
Теперь ваш текст должен быть правильно раскодирован и отображаться без иероглифов или других проблем.
Как видите, Word позволяет легко изменить или убрать кодировку текста. Это может быть полезно, если вы столкнулись с проблемами при копировании или вставке текста из других источников. Следуйте инструкциям, чтобы выбрать правильную кодировку или раскодировать текст, чтобы он отображался в Word без проблем.
Как сменить кодировку в Word
Кодировка текста в вашем документе может иметь большое значение, особенно если вы обмениваетесь файлами с другими людьми или работаете с текстами на разных языках. Неправильная кодировка может привести к тому, что текст будет отображаться в виде непонятных символов или иероглифов. Чтобы исправить это, в Word существует возможность изменить кодировку текста в вашем документе.
Вот как вы можете изменить кодировку текста в Word:
- Откройте документ в Word.
- Выберите текст, кодировку которого вы хотите изменить.
- Нажмите правой кнопкой мыши на выделенный текст и выберите пункт Свойства.
- В открывшемся окне в разделе Локаль выберите желаемую кодировку из выпадающего списка.
- Нажмите кнопку ОК, чтобы сохранить изменения.
Теперь ваш текст будет отображаться в выбранной вами кодировке. Если вы хотите изменить кодировку всего документа, а не только выделенного текста, можно применить те же шаги, но выбрать вместо выделения текста весь документ.
Эта функция позволит вам легко и быстро изменять кодировку текста в Word, что пригодится, если вы получили документ, содержащий неправильно отображающийся текст, и хотите его исправить, раскодировать или прочитать. Теперь вы знаете, как сменить кодировку в Word и что это может быть полезно для вас.
Как в Word поменять кодировку
Чтобы изменить кодировку вашего документа в Word, следуйте этим простым инструкциям:
1. Выберите весь текст в документе, который нужно раскодировать. Для этого можно просто выделить его мышкой, удерживая левую кнопку.
2. Перейдите во вкладку Текст в верхней панели меню Word.
3. В группе Кодировка нажмите на стрелочку рядом с текущей кодировкой текста. В появившемся окне выберите нужную кодировку, которая позволит правильно прочитать ваш текст.
4. После выбора кодировки нажмите на кнопку Изменить кодировку. Word автоматически применит выбранную кодировку к выделенному тексту, убрав иероглифы и заменив их на правильные символы.
Теперь ваш текст должен быть в правильной кодировке и полностью читаемым. Если вам нужно сменить кодировку всего документа, а не только выделенного текста, выберите весь текст вместе с заголовками, таблицами и другими элементами и повторите указанные выше шаги.
Как правило, Word автоматически определяет кодировку текста при его открытии. Но иногда бывают ситуации, когда программа делает это неправильно. В таком случае вы можете ручным образом выбрать правильную кодировку для вашего документа, следуя описанным выше инструкциям.
Теперь вы знаете, что делать, если в Word ваш текст отображается с иероглифами. Следуя этой инструкции, вы сможете с легкостью изменить или раскодировать кодировку в Word и получить полностью читаемый документ.
Как поменять кодировку документа в Word
Если вы столкнулись с такой проблемой и хотите изменить кодировку документа в Word, следуйте этим простым шагам:
1. Откройте документ в Word
Чтобы изменить кодировку документа, вы должны сначала открыть его в Word. Для этого выберите команду Открыть из меню Файл в верхней части программы и найдите нужный документ на вашем компьютере.
2. Выберите нужную кодировку
Когда документ откроется, выберите вкладку Файл в верхней панели инструментов и выберите Параметры. В открывшемся окне выберите Расширенные параметры и найдите раздел Кодировка.
3. Измените кодировку
В разделе Кодировка у вас будет возможность изменить текущую кодировку документа. Чтобы изменить кодировку, выберите нужную опцию из списка доступных кодировок.
4. Прочитать и исправить текст
После выбора новой кодировки Word позволит вам прочитать документ с помощью новой кодировки. Вы можете проверить, правильно ли отображается текст с новой кодировкой и исправить его, если необходимо.
5. Сменить кодировку и сохранить документ
Когда вы убедитесь, что текст отображается правильно и исправите его по необходимости, выберите пункт меню Файл и нажмите Сохранить. Теперь ваш документ будет сохранен с новой кодировкой.
Вот и всё! Теперь вы знаете, как поменять кодировку документа в Word и изменить кодировку текста. Следуйте этим шагам, чтобы сменить кодировку и убрать иероглифы из вашего документа. Приятной работы!
Какие кодировки в Word помогут прочитать ваш документ Word
Когда вы работаете с текстом в Word, важно знать, какая кодировка используется в вашем документе. Иногда при открытии документа вы можете столкнуться с проблемами, такими как иероглифы или неправильное отображение текста. Чтобы раскодировать текст, вам нужно изменить кодировку, по которой прочитан документ.
Word по умолчанию использует кодировку, которая соответствует установленным для вашей системы настройкам региона и языка. Однако, если вы получили документ с неправильной кодировкой, вы можете изменить ее и исправить проблему.
Чтобы изменить кодировку текста в Word, выберите вкладку Файл в верхнем левом углу, а затем Параметры. В открывшемся окне выберите Раскодировка в меню слева. Здесь вы найдете список доступных кодировок, которые помогут прочитать ваш документ Word.
Чтобы убрать иероглифы и прочитать текст правильно, выберите кодировку, которая соответствует кодировке документа. Если у вас нет информации о кодировке, попробуйте выбрать разные кодировки, чтобы найти правильную.
Изменение кодировки текста позволит вам исправить проблемы с отображением и прочитать документ Word правильно. Теперь вы знаете, какая кодировка использовалась в документе и как ее изменить, чтобы избавиться от иероглифов и прочитать текст.
Кодировка текста в Word: основные аспекты
Возможность изменения кодировки текста в Word позволит вам прочитать, сделать, или исправить документы, которые отображаются как иероглифы или имеют неправильную кодировку. Word имеет функцию, которая поможет вам изменить кодировку текста в вашем документе и убрать проблемы связанные с отображением.
Какая кодировка вашего текста в Word?
Перед тем как изменить кодировку текста в Word, необходимо определить, какая кодировка используется в вашем документе. Для этого выберите вкладку Файл в верхнем левом углу интерфейса Word, затем выберите Свойства и во вкладке Общие найдите поле Кодировка. Здесь будет указана текущая кодировка вашего документа.
Как изменить кодировку текста в Word?
Чтобы изменить кодировку текста в Word, выполните следующие шаги:
- Откройте документ, в котором нужно изменить кодировку.
- Выберите вкладку Файл в верхнем левом углу интерфейса Word.
- В открывшемся меню выберите Опции.
- В окне Параметры Word выберите вкладку Расширенные.
- Прокрутите список до раздела Генеральные.
- В разделе Генеральные найдите настройку Кодировка по умолчанию для файлов и выберите нужную кодировку из выпадающего списка.
- Нажмите на кнопку ОК, чтобы сохранить изменения.
После выполнения этих шагов ваш документ будет сохранен с выбранной кодировкой по умолчанию.
Как раскодировать текст в Word?
Если ваш документ уже отображается как иероглифы или содержит неправильную кодировку, вы можете попробовать раскодировать текст в Word, следуя этим шагам:
- Откройте документ, в котором нужно раскодировать текст.
- Выберите весь текст в документе.
- Скопируйте текст в буфер обмена (нажмите Ctrl+C или выберите команду Копировать).
- Создайте новый документ Word.
- Вставьте скопированный текст в новый документ (нажмите Ctrl+V или выберите команду Вставить).
- Выберите нужную кодировку в новом документе, чтобы текст отобразился корректно.
После выполнения этих шагов ваш текст должен отображаться правильно с выбранной кодировкой.
