Если вы являетесь геймером, то наверняка знаете о программе Nvidia Inspector. Но что, если я скажу вам, что эта программа может сделать ваши игры еще более удивительными? Нет, это не шутка! Nvidia Inspector – это мощный инструмент от компании Nvidia, который позволяет вам настраивать различные параметры вашей видеокарты для оптимизации графики и повышения производительности.
С помощью Nvidia Inspector вы можете настроить такие параметры, как shader clock и core clock, чтобы разогнать вашу видеокарту до максимальных возможностей. Это особенно полезно, если ваша видеокарта не справляется с требованиями современных игр и вы хотите повысить их производительность.
Настройка профиля видеокарты с помощью Nvidia Inspector – это просто. Вам нужно открыть программу, найти нужный профиль для вашей игры (например, CS:GO) и нажать на кнопку Настроить. Затем вы можете изменить такие параметры, как core clock, shader clock и memory clock, чтобы повысить производительность игры. Конечно, необходимо быть осторожным при разгоне видеокарты, чтобы не повредить ее.
Так что, если вы хотите настроить свою видеокарту для получения лучшей графики и производительности в своих играх, обратитесь к программе Nvidia Inspector. Она вам поможет улучшить качество графики и повысить производительность, чтобы вы могли наслаждаться своими любимыми играми на максимальных настройках!
NV Profile Inspector: основные возможности и настройки
Основная функция NV Profile Inspector — это настройка профилей видеокарты. С его помощью вы можете создавать, редактировать и удалять профили для различных игр. Каждый профиль может содержать параметры, которые будут применяться автоматически при запуске определенной игры.
Для настройки профиля вам необходимо выбрать нужную игру в списке, а затем нажать на кнопку Профиль. В открывшемся окне вы увидите все доступные настройки. Вам остается только выбрать нужные вам параметры и сохранить профиль.
Одним из самых важных параметров для разгона видеокарты являются тактовые частоты GPU и памяти. В NV Profile Inspector вы можете изменить эти значения в разделе Clock Frequencies. Однако, стоит помнить, что разгон видеокарты может быть опасен, поэтому рекомендуется осторожно подходить к этому процессу и не устанавливать слишком высоких значений.
Кроме того, NV Profile Inspector позволяет настроить параметры Shader Cache и Power Management для конкретной игры. Shader Cache — это кэш для обработки шейдеров, который может ускорить процесс отрисовки графики. Power Management — это режим энергопотребления видеокарты.
Важно понимать, что не все игры поддерживают возможности, предоставляемые NV Profile Inspector. Некоторые игры могут игнорировать настройки, измененные с помощью этого инструмента. Поэтому, перед использованием NV Profile Inspector, рекомендуется ознакомиться с документацией игры и убедиться, что она поддерживает такие настройки.
В целом, NV Profile Inspector является мощным инструментом для оптимизации и настройки видеокарт Nvidia. С его помощью вы сможете достичь максимальной производительности в играх и получить лучший игровой опыт. Однако, помните о возможных рисках, связанных с разгоном видеокарты, и будьте внимательны при настройке параметров.
Nvidia Inspector: кнопка настройки отсутствует – что делать?
Первым шагом стоит проверить, правильно ли настроена программа Nvidia Inspector. Для этого откройте программу и найдите вкладку Профили. Убедитесь, что в списке профилей есть нужные вам игры. Если их нет, то вам придется самостоятельно создать профили для каждой игры, чтобы настроить параметры видеокарты под них.
Если все игры присутствуют, но кнопка настройки все равно не появляется, возможно, проблема кроется в выбранном профиле. В этом случае вам придется вручную настроить профиль для нужной игры. Нажмите правой кнопкой мыши на профиле нужной игры и выберите пункт Properties. В открывшемся окне найдите вкладку Настройки, где можно изменить такие параметры, как clock и shader.
Если все вышеперечисленные способы не работают, то можно попробовать удалить программу Nvidia Inspector и скачать ее заново. Иногда после переустановки программы проблема исчезает. Также, не стоит забывать о возможности обратиться за помощью к сообществу или форуму, где более опытные пользователи могут подсказать, как настроить программу Nvidia Inspector для конкретной игры.
В итоге, несмотря на то что кнопки настройки может и не быть в программе Nvidia Inspector, это не значит, что вы не можете использовать программу для настройки и разгона вашей видеокарты. Пробуйте разные способы и найдите наиболее подходящий для вашей ситуации.
Настройка Nvidia Profile Inspector для игры: подробная инструкция
Если у вас не работает шейдер в игре, то настройки в Nvidia Profile Inspector могут помочь вам решить эту проблему. Это мощный инструмент, который позволяет настроить видеокарту Nvidia для получения максимальной производительности и качества графики в играх. В этом руководстве я расскажу вам, как пользоваться Nvidia Profile Inspector и что нужно настроить, чтобы добиться оптимальной работы игры на вашей видеокарте.
Шаг 1: Установка Nvidia Profile Inspector
Перед началом настройки вам потребуется установить Nvidia Profile Inspector на ваш компьютер. Эта программа бесплатна и легко скачивается с официального сайта Nvidia. После установки запустите программу и вы увидите окно со списком игр и профилей.
Шаг 2: Настройка видеокарты для игры
Чтобы настроить Nvidia Profile Inspector для определенной игры, вам понадобится знать ее имя в системе. Если игры нет в списке, вы можете добавить ее вручную. Для этого нажмите кнопку Add profile и укажите путь к исполняемому файлу игры.
После выбора игры в списке нажмите на нее дважды, чтобы открыть окно с настройками профиля для этой игры. В этом окне вы найдете множество параметров для настройки вашей видеокарты.
Шаг 3: Разгон видеокарты и настройка частоты обновления
Одна из самых популярных настроек в Nvidia Profile Inspector — это разгон видеокарты. Если у вас есть необходимость в повышении производительности, вы можете разогнать свою видеокарту, чтобы игры работали быстрее.
В разделе Clock вы найдете различные настройки для частоты ядра и памяти видеокарты. Однако будьте осторожны — неправильные настройки могут негативно сказаться на стабильности системы. Рекомендую ознакомиться с дополнительной информацией о разгоне видеокарты и внимательно изучить, какие настройки нужно применять для вашей конкретной модели.
Кроме разгона видеокарты, вам также может потребоваться настроить частоту обновления (refresh rate) монитора. Для этого найдите параметр Refresh Rate и выберите подходящее значение. Обычно это 60 Гц или 144 Гц, в зависимости от возможностей вашего монитора.
Шаг 4: Настройка параметров графики в игре
Еще одна важная настройка в Nvidia Profile Inspector — это настройка параметров графики для конкретной игры. В разделе Common вы найдете множество параметров для настройки графики. Эти параметры позволяют вам изменить различные настройки, такие как разрешение экрана, уровень анти-алиасинга, текстур и другие графические эффекты.
Чтобы узнать, какие конкретные параметры нужно изменить для вашей игры, лучше обратиться к руководству пользователя или форуму, посвященному игре. Там вы сможете найти рекомендованные настройки для оптимальной работы игры на вашей видеокарте.
Шаг 5: Сохранение настроек и использование профиля
После того, как вы завершили настройку, не забудьте сохранить профиль. Для этого нажмите кнопку Apply changes внизу окна. Затем вы сможете использовать этот профиль в игре, чтобы применять настройки автоматически.
В большинстве случаев такие настройки помогут вам улучшить производительность игр на вашей видеокарте Nvidia. Однако не стоит забывать, что каждая игра уникальна и может требовать собственных настроек. Поэтому рекомендуется экспериментировать с различными настройками и искать оптимальные значения для вашей системы.
| Раздел | Описание |
|---|---|
| Шаг 1 | Установка Nvidia Profile Inspector |
| Шаг 2 | Настройка видеокарты для игры |
| Шаг 3 | Разгон видеокарты и настройка частоты обновления |
| Шаг 4 | Настройка параметров графики в игре |
| Шаг 5 | Сохранение настроек и использование профиля |
Nvidia Inspector не работает: основные причины и решения
Если у вас возникают проблемы с работой Nvidia Inspector, то вам стоит обратить внимание на несколько основных причин, которые могут вызывать подобные сбои.
Во-первых, возможно, вашу видеокарту не поддерживают настройки разгона, которые вы пытаетесь настроить с помощью Nvidia Inspector. Убедитесь, что ваша видеокарта совместима с разгоном и поддерживает нужные функции.
Во-вторых, проверьте, что у вас установлена последняя версия Nvidia Inspector. Дело в том, что старые версии могут содержать ошибки, которые приводят к неработоспособности программы. Если ваша версия устарела, обновите ее до последней доступной.
Также, не исключено, что у вас нет административных прав на компьютере, что мешает Nvidia Inspector корректно работать. Убедитесь, что у вас есть полные права на управление системой и исправьте эту проблему, если необходимо.
Для правильной работы Nvidia Inspector необходимо правильно настроить профиль игры. Убедитесь, что вы выбрали правильный профиль для игры, которую вы хотите настроить. Это можно сделать, открыв вкладку Profile settings в программе и выбрав нужную игру из списка.
Не забудьте также проверить, что вы внесли правильные изменения в настройки разгона видеокарты. Неправильные значения могут привести к тому, что Nvidia Inspector не будет работать или выйдет из строя. Будьте внимательны при настройке шейдерных часов и других параметров.
В случае, если все вышеперечисленные решения не помогли вам, попробуйте переустановить Nvidia Inspector. Удалите программу с вашего компьютера и загрузите ее с официального сайта снова. Это может решить проблему с неработающим Nvidia Inspector.
В итоге, если у вас возникают проблемы с работой Nvidia Inspector, проверьте все вышеперечисленные аспекты и примите соответствующие меры. В большинстве случаев, это помогает восстановить работоспособность программы и настроить вашу видеокарту.
Настройка Nvidia Profile Inspector: как получить наилучший результат

Как настроить Nvidia Profile Inspector? Вот несколько простых шагов:
Шаг 1: Сначала загрузите и установите Nvidia Profile Inspector на свой компьютер. Вы можете скачать его с официального сайта Nvidia или других доверенных источников.
Шаг 2: После установки откройте программу и найдите кнопку Show Overclocking. Нажмите на нее, чтобы открыть дополнительные настройки.
Шаг 3: В окне настроек вы найдете различные параметры, которые можно настроить. Некоторые из них включают Core Clock, Memory Clock и Shader Clock. Эти параметры отвечают за скорость работы видеокарты.
Шаг 4: Вы можете настроить эти параметры вручную или воспользоваться автоматическим разгоном. Если вы не знакомы с настройками, то рекомендуется воспользоваться автоматическим разгоном, чтобы избежать возможных проблем.
Шаг 5: После настройки параметров нажмите кнопку Apply или OK, чтобы сохранить изменения.
Теперь вы готовы насладиться улучшенной производительностью вашей видеокарты в играх. Nvidia Profile Inspector максимизирует возможности вашей видеокарты и помогает достичь лучших результатов.
Обратите внимание, что разогнать видеокарту может быть опасно, если вы не знаете, что делаете. Выполняйте настройки на свой страх и риск. Если вы не уверены, лучше получить консультацию у специалистов.
Shader Clock: что это и как его настроить в Nvidia Inspector
Для настройки Shader Clock в Nvidia Inspector вам потребуется следовать нескольким шагам:
- Установите и запустите программу Nvidia Inspector, которая предоставляет доступ к расширенным настройкам видеокарты Nvidia.
- Выберите в выпадающем списке Driver Version версию драйвера вашей видеокарты.
- Нажмите на кнопку Show Overclocking для отображения дополнительных настроек разгона.
- Найдите в списке настроек пункт Shader Clock. Если такого пункта нет, значит ваша видеокарта не поддерживает настройку Shader Clock.
- Установите значение Shader Clock вручную или выберите один из предустановленных профилей. Вы можете использовать кнопки Apply Clocks & Voltage или Apply Clocks для сохранения настроек.
- После настройки Shader Clock рекомендуется провести тестирование видеокарты в играх, чтобы убедиться, что она работает стабильно и нет артефактов.
Настройка Shader Clock позволяет разогнать видеокарту и значительно увеличить ее производительность в играх. Однако, не следует злоупотреблять разгоном, так как это может привести к перегреву видеокарты и снижению ее срока службы. Пользоваться настройками разгона необходимо с осторожностью и осознанно.
Nvidia Inspector для CS: GO: оптимальные настройки для максимальной производительности
Nvidia Inspector предлагает широкий спектр возможностей по настройке вашей видеокарты. Однако, чтобы правильно использовать этот инструмент, вам нужно знать, что такое профили и как они работают. Профиль — это набор параметров, которые определяют, как ваша видеокарта работает, к примеру, скорость работы GPU, частота ядра и память видеокарты (clock и shader clock), а также вентиляторы и настройки качества изображения.
В самом начале работы с Nvidia Inspector, вам может не хватать кнопки Show Overclocking по умолчанию. Она отображает возможность разогнать частоту GPU и памяти. Для того, чтобы она появилась, можно воспользоваться простым трюком: нажмите правой кнопкой мыши на самой верхней строчке в интерфейсе программы и выберите Show Overclocking.
Правильная настройка видеокарты для CS: GO поможет сделать игру более плавной и снизить нагрузку на систему. Одним из способов повысить производительность ГП (графического процессора) является разгон частоты GPU и памяти видеокарты. Однако, прежде чем начать разгон, важно убедиться, что ваша видеокарта имеет достаточное охлаждение и хорошую систему питания.
После активации кнопки Show Overclocking, в настройках Nvidia Inspector выберите свою видеокарту из списка и измените значения clock и shader clock по мере необходимости. Рекомендуется увеличивать значения постепенно, проверяя стабильность системы после каждого изменения. Важно отметить, что не все видеокарты можно разгонять, и нет гарантии, что ваша видеокарта будет работать стабильно при разгоне. Поэтому стоит быть осторожным и следить за температурой и стабильностью системы во время игры.
Также, помимо разгона, Nvidia Inspector позволяет вам настроить другие параметры, влияющие на производительность CS: GO. Например, вы можете изменить настройки качества изображения, отключить вертикальную синхронизацию, изменить параметры текстур и другие.
Используя Nvidia Inspector и правильно настроив параметры вашей видеокарты, вы сможете добиться максимальной производительности в игре CS: GO. Однако, не забывайте следить за температурой видеокарты и общей стабильностью системы, чтобы избежать перегрева или сбоев во время игры.
Nvidia Inspector: как настроить программу пошагово
Если у вас есть видеокарта от Nvidia, то вы, возможно, уже слышали о программе Nvidia Inspector. Это мощный инструмент, который позволяет пользователю настроить различные параметры своей видеокарты, в том числе и разогнать ее. В этой статье мы рассмотрим пошаговые инструкции по настройке Nvidia Inspector, чтобы вы могли получить максимальное взаимодействие с вашей видеокартой.
1. Скачайте и установите программу Nvidia Inspector
Первым шагом к настройке Nvidia Inspector является его скачивание и установка. Вы можете скачать программу с официального сайта Nvidia.
2. Откройте программу и выберите профиль для игры
Откройте Nvidia Inspector и найдите кнопку Profile settings в верхней части окна программы. Нажмите на нее и в открывшемся окне выберите игру, для которой вы хотите настроить видеокарту. Если игра уже запущена, вы можете выбрать ее из выпадающего списка, иначе вам нужно будет нажать на кнопку Add profile и указать путь к исполняемому файлу игры.
3. Настройте разгон видеокарты
После выбора профиля для игры вы можете приступить к настройке разгона видеокарты. Для этого найдите раздел Core clocks и Memory clocks в разделе Clock settings справа от окна программы. В этих разделах вы можете изменить частоту ядра и памяти вашей видеокарты, чтобы достичь лучшей производительности. Однако будьте осторожны, так как неправильная настройка разгона может привести к нестабильной работе системы.
4. Примените настройки и запустите игру
После того, как вы настроили разгон видеокарты в программе Nvidia Inspector, нажмите кнопку Apply overclocking at system startup в разделе Apply overclocking at. Это гарантирует, что ваши настройки разгона будут применены каждый раз при запуске системы. Затем нажмите на кнопку Apply в нижнем правом углу окна программы, чтобы сохранить все изменения.
Теперь вы готовы запустить игру и проверить, как работают ваши настройки. Если что-то не работает должным образом или вы замечаете аномалии в работе игры, вернитесь в программу Nvidia Inspector и попробуйте изменить настройки.
Важно помнить, что разгон видеокарты может повысить производительность вашей системы, но также может привести к ее перегреву или другим проблемам. Будьте осторожны и следуйте рекомендациям производителя вашей видеокарты.
Как разогнать видеокарту с помощью Nvidia Inspector
Для настройки видеокарты с помощью Nvidia Inspector вам потребуется скачать и установить программу с официального сайта Nvidia. После установки запустите программу и приступайте к настройке.
Шаг 1: Выбор профиля
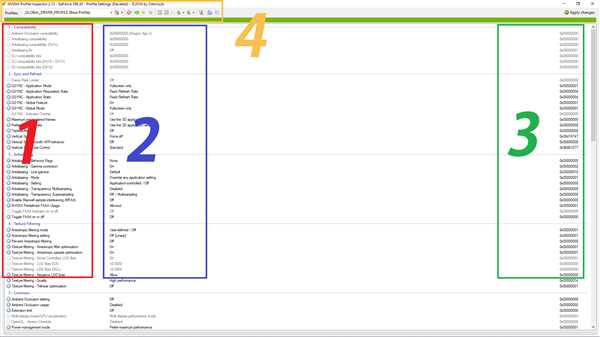
Перед тем как начать настройку видеокарты, вам необходимо выбрать профиль для вашей видеокарты. Профиль — это набор настроек, который будет применяться при запуске игр. Нажмите на кнопку Profile settings в верхней части программы и выберите нужный профиль.
Шаг 2: Настройка видеокарты
Теперь, когда вы выбрали профиль, можно приступить к настройке самой видеокарты. В левом верхнем углу программы найдите кнопку Show Overclocking. После нажатия на нее откроется панель с настройками разгона видеокарты.
- Настройка GPU Clock — это настройка частоты графического процессора. Увеличение этой частоты может привести к повышению производительности, но может также вызвать перегрев и неправильную работу видеокарты. Постепенно увеличивайте эту частоту и тестируйте стабильность системы.
- Настройка Memory Clock — это настройка частоты видеопамяти. Увеличение этой частоты также может улучшить производительность видеокарты, но может повлиять на ее стабильность. Также рекомендуется устанавливать эту частоту постепенно.
- Настройка Shader Clock — это настройка частоты шейдерных блоков. Шейдеры — это программируемые единицы видеокарты, ответственные за выполнение графических эффектов. Увеличение частоты шейдерных блоков может улучшить производительность в некоторых играх, но также может вызвать ошибки и сбои в работе программ.
Важно помнить, что разгон видеокарты может быть опасен и может привести к повреждению оборудования, поэтому перед настройкой рекомендуется ознакомиться с инструкцией по использованию Nvidia Inspector и провести тщательное тестирование на стабильность системы.
После всех настроек не забудьте сохранить их, нажав на кнопку Apply clocks & fan speed в нижней части программы. Теперь ваши настройки разгона применятся каждый раз при запуске игры.
Использование программы Nvidia Inspector для настройки видеокарты — это отличный способ получить дополнительную производительность в играх. Однако, не забывайте, что разгон является потенциально опасной операцией, поэтому будьте осторожны и тестируйте систему после каждого изменения настроек.
