PowerPoint — это мощный инструмент, который позволяет создавать убедительные и привлекательные презентации. Однако, иногда возникает потребность защитить свою презентацию от редактирования. В этом случае можно использовать функцию Защитить презентацию в PowerPoint.
Защищенная презентация в PowerPoint дает возможность только просмотреть слайды, но не редактировать или удалять их. Почему же пароль не всегда достаточно? Сам по себе пароль не обладает полномочиями для редактирования презентации. Он может быть использован только для защиты просмотра.
В случае, если не можете отредактировать защищенный слайд в PowerPoint, вам потребуется снять защиту. Для этого в программе PowerPoint есть несколько способов. Вы можете убрать защиту с помощью пароля или воспользоваться полномочиями, предоставленными вам для редактирования.
Недостаточно полномочий для редактирования
Если вы попытались отредактировать слайд в PowerPoint презентации, но столкнулись с проблемой ограничений доступа, то, вероятно, у вас недостаточно полномочий для редактирования. В таком случае, вам придется снять защиту с презентации, чтобы получить необходимые права.
Как снять защиту с презентации в PowerPoint

Чтобы снять защиту с презентации, следуйте инструкциям:
- Откройте презентацию в PowerPoint.
- Перейдите в раздел Файл в верхнем меню и выберите Защитить презентацию.
- Опции защиты могут быть различными, в зависимости от версии PowerPoint. Если вы видите вариант Удалить пароль для редактирования, выберите его.
- При необходимости введите пароль, который ранее был установлен на презентацию.
- Сохраните изменения и закройте окно настроек защиты.
Теперь вы должны иметь достаточные полномочия для редактирования презентации в PowerPoint.
Что делать, если PowerPoint не дает полномочий для редактирования
Если вы не можете отредактировать слайд в PowerPoint, даже после снятия защиты с презентации, то, возможно, презентация является защищенной или доступ к редактированию был ограничен другим способом. В этом случае, вам необходимо убрать ограничения на презентации, чтобы получить возможность редактирования.
Для удаления ограничений в PowerPoint следуйте этим шагам:
- Откройте презентацию в PowerPoint.
- Перейдите в раздел Файл в верхнем меню и выберите Защита документа.
- В появившемся меню выберите Ограничения редактирования.
- Проверьте настройки ограничений редактирования и уберите любые ограничения, которые необходимо удалить.
- Сохраните изменения и закройте окно настроек защиты.
После удаления ограничений вы должны получить полные полномочия для редактирования презентации в PowerPoint.
| PowerPoint | ПоверПоинт |
|---|---|
| Программа для создания и редактирования презентаций. | Альтернативное название для PowerPoint. |
Как защитить презентацию от редактирования в PowerPoint
PowerPoint предоставляет возможность установить пароль на презентацию и ограничить доступ к ее редактированию. Если вы хотите защитить свою работу от нежелательных изменений, следуйте этим простым шагам:
1. Откройте презентацию, которую хотите защитить от редактирования в PowerPoint.
2. В верхней панели инструментов выберите вкладку Файл, затем выберите пункт меню Защита.
3. В выпадающем меню выберите Установить пароль.
4. В появившемся окне введите пароль и подтвердите его.
5. Сохраните презентацию.
Теперь ваша презентация будет защищена паролем отредактировать и удалить слайды без ввода пароля. Когда кто-то попытается открыть презентацию для редактирования, PowerPoint попросит ввести пароль.
Почему защищать свои презентации паролем важно?
Редактирование презентаций в PowerPoint дает возможность изменять и удалять слайды, изменять содержимое и многое другое. Если вы хотите защитить свою работу, чтобы никто не мог изменить ее без вашего разрешения, установка пароля на презентацию рекомендуется. Это поможет сохранить полномочия по редактированию только у вас, не позволяя другим изменять вашу презентацию без вашего согласия.
Как снять пароль с презентации в PowerPoint:
Если вам больше не нужна защита паролем для вашей презентации, вот как ее снять:
1. Откройте презентацию в PowerPoint.
2. В верхней панели инструментов выберите вкладку Файл, затем выберите пункт меню Защита.
3. В выпадающем меню выберите Снять пароль.
4. В появившемся окне введите пароль и подтвердите его.
5. Сохраните презентацию.
Теперь ваша презентация не будет защищена паролем и будет доступна для просмотра и редактирования без ограничений.
Как удалить слайд в PowerPoint
В PowerPoint, как и во многих других полномочиях для редактирования презентаций, у вас может возникнуть необходимость удалить слайд из своей презентации. Удаление слайда в PowerPoint важно для тех случаев, когда вы хотите отредактировать свою презентацию или убрать из нее ненужный слайд. Но что делать, если презентация защищена паролем и вы не можете удалить слайд в PowerPoint?
К сожалению, в PowerPoint недостаточно просмотреть защищенную паролем презентацию, чтобы удалить слайд из нее. PowerPoint не дает возможности удалить слайды в защищенной паролем презентации, если вы не имеете полномочий для редактирования.
Но не отчаивайтесь! Существует несколько способов, как снять пароль с презентации PowerPoint и удалить слайды. Первым способом является отредактировать презентацию в PowerPoint, если у вас есть права редактирования. Если вы являетесь автором или имеете пароль для редактирования презентации, вам нужно открыть презентацию PowerPoint, перейти на вкладку Слайды и щелкнуть правой кнопкой мыши на слайде, который вы хотите удалить. Затем выберите опцию Удалить слайд. После этого слайд будет удален из вашей презентации.
Если же презентация защищена паролем, и у вас нет прав редактирования, вы можете использовать другой способ — снять пароль с презентации PowerPoint. Для этого вам потребуется пароль защищенной презентации PowerPoint. Если данный пароль вам неизвестен, вы можете попробовать воспользоваться специальными программами или онлайн-сервисами, которые могут помочь снять пароль с презентации PowerPoint.
Помните, что удаление слайда из презентации может иметь важные последствия для структуры презентации и логики вашего сообщения. Поэтому перед удалением слайда в PowerPoint необходимо тщательно продумать почему вы хотите удалить данный слайд и как это повлияет на весь контекст презентации. Не забывайте сохранять резервные копии вашей презентации, чтобы в случае ошибки всегда можно было вернуть удаленный слайд или внести необходимые изменения.
Как отредактировать презентацию в PowerPoint
Если ваша презентация в PowerPoint защищена от редактирования, вы не сможете просто открыть ее и вносить изменения. Пароль, который используется для защиты, не дает вам полномочий, чтобы убрать эту защиту и отредактировать презентацию. Но не стоит отчаиваться, ведь существуют способы снять защиту и отредактировать презентацию.
Если вы хотите просто посмотреть презентацию без возможности редактирования, то вам не нужно ничего делать. В программе PowerPoint вы можете открыть презентацию и просмотреть каждый слайд без каких-либо ограничений.
Однако, если вы хотите отредактировать презентацию, то вам потребуется пароль.
Есть несколько способов снять защиту с презентации в PowerPoint:
1. Если вы знаете пароль, который использовался для защиты презентации, вам нужно открыть презентацию, зайти во вкладку Файл в верхнем меню, выбрать Защита документа и выбрать пункт Удалить защиту отредактирования. После ввода пароля презентация будет разблокирована, и вы сможете вносить изменения.
2. Если вы не знаете пароль, можно попробовать воспользоваться сторонними программами, которые могут помочь снять защиту презентации. Однако, учтите, что такие программы могут нанести вред вашим данным, поэтому будьте осторожны при их использовании.
3. Если презентация была создана в старых версиях программы PowerPoint, вы можете попробовать снять защиту презентации с помощью других программ, таких как Google Презентации или OpenOffice Impress. Откройте презентацию в одной из этих программ и сохраните ее в формате, поддерживаемом PowerPoint. Затем откройте новый файл в PowerPoint и убедитесь, что защита была снята.
Иногда возникают ситуации, когда презентация не открывается совсем, и вам необходимо удалить защиту без доступа к самой презентации. В этом случае вы можете попробовать воспользоваться специальными онлайн-сервисами, которые помогут вам удалить защиту без доступа к исходной презентации.
Теперь, когда вы знаете, как снять защиту и отредактировать презентацию в PowerPoint, вы можете свободно вносить необходимые изменения, делать слайды более привлекательными и улучшать вашу презентацию.
Как редактировать презентацию в PowerPoint
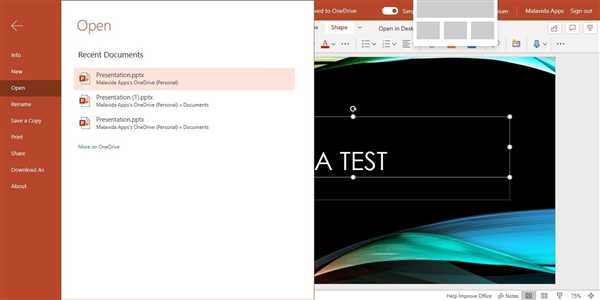
При работе с презентацией в PowerPoint возможны ситуации, когда файл защищен паролем и не дает возможности редактировать содержимое. Если пароль для редактирования презентации был установлен, то прежде чем начать вносить изменения в слайды, необходимо снять защиту.
Для того чтобы удалить пароль с презентации в PowerPoint, нужно выбрать вкладку Файл в верхней панели меню, затем Защитить документ, Защитить слайды и нажать на кнопку Снять пароль. После этого требуется ввести текущий пароль и сохранить изменения. Далее презентация будет доступна для редактирования.
Однако, возможно вариант, когда презентация не требует пароля для редактирования, но все же по каким-то причинам могут отсутствовать полномочия на редактирование. В этом случае появляется необходимость в просмотре презентации в режиме только для чтения.
В программе PowerPoint можно с легкостью отредактировать презентацию, нажав на кнопку Просмотр в верхней панели меню. Откроется окно презентации, где можно посмотреть все слайды и их содержимое. Однако, в этом режиме нельзя изменять текст, добавлять новые слайды или удалять существующие.
Если пользователю необходимо убрать ограничения на редактирование, можно воспользоваться функцией Полномочия для редактирования. Для этого нужно выбрать вкладку Файл, затем Информация и справа сверху найти кнопку Полномочия для редактирования. После нажатия на нее откроется диалоговое окно, где можно настроить разрешения на изменение содержимого презентации.
| Функция | Описание |
|---|---|
| Добавить слайды | Позволяет добавлять новые слайды в презентацию. |
| Удалить слайды | Позволяет удалять существующие слайды из презентации. |
| Редактировать текст и графику | Дает возможность изменять текст, а также редактировать графику в слайдах. |
После настройки полномочий для редактирования, презентация будет доступна для изменений и дальнейшего редактирования в PowerPoint.
Как удалить презентацию с PowerPoint
Почему может понадобиться удаление презентации? Если вам больше не нужна определенная презентация или вы просто хотите освободить место на компьютере, вам может потребоваться удалить ее из PowerPoint.
Если ваша презентация защищена паролем, то просто удалить ее не удастся. Убрать защиту и удалить можно только защищенную презентацию, если вы обладаете правами на редактирование.
Как же удалить презентацию из PowerPoint? Если вы хотите удалить презентацию, просто откройте программу PowerPoint и найдите ее в списке недавних презентаций. Выберите нужную презентацию, щелкнув на ней один раз правой кнопкой мыши, и выберите вариант Удалить из контекстного меню.
Если презентация не отображается в списке недавних, это может быть связано с тем, что она была сохранена в другом месте или удалена с компьютера. В таком случае вам потребуется найти презентацию вручную и удалить ее.
Как удалить презентацию с полномочиями только для просмотра
Если ваша презентация была открыта с полномочиями только для просмотра, то вы сможете просмотреть ее, но не редактировать или удалять. Возможно, вам потребуется снять ограничения и получить полные права на редактирование презентации.
Чтобы снять ограничения на редактирование презентации, откройте ее в PowerPoint и введите пароль. Затем выберите вкладку Файл и в меню выберите Защита документа. Вариант Защитить презентацию должен быть уже выбран. Щелкните по нему левой кнопкой мыши и выберите Снять защиту презентации. Введите пароль и нажмите кнопку ОК. Теперь вы можете отредактировать или удалить презентацию.
Как удалить пароль с презентации
Если презентация защищена паролем, но вы забыли или не знаете пароль, удалить ее может быть затруднительно. Однако, существует несколько методов, которые могут помочь вам обойти пароль и удалить презентацию.
- Воспользуйтесь специализированным программным обеспечением
- Создайте копию презентации и удалите оригинал
- Свяжитесь с администратором системы или технической поддержкой
Защита презентаций в PowerPoint – важная функция, которая помогает сохранить конфиденциальность данных. Однако, если у вас есть полномочия на редактирование, вы всегда сможете удалить презентацию из программы PowerPoint.
Как удалить PowerPoint
Если вы столкнулись с проблемой, когда не можете удалить презентацию в PowerPoint, возможно, она защищена паролем. В таком случае, снять защиту и удалить слайды для редактирования будет недостаточно. Защита паролем не позволяет полностью удалить презентацию из программы PowerPoint.
Почему же слайды нельзя просто убрать из PowerPoint? Это связано с тем, что защищенный паролем документ предоставляет возможность просмотра, но не редактирования или удаления настройкой полномочий.
Если вам необходимо удалить презентацию из программы PowerPoint, вам нужно будет обратиться к владельцу документа или тому, кто назначил защиту паролем, чтобы получить необходимые права для удаления презентации.
Таким образом, в случае, если вы не можете удалить презентацию из PowerPoint, это означает, что у вас нет полномочий на удаление защищенного паролем документа. В такой ситуации лучше обратиться к лицу, которое назначило защиту, с вопросом о возможности удаления презентации из программы PowerPoint.
Почему PowerPoint не дает редактировать презентацию
Во-первых, причиной может быть то, что презентация защищена паролем. Если вы не владеете полномочиями для редактирования презентации или если вы забыли пароль, то вы не сможете изменить ее содержимое. Даже если слайды видны на экране, вы по-прежнему не сможете добавить, удалить или изменить содержимое слайдов.
Во-вторых, презентация может быть установлена в защищенном режиме просмотра. В этом случае вам будет доступно только просмотр содержимого, но вы не сможете вносить какие-либо изменения. Для редактирования презентации вам необходимо снять защиту в PowerPoint.
Если вы являетесь автором презентации или имеете права доступа для редактирования, то есть несколько вариантов, как убрать защиту презентации в PowerPoint:
1. Воспользоваться паролем
Если вы знаете пароль, который установлен на презентацию, то вам нужно выполнить следующие действия:
- Открыть презентацию в PowerPoint.
- Перейти в меню Файл и выбрать Защита документа.
- В разделе Защита паролем нажать на кнопку Снять защиту.
- Ввести пароль и нажать ОК.
Теперь вы сможете редактировать презентацию.
2. Использовать специальное программное обеспечение
Если вы не знаете пароль или не можете снять защиту с другими методами, то можно воспользоваться специальным программным обеспечением для взлома паролей презентаций. Такие программы могут использоваться только в легальных целях и необходимо иметь соответствующие права для их использования.
Теперь вы знаете, почему PowerPoint может ограничивать возможность редактирования презентации и какие методы есть для снятия защиты. Будьте осторожны при установлении защиты на свои презентации и не забывайте пароли, чтобы избежать проблем при их редактировании.
Как убрать защищенный просмотр в PowerPoint
PowerPoint предоставляет полезную функцию защищенного просмотра, которая позволяет ограничить полномочия доступа к презентации. Защищенный просмотр может быть полезен, когда вы не хотите, чтобы другие пользователи могли редактировать или изменять содержание слайдов. Однако, если вы хотите удалить защищенный просмотр и иметь возможность редактировать презентацию, вам потребуется снять эту защиту.
Почему PowerPoint дает защищенный просмотр?
PowerPoint предоставляет функцию защищенного просмотра для того, чтобы предотвратить нежелательное редактирование или изменение презентации другими пользователями. Защищенный просмотр может быть полезен, когда вы хотите ограничить возможности редактирования и сохранить свою презентацию в безопасности.
Как убрать защищенный просмотр в PowerPoint
Чтобы убрать защищенный просмотр в PowerPoint, следуйте этим шагам:
| 1. | Откройте презентацию в PowerPoint. |
| 2. | Перейдите на вкладку Файл в верхнем левом углу окна программы. |
| 3. | В меню Файл, выберите Защита и затем Удалить защиту. |
| 4. | При необходимости введите пароль для снятия защиты и нажмите ОК. |
| 5. | Сохраните презентацию снятой защитой, чтобы применить изменения. |
После выполнения этих шагов, вы сможете редактировать и изменять содержимое слайдов в презентации без ограничений.
Итак, если у вас есть защищенная презентация в PowerPoint и вы хотите убрать защищенный просмотр, следуйте приведенным выше инструкциям. Не забудьте сохранить изменения после снятия защиты, чтобы применить их к презентации.
PowerPoint: как удалить
Как удалить слайд
Перед тем, как удалить слайд из презентации, убедитесь, что вы находитесь в режиме редактирования слайдов. Для этого выберите нужный слайд и щелкните правой кнопкой мыши по нему. В появившемся контекстном меню выберите Удалить слайд. Подтвердите свое действие, если будет запрошено подтверждение.
Как удалить защиту презентации
Если у вас есть презентация, которую вы не можете отредактировать, возможно, она защищена паролем. Чтобы снять защиту и получить полномочия для редактирования, выполните следующие действия:
- Откройте PowerPoint и перейдите во вкладку Файл.
- Выберите Защита документа и нажмите на Защитить слайды.
- Выберите Убрать пароль.
- Введите пароль для доступа, если он есть.
- Подтвердите свое действие, если будет запрошено подтверждение.
Почему недостаточно просмотр
Режим просмотра презентации дает возможность только просмотреть слайды и прочитать содержимое, но не позволяет их редактировать. Если вам нужно внести изменения в презентацию, необходимо перейти в режим редактирования.
PowerPoint — это удобный инструмент для создания и редактирования презентаций, и, благодаря описанным выше методам, вы сможете удалить элементы, снять защиту и получить полномочия для редактирования своих презентаций.
Не могу редактировать презентацию в PowerPoint
1. Защищенный просмотр
Одной из причин невозможности редактирования презентации может быть включенный защищенный просмотр. В этом режиме вы можете просматривать презентацию, но не можете вносить изменения.
Чтобы убрать защищенный просмотр, перейдите на вкладку Файл в PowerPoint, выберите Защищенный просмотр и снимите галочку рядом с этой опцией.
2. Недостаточно полномочий
Если вы пытаетесь редактировать презентацию, но получаете сообщение о недостаточных полномочиях, возможно, у вас нет прав доступа для редактирования файла.
Попробуйте скопировать презентацию на свой компьютер и открыть ее снова в PowerPoint. Если проблема не решена, обратитесь к владельцу файла или администратору системы для получения необходимых прав доступа.
3. Защита паролем
Если презентация защищена паролем, вы не сможете ее отредактировать без ввода правильного пароля.
Чтобы убрать парольную защиту с презентации, откройте файл в PowerPoint, перейдите на вкладку Файл, выберите Защита и Удалить защиту. После этого вам будет предложено ввести пароль, после чего презентация будет доступна для редактирования.
В этой статье мы рассмотрели некоторые из возможных причин, почему вы можете не иметь возможности отредактировать презентацию в PowerPoint. Однако помните, что эти рекомендации не являются всеохватывающим решением и в каждом конкретном случае может потребоваться дополнительное изучение проблемы.
Как снять пароль с презентации в PowerPoint
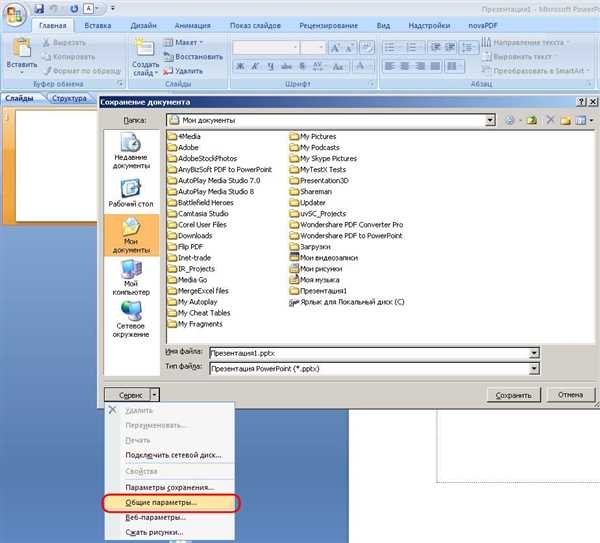
Если вам необходимо отредактировать презентацию в PowerPoint, но вы забыли или потеряли пароль для доступа к редактированию, не стоит отчаиваться. В программе PowerPoint есть специальные функции, позволяющие снять пароль и получить полные права на редактирование презентации.
Как снять пароль с презентации в PowerPoint:
- Откройте защищенную презентацию в программе PowerPoint.
- Перейдите во вкладку Файл в верхнем левом углу экрана и выберите Защитить документ.
- В появившемся меню выберите Защитить презентацию, а затем нажмите на кнопку Защита паролем в выпадающем списке.
- При появлении диалогового окна введите текущий пароль, если он есть, а затем оставьте поля для нового пароля пустыми.
- Нажмите кнопку ОК и закройте окно Защита презентации.
Теперь вы сможете редактировать презентацию без ограничений. Помните, что снятие пароля с презентации в PowerPoint дает полные права на редактирование, поэтому будьте аккуратны при внесении изменений.
Если вы задаетесь вопросом, почему вам не дает полномочий на редактирование презентации в PowerPoint, даже если пароль удален, возможно, презентация защищена с помощью другого метода. В этом случае вам необходимо убрать все ограничения на редактирование слайдов.
Для того чтобы снять ограничения на редактирование защищенной презентации в PowerPoint:
- Откройте презентацию в программе PowerPoint.
- Перейдите во вкладку Слайд в верхнем меню.
- Выберите слайд, для которого не хватает полномочий, и нажмите правой кнопкой мыши на него.
- В открывшемся контекстном меню выберите Полномочия и уберите галочку рядом с Защищено.
- Повторите шаги 3-4 для всех слайдов, для которых требуется полный доступ.
Теперь вы сможете редактировать весь контент в защищенной презентации в PowerPoint без ограничений и паролей.
