Презентации PowerPoint – это удобный инструмент для создания и демонстрации профессиональных презентаций. Однако, иногда возникает необходимость преобразовать презентацию в видеоролик, чтобы использовать его с музыкой, звуком или в других приложениях. В этой статье мы расскажем вам, как конвертировать PowerPoint презентацию в видео.
Для создания видеоролика из презентации PowerPoint, вам потребуется следовать нескольким простым шагам. В первую очередь откройте презентацию, которую вы хотите преобразовать в видео. Затем выберите вкладку Файл в верхнем меню, и нажмите на кнопку Сохранить как. В открывшемся меню выберите опцию Сохранить как видео.
В появившемся окне можно выбрать различные параметры сохранения, такие как разрешение видео и качество. Убедитесь, что выбрана опция Весь проект, чтобы сохранить все слайды презентации. После того, как вы установите нужные параметры, нажмите на кнопку Сохранить.
Когда процесс конвертирования завершится, вы сможете использовать полученный видеоролик с музыкой, звуком или любыми другими элементами, которые вы добавили в презентацию. Теперь вы можете записать и сохранить презентацию в видеоформате, чтобы ее можно было легко воспроизвести на любом устройстве или показать на большом экране.
Как создать презентацию в виде видео
Если у вас уже есть готовая презентация PowerPoint, вы можете преобразовать ее в видео очень легко. Вот некоторые шаги, которые помогут вам соответствующим образом перевести презентацию в видеоформат:
1. Откройте презентацию PowerPoint
Сначала откройте свою презентацию PowerPoint, которую вы хотите преобразовать в видео. Убедитесь, что все слайды и содержимое в презентации находятся в нужном порядке.
2. Настройте с трансицией и звуком
Настройте желаемую продолжительность трансиций между слайдами и добавьте фоновую музыку или аудиоэффекты, если необходимо. Можно выбрать подходящую музыку из библиотеки звуков в PowerPoint или загрузить свою собственную музыку.
3. Сохраните презентацию в видеоформате
После того, как все настройки выполнены, сохраните презентацию в видеоформате. Для этого выберите Файл в верхнем меню PowerPoint, затем выберите Сохранить как и выберите желаемый формат видео. Вы можете выбрать из различных форматов, таких как MP4, MOV или WMV.
После сохранения презентации в видеоформате, вы получите готовый видеоролик, который можно легко делиться с другими людьми через различные платформы социальных сетей или презентовать как видео.
Теперь, когда вы знаете, как преобразовать презентацию PowerPoint в видео, вы можете делать это в удобное для вас время и сохранять в нужных форматах. Успешного создания видеороликов из ваших презентаций!
Как powerpoint перевести в видео без проблем
Чтобы перевести презентацию PowerPoint в видео, вам понадобится использовать функцию Создать видео в PowerPoint. Эта функция позволяет сохранить все слайды презентации в видео файле.
Шаг 1: Записать слайды с звуком
Перед тем, как создать видео, вы можете задать автоматическую прокрутку слайдов и добавить звуковое сопровождение к вашей презентации. Чтобы записать звук, щелкните на вкладку Вставка в PowerPoint, выберите Звук и выберите нужный файл звука.
Шаг 2: Создать видео из слайдов
После того как вы настроили прокрутку слайдов и добавили звуковое сопровождение, вы можете создать видео из презентации. Щелкните на вкладку Файл в PowerPoint, выберите Сохранить как и выберите формат MPEG-4 видео (*.mp4). Нажмите Сохранить, чтобы создать видео.
Когда процесс конвертирования завершится, вы получите видео файл, содержащий все слайды вашей презентации со звуком и музыкой (если они присутствуют).
Не забудьте проверить видео, чтобы убедиться, что все слайды и звук воспроизводятся верно. Если есть какие-то проблемы, вы можете отредактировать презентацию и повторить процесс сохранения видео.
Теперь у вас есть готовое видео из презентации PowerPoint, которое вы можете легко делиться с другими, загружать в Интернет или использовать для проведения онлайн-презентаций. Не забудьте сохранить оригинальную презентацию PowerPoint в случае, если вам понадобится отредактировать ее или создать другое видео.
Как записать презентацию PowerPoint как видео
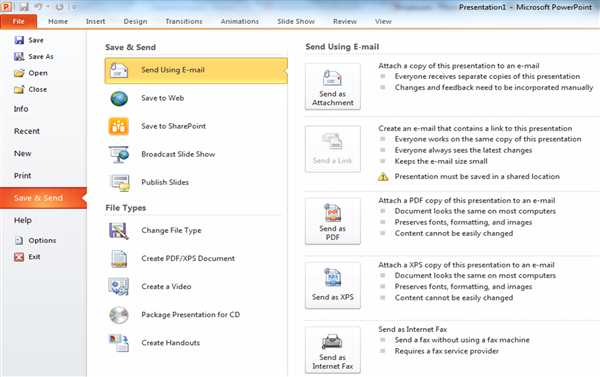
Если вы хотите сохранить вашу презентацию PowerPoint в видеоформате, есть несколько способов, чтобы создать видео из слайдов. Вы можете конвертировать презентацию прямо в PowerPoint или использовать сторонние инструменты, чтобы преобразовать презентацию в видео.
В PowerPoint есть встроенная функция, которая позволяет вам записывать презентацию со звуком и музыкой. Процесс записи презентации в видео довольно прост:
- Откройте вашу презентацию PowerPoint.
- Перейдите во вкладку Слайдшоу в верхней части окна программы.
- Выберите Настроить слайдшоу в меню.
- В разделе Варианты показа слайдов выберите Запись в виде файла.
- Укажите параметры записи, такие как качество видео, разрешение и формат видео.
- Нажмите на кнопку Записать, чтобы начать запись презентации в видео.
После того, как запись завершена, сохраните видеофайл на ваш компьютер. Теперь у вас есть видео, созданное из презентации PowerPoint со звуком и музыкой.
Если вы ищете больше возможностей для создания видео из презентаций PowerPoint, можете воспользоваться сторонними программами. Некоторые из них позволяют вам добавлять эффекты перехода между слайдами, создавать анимацию и многое другое.
Теперь вы знаете, как создать видео из презентации PowerPoint, записать презентацию в видео и сохранить её в нужном вам формате. Не стесняйтесь экспериментировать с различными настройками и добавлять звуковые эффекты, чтобы ваша презентация была более яркой и запоминающейся.
Как сохранить видео из презентации PowerPoint
Если вы хотите создать видео из презентации PowerPoint с музыкой и звуком в фоне, есть несколько способов перевести презентацию в видео.
Способ 1: Использование функции Сохранить как видео в PowerPoint
PowerPoint предоставляет возможность преобразовать презентацию в видеоформат пошагово. Вот как это сделать:
- Откройте презентацию, которую вы хотите записать в видео.
- Нажмите на вкладку Файл в верхнем левом углу программы PowerPoint.
- Выберите опцию Сохранить как в меню слева.
- Выберите Медиафайл в выпадающем списке под названием Формат файла.
- Выберите место сохранения видеофайла на вашем компьютере и назовите его.
- Нажмите на кнопку Сохранить.
Способ 2: Использование стороннего программного обеспечения
Если у вас нет PowerPoint или вам требуется больше контроля над созданием видео, вы можете воспользоваться сторонними программами. Некоторые из них предлагают дополнительные функции, такие как настройка времени показа слайдов, переходы между слайдами и добавление звуковых эффектов. Популярные программы для преобразования презентации PowerPoint в видеоформат включают Camtasia, Movavi и Wondershare Filmora.
Завершив преобразование презентации в видео, вы сможете сохранить его на вашем компьютере и использовать в различных целях, таких как отправка по электронной почте, закачка в Интернет или воспроизведение на телевизоре или планшете.
Теперь вы знаете, как сохранить видео из презентации PowerPoint и можете использовать эту информацию, чтобы создать профессионально выглядящие видеоматериалы на основе ваших слайдов презентации. Удачи в создании!
Как сохранить презентацию в видеоформате в PowerPoint
Если вы хотите создать видеоизображение из своей презентации PowerPoint, то в программе PowerPoint есть встроенная функция, которая позволяет вам записать презентацию в видеоформате. Вам необходимо перевести слайды вашей презентации в видео с звуком и сохранить ее в видеоформате, чтобы вы могли легко поделиться данными или использовать видеопрезентацию в других проектах.
Вот, как сделать это:
- Откройте презентацию, которую вы хотите преобразовать в видео.
- Перейдите во вкладку Файл и выберите Сохранить как.
- Выберите папку, в которой вы хотите сохранить видео, и введите имя файла.
- В выпадающем списке Тип файла выберите формат видеофайла, например MP4.
- Нажмите на кнопку Сохранить.
- Нажмите на кнопку ОК.
- PowerPoint начнет конвертировать презентацию в видео с заданными параметрами.
- После завершения процесса конвертации, ваша презентация будет сохранена в видеоформате и готова к использованию.
Теперь у вас есть возможность записать презентацию PowerPoint с музыкой и создать видеофайл, который можно воспроизводить на любом устройстве или поделиться им с другими.
Как из презентации сделать видео с музыкой
Презентации PowerPoint очень удобны для создания динамических и информативных презентаций с использованием слайдов. Однако иногда требуется сделать видеоролик из презентации, чтобы удобно было поделиться или воспроизвести его на другом устройстве. В этой статье мы рассмотрим, как легко и быстро перевести презентацию со слайдами в видеоформате с добавлением музыкального сопровождения.
Шаг 1: Сохранить презентацию в видеоформате
Перед тем как создать видео, необходимо сохранить презентацию в видеоформате. Для этого следуйте инструкциям:
- Откройте презентацию PowerPoint.
- Выберите вкладку Файл в верхней панели меню.
- Нажмите на Сохранить как и выберите Медиа в списке опций.
- В открывшемся окне выберите формат видео и установите настройки качества.
- Нажмите на кнопку Сохранить и выберите путь для сохранения.
Шаг 2: Записать звуковое сопровождение с музыкой
Чтобы добавить музыку к видео, необходимо записать аудиофайл с музыкой, который будет использован в фоне. Вы можете использовать любимые композиции или специально созданные аудиофайлы. Следуйте этим шагам, чтобы записать звуковое сопровождение:
- Откройте программу для записи звука на вашем компьютере или скачайте специальное программное обеспечение.
- Нажмите на кнопку Запись и воспроизведите музыку.
- Сохраните аудиофайл на вашем компьютере.
Шаг 3: Создать видео с музыкой из презентации
Итак, у вас есть сохраненная в видеоформате презентация и аудиофайл с музыкой. Теперь давайте объединим их в один видеоролик:
- Откройте программу для создания видео или воспользуйтесь онлайн-сервисом, который позволяет конвертировать и преобразовывать слайды в видеоролик.
- Выберите опцию Добавить файл или аналогичную и загрузите презентацию из видеоформата.
- Затем выберите опцию Добавить звук или аналогичную и загрузите аудиофайл с музыкой.
- Настройте длительность каждого слайда и время проигрывания звукового сопровождения.
- Нажмите на кнопку Создать видео или аналогичную, чтобы начать процесс конвертации и создания видеоролика.
- Подождите, пока программа или сервис обработают все слайды и добавят музыку.
- Сохраните готовый видеоролик на вашем компьютере или выберите опцию для непосредственной публикации в Интернете.
Теперь вы знаете, как сделать видео с музыкой из презентации PowerPoint. Этот метод позволяет создать профессионально выглядящий видеоролик, который можно легко поделиться или воспроизвести на любом устройстве.
Как конвертировать презентацию в видео со звуком в PowerPoint
Существует несколько способов конвертировать презентацию PowerPoint в видео. Один из самых простых — использовать встроенную функцию Сохранить как видео в PowerPoint. Этот метод позволяет сохранить все слайды презентации в видеоформате, сохраняя при этом установленные эффекты перехода между слайдами.
Чтобы создать видео со звуком, вы можете использовать встроенную функцию записи аудио в PowerPoint. Во время создания презентации вы можете записать аудио-комментарии, которые будут воспроизводиться вместе с видео. Это позволяет наглядно объяснить содержание слайдов и сделать презентацию более информативной и интересной.
Шаги по конвертации презентации в видео со звуком:
- Откройте презентацию PowerPoint, которую вы хотите конвертировать.
- Перейдите на вкладку Файл и выберите Сохранить как.
- Выберите формат MP4 или MOV для видео.
- Нажмите на кнопку Опции и установите параметры для вашего видео.
- Включите опцию Сохранить презентацию с аудио-комментариями.
- Нажмите ОК и выберите путь для сохранения видео.
- Нажмите Сохранить, чтобы создать видео со звуком из вашей презентации.
Теперь у вас есть видео со звуком, которое можно легко сохранить и поделиться с другими. Вы также можете загрузить видео на платформы для обмена видеофайлами или стриминговых сервисов.
Конвертирование презентации PowerPoint в видео со звуком — простой и эффективный способ сделать вашу презентацию доступной и увлекательной для аудитории. Попробуйте этот метод уже сегодня и впечатлите своих зрителей.
