Google Play Market – это магазин приложений, который позволяет пользователям загружать и устанавливать различные приложения на свои устройства. Однако, чтобы воспользоваться всеми возможностями магазина, необходимо привязать карту Google к своему аккаунту. Это позволит вам оплачивать приложения и проводить другие платежи.
Процесс привязки карты Google к аккаунту очень простой. Вам потребуется добавить банковскую карту в настройках своего аккаунта Google. Таким образом, вы сможете использовать добавленную карту для оплаты покупок в Google Play и других сервисах, принимающих этот способ оплаты.
Чтобы привязать карту Google, войдите в свой аккаунт Google и перейдите в настройки. Там вы найдете раздел Оплата и подписки, в котором нужно выбрать способ оплаты и добавить свою карту. Если у вас уже есть привязанная к аккаунту карта, вы можете изменить ее данные или добавить новую.
Почему стоит привязать карту Google к аккаунту? Первое и самое важное преимущество — удобство. Вы сможете оплачивать приложения и игры в Google Play без необходимости вводить данные карты каждый раз. Это существенно экономит время и упрощает процесс покупки.
Как добавить способ оплаты в плей маркет
Магазин приложений Google Play предлагает широкий выбор платежных способов для удобной и безопасной оплаты покупок. Если вы хотите добавить карту или банковский счет в свой аккаунт Google, чтобы использовать их для покупок в Google Play, следуйте этой инструкции.
|
1. Зарегистрировать карту или банковский счет в Google Play: — Откройте приложение Google Play на своем устройстве; — Нажмите на иконку меню в левом верхнем углу экрана; — Выберите Способы оплаты в списке; — Нажмите на кнопку Добавить способ оплаты; — Введите данные вашей карты или банковского счета и нажмите Сохранить. |
2. Как изменить или удалить способ оплаты: — Откройте приложение Google Play на своем устройстве; — Нажмите на иконку меню в левом верхнем углу экрана; — Выберите Способы оплаты в списке; — Нажмите на карту или счет, которые хотите изменить или удалить; — Внесите необходимые изменения и нажмите Сохранить, или нажмите Удалить для удаления способа оплаты. |
Почему стоит добавить банковскую карту в Google Play:
Добавление банковской карты в Google Play позволяет вам совершать покупки в приложениях, играх и других контентах без необходимости вводить данные карты каждый раз. Google принимает к оплате большинство популярных банковских карт, и это значительно упрощает процесс покупок.
Теперь вы знаете, как добавить способ оплаты в Google Play и использовать его для покупок в магазине приложений. Следуйте нашей инструкции и получите доступ к широкому выбору контента для своего устройства Android.
Гугл плей не принимает карту: возможные причины
Когда пользователь пытается добавить свою банковскую карту в Google Play для использования в приложениях и играх, могут возникнуть ситуации, когда платформа не принимает карту. Это может произойти по разным причинам. Рассмотрим несколько возможных причин для такой проблемы и способы их решения.
1. Неверные данные карты
Одной из самых распространенных причин отказа в принятии карты является неправильное введение информации о карте. При добавлении карты необходимо убедиться, что все данные, такие как имя владельца карты, номер карты, срок действия карты и CVV код, введены без ошибок.
2. Ограничения банка
Еще одной причиной, почему Google Play может отказать в принятии банковской карты, являются ограничения, наложенные вашим банком. Некоторые банки могут запретить использование карты для онлайн-платежей или в определенных регионах. Обратитесь к своему банку, чтобы узнать, есть ли какие-либо ограничения, и попросить их изменить, если это возможно.
3. Отсутствие подключения к Google Pay
Для того чтобы использовать карту в Google Play, необходимо иметь активное подключение к Google Pay. Убедитесь, что у вас установлено и активировано приложение Google Pay на вашем устройстве. Если его нет, загрузите его из маркета Google Play и зарегистрируйте свою карту в приложении.
4. Зарегистрированная в другой стране карта
Google Play может не принимать карту, если она зарегистрирована в другой стране. Платежи могут быть ограничены только для карт, зарегистрированных на территории той страны, в которой вы находитесь или используете приложение Google Play. Если ваша карта не принимается, возможно, вам придется связаться с банком и запросить изменение страны регистрации карты.
В случае, если Гугл плей не принимает вашу карту, важно рассмотреть все возможные причины и обратиться за помощью к банку или службе поддержки Google Play. Также возможно решение проблемы позволит использование другого способа оплаты, такого как подключение платежных систем типа PayPal.
Добавление способа оплаты в Google Play: пошаговая инструкция
Хотите покупать приложения и контент в Google Play, но не знаете, как добавить карту оплаты? В этом разделе мы подробно расскажем, как привязать банковскую карту к аккаунту Google и настроить способ оплаты.
1. Зарегистрируйте аккаунт в Google Play
Если у вас уже есть аккаунт в Google Play, пропустите этот шаг. Если аккаунта нет, перейдите на официальный сайт Google Play и зарегистрируйтесь.
2. Подключите карту к аккаунту
Для того чтобы добавить карту, выполните следующие шаги:
- Зайдите в приложение Google Play на своем устройстве.
- Откройте боковое меню, нажав на иконку с тремя горизонтальными полосками в левом верхнем углу экрана.
- Выберите пункт Способы оплаты.
- Нажмите на кнопку Добавить карту.
- Введите данные вашей банковской карты, такие как номер карты, срок действия и CVV-код. Обратите внимание, что Google Play принимает к оплате карты Visa, MasterCard и American Express.
- Выберите Сохранить или Готово для завершения добавления карты.
Поздравляем, вы успешно добавили карту оплаты в Google Play!
3. Изменение или удаление карты
Если вы хотите изменить или удалить способ оплаты в Google Play, выполните следующие действия:
- Зайдите в приложение Google Play на своем устройстве.
- Откройте боковое меню.
- Выберите пункт Способы оплаты.
- Для изменения карты нажмите на нее, внесите необходимые изменения и сохраните.
- Для удаления карты нажмите на иконку корзины рядом с ней и подтвердите удаление.
Почему Google Play принимает только банковские карты?
Google Play принимает только банковские карты в целях безопасности и удобства пользователей. Банковские карты обеспечивают надежность и защиту платежных данных.
Теперь вы знаете, как добавить и настроить способ оплаты в Google Play. Наслаждайтесь покупками приложений и контента без лишних хлопот!
Как зарегистрировать карту в Гугл плей
К оплате в Google Play можно подключить банковскую карту, чтобы удобно покупать приложения, игры и другие товары в магазине. Однако, иногда пользователи сталкиваются с проблемой, когда Гугл плей не принимает их карты. В этом случае, есть несколько способов, чтобы добавить или изменить банковскую карту в Гугл плей.
Первый способ — добавление карты через приложение. Для этого нужно открыть Google Play, затем перейти в раздел Методы оплаты. Затем кликнуть на кнопку Добавить карту и следовать инструкциям. Если ваша карта не принимается, возможно, проблема в несоответствии карты требованиям Гугл плей. В этом случае, рекомендуется попробовать другую карту.
Другой способ — добавление карты через веб-версию Google Play. Для этого нужно зайти на сайт Google Play через браузер, затем кликнуть на значок Настройки и выбрать Методы оплаты. Затем нажать на кнопку Добавить карту и следовать инструкциям.
Если ни один из этих способов не сработал, возможно, имеется проблема с самой картой. Некоторые банки блокируют возможность использования карты в Google Play из-за безопасности или ограничений. В таком случае, рекомендуется обратиться в банк и узнать причину.
В итоге, зарегистрировать карту в Гугл плей можно несколькими способами. Однако, если возникают проблемы с принятием карты, рекомендуется проверить соответствие карты требованиям Гугл плей и обратиться в банк, если проблема не устраняется.
Добавление карты в Google Play: шаги и рекомендации
Шаги по добавлению карты в Google Play:
- Зайдите в приложение Google Play на своем устройстве или откройте веб-версию Google Play на компьютере.
- Откройте меню, нажав на значок в виде трех горизонтальных полосок в левом верхнем углу.
- Выберите в меню пункт Счет или Платежи (в зависимости от версии Google Play).
- Нажмите на кнопку Добавить способ оплаты.
- Выберите Добавить карту или Добавить банковскую карту из предлагаемых опций.
- Введите данные вашей карты, включая номер, срок действия и CVV-код.
- Нажмите на кнопку Сохранить.
После этого ваша карта будет успешно добавлена в Google Play, и вы сможете использовать ее для оплаты приложений, игр, фильмов и другого контента. Теперь вы сможете покупать все необходимое для вашего устройства Android прямо из магазина Google Play.
Рекомендации и возможные проблемы:
- При вводе данных карты внимательно проверьте их на ошибки, чтобы избежать проблем с оплатой или блокировкой карты.
- Если вам необходимо изменить или удалить добавленную карту, вы можете сделать это через раздел Счет или Платежи в Google Play.
- Google Play принимает различные способы оплаты, включая кредитные карты, дебетовые карты и подключенные платежные системы, такие как Google Pay.
- Если у вас возникли проблемы с добавлением карты или оплатой, рекомендуется связаться со службой поддержки Google Play или своим банком для получения помощи и решения проблемы.
- Перед добавлением карты убедитесь, что она зарегистрирована на ваше имя и принимает способ оплаты через интернет.
Как изменить способ оплаты в Гугл
Google Play предлагает различные способы оплаты для покупки приложений, игр и другого контента в маркете. Однако, возможно, у вас могут возникнуть проблемы с добавлением или изменением способа оплаты в Google.
Почему Google не принимает мою банковскую карту?
Если Google не принимает вашу банковскую карту при попытке добавить ее в качестве способа оплаты, есть несколько возможных причин:
- Возможно, ваша карта не поддерживается Google. Убедитесь, что вы используете подходящий тип карты. Если ваша карта не принимается, вы можете попробовать добавить другую банковскую карту.
- Ваша карта может быть привязана к другому аккаунту Google. Убедитесь, что вы вошли в правильный аккаунт Google и попробуйте привязать карту снова.
- Возможно, у вас не хватает средств на карте для осуществления платежа. Проверьте баланс своей карты и убедитесь, что на ней достаточно денег для покупки.
Как изменить или добавить карту оплаты в Google Play
Чтобы изменить или добавить карту оплаты в Google Play, выполните следующие действия:
- Откройте приложение Google Play на своем устройстве Android.
- Нажмите на иконку меню в левом верхнем углу экрана.
- Выберите Способы оплаты из выпадающего меню.
- Нажмите на кнопку Добавить способ оплаты.
- Выберите тип карты, который вы хотите добавить: кредитную карту или дебетовую карту.
- Введите данные вашей карты, включая номер карты, срок действия и код безопасности CVC/CVV.
- Нажмите на кнопку Сохранить, чтобы добавить карту оплаты.
Теперь вы успешно добавили новую карту оплаты в Google Play. Вы можете использовать эту карту для покупки приложений, игр и другого контента в маркете.
Почему Гугл плей не принимает карту: основные проблемы и их решение
1. Не верный формат карты
Первая причина, почему Google Play может не принимать вашу карту, — это неверный формат ввода данных. При регистрации карты вам необходимо указать все данные в соответствии с требованиями Google. Убедитесь, что вы правильно ввели номер карты, дату окончания срока действия и код CVV/CVC на обратной стороне карты.
2. Ограничения банка
Еще одна причина, почему Google Play может не принимать вашу карту, связана с ограничениями, установленными вашим банком. Некоторые банки блокируют возможность оплаты через интернет или международные платежи по умолчанию. Чтобы решить данную проблему, свяжитесь с банком и уточните, как изменить настройки вашей карты для возможности использования её в Google Play.
3. Другие способы оплаты
Если у вас по-прежнему возникают проблемы с добавлением карты в Google Play, попробуйте использовать другие способы оплаты. Например, Google Play принимает не только банковские карты, но и подарочные карты, а также оплату через мобильный телефон.
Добавление карты в Google Play может быть затруднительным, если она не соответствует требованиям Google или имеются ограничения от вашего банка. Убедитесь, что вы правильно вводите данные карты и, при необходимости, свяжитесь с банком, чтобы разрешить использование карты для покупок в Google Play. Если проблема все равно не удается решить, попробуйте использовать другие способы оплаты, предлагаемые Google Play.
Как добавить банковскую карту в плей маркет: инструкция для пользователей
Почему добавление банковской карты в плей маркет важно?
Подключение банковской карты к аккаунту плей маркета предоставляет удобный и безопасный способ оплаты. Вы сможете легко и быстро совершать покупки в приложениях, а также в других разделах маркета. Также, добавление карты позволит вам использовать другие способы оплаты, такие как платежи через Google Pay.
Как добавить банковскую карту в плей маркет:
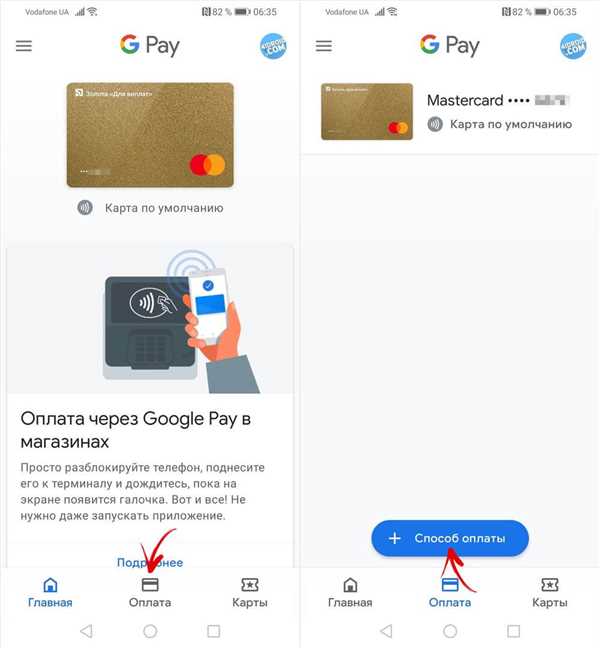
Вот пошаговая инструкция о том, как добавить банковскую карту в плей маркет:
- Откройте приложение Google Play на своем устройстве.
- Нажмите на иконку меню (три горизонтальные линии).
- Выберите Способы оплаты.
- Нажмите на Добавить карту.
- Введите данные своей банковской карты (номер карты, срок действия, имя владельца и CVV-код).
- Нажмите на кнопку Сохранить.
- Подтвердите свою карту, следуя инструкциям, которые появятся на экране.
- Поздравляю, вы успешно добавили банковскую карту в плей маркет!
Теперь вы можете использовать свою карту для оплаты товаров и услуг в плей маркете. Также, вы можете изменить или удалить свою карту в любое время, следуя тем же шагам.
Добавление банковской карты в плей маркет – простой и удобный способ расширить ваши возможности при использовании сервисов Google. Не упустите шанс зарегистрировать свою карту и наслаждаться полным спектром предложений маркета!
Как подключить карту к Google Play: шаги и советы
Шаг 1: Зарегистрировать карту
Первым шагом в подключении карты к Google Play является ее регистрация. Для этого необходимо:
- Открыть приложение Google Play на устройстве.
- Нажать на иконку меню в левом верхнем углу экрана (обычно три горизонтальные линии).
- Выбрать пункт Способы оплаты или Настройки.
- Нажать на кнопку Добавить платежный способ или Добавить карту.
- Ввести данные своей банковской карты (номер карты, срок действия и CVV-код).
- Нажать на кнопку Сохранить или Продолжить.
Шаг 2: Изменить способ оплаты
После регистрации карты ее можно использовать для оплаты покупок в Google Play, однако иногда возникает необходимость изменить ранее выбранный способ оплаты. Чтобы изменить способ оплаты, необходимо:
- Открыть приложение Google Play на устройстве.
- Нажать на иконку меню в левом верхнем углу экрана (обычно три горизонтальные линии).
- Выбрать пункт Способы оплаты или Настройки.
- Выбрать карту, которую необходимо изменить.
- Нажать на кнопку Изменить рядом с выбранной картой.
- Внести нужные изменения (например, обновить срок действия карты).
- Нажать на кнопку Сохранить или Продолжить.
Почему возникают проблемы
Иногда пользователи могут столкнуться с проблемами при подключении карты к Google Play. Вот несколько возможных причин:
- Карта, которую вы пытаетесь зарегистрировать, не принимается Google Play. Убедитесь, что у вас есть подходящая банковская карта.
- Некорректно введены данные карты. Проверьте правильность ввода номера карты, срока действия и CVV-кода.
- Ваш банк может не поддерживать оплату через Google Play. Обратитесь в свой банк за дополнительной информацией.
Теперь, когда вы знаете, как подключить карту к Google Play, вы сможете совершать покупки в маркете Google без необходимости вводить данные карты каждый раз. Удачных покупок!
Как добавить банковскую карту в Гугл плей: подробная инструкция
Как добавить карту в Гугл Плей
Если у вас уже есть аккаунт Гугл и стоит задача добавить способ оплаты, то следуйте инструкции:
- Откройте приложение Google Play Маркет на своем устройстве Android.
- Нажмите на значок меню в верхнем левом углу экрана.
- Выберите пункт Платежи и подписки.
- Нажмите на раздел Способы оплаты.
- Нажмите на кнопку Добавить карту.
- Введите данные вашей банковской карты: номер карты, срок действия и CVV код.
- Нажмите на кнопку Сохранить.
Теперь ваша банковская карта успешно добавлена в Гугл Плей и вы можете использовать ее для оплаты платных сервисов.
Почему Гугл Плей не принимает банковскую карту
Если при добавлении карты Гугл Плей не принимает ее, может быть несколько причин:
- Неверно введены данные карты. Убедитесь, что вы правильно ввели номер карты, срок действия и CVV код.
- Карта не подходит для использования в Гугл Плей. Некоторые банковские карты не поддерживают платежи через Гугл Плей. Проверьте с условиями вашей карты.
- Отсутствие средств на карте. Убедитесь, что на вашей банковской карте есть достаточно средств для проведения платежа.
- Проблемы со связью. Проверьте, что у вас есть интернет-соединение и его скорость достаточна для проведения платежей.
Если необходимо, изменить или удалить способ оплаты в Гугл Плей:
- Выберите раздел Платежи и подписки в Гугл Плей.
- Нажмите на Способы оплаты.
- Для изменения или удаления карты нажмите на нужную карту и выберите соответствующий пункт меню.
Теперь вы знаете, как добавить банковскую карту в Гугл Плей и приступить к использованию платных сервисов и приложений.
Как в Гугл плей изменить карту: шаги и советы
1. Перейдите в маркет Гугл плей. Откройте приложение Гугл плей на своем устройстве или перейдите на официальный сайт маркета через веб-браузер.
2. Зайдите в раздел Мои приложения и игры. В верхнем левом углу экрана вы найдете иконку меню, нажмите на нее. В появившемся списке выберите Мои приложения и игры.
3. Откройте настройки аккаунта. В правом верхнем углу экрана нажмите на иконку шестеренки (настройки), чтобы перейти к настройкам вашего аккаунта Гугл плей.
4. Выберите Способ оплаты. В списке доступных опций выберите пункт Способ оплаты, чтобы перейти к разделу управления платежными средствами.
5. Добавьте новую карту или измените существующую. Если вы хотите добавить новую банковскую карту, нажмите на кнопку Добавить карту и следуйте указаниям системы. Если вы хотите изменить существующую карту, найдите нужную карту в списке и выберите пункт Изменить.
6. Подключите карту к вашему аккаунту. Введите все необходимые данные карты, такие как номер карты, срок действия, CVV и имя владельца, чтобы успешно привязать карту к вашему аккаунту Гугл плей. Убедитесь, что вводите все данные корректно, чтобы избежать ошибок.
7. Проверьте наличие опции оплаты через Гугл плей. После добавления или изменения карты, проверьте, что оплата через Гугл плей активирована для вашей карты. Иногда банки блокируют оплаты через Гугл плей по умолчанию, поэтому может потребоваться связаться с вашим банком и уточнить, принимают ли они платежи через Гугл плей.
8. Сохраните внесенные изменения. После успешного добавления или изменения карты в Гугл плей, не забудьте сохранить изменения, чтобы обновленная информация о платежных средствах была активной на вашем аккаунте.
Теперь вы знаете, как в Гугл плей изменить карту. Следуйте этим шагам и советам для успешного обновления платежных средств и удобного использования Гугл плей для оплаты приложений и игр.
Изменить способ оплаты Google Play: подробная инструкция
Шаг 1: Зарегистрировать карту в Google Play
1. Откройте приложение Google Play на своем устройстве.
2. Нажмите на значок меню в левом верхнем углу экрана.
3. Выберите Способы оплаты.
4. Нажмите на Добавить карту или Добавить способ оплаты.
5. Введите данные вашей банковской карты, такие как номер карты, дата истечения срока действия и CVV-код.
6. Нажмите на Сохранить.
Шаг 2: Изменить способ оплаты
1. Откройте приложение Google Play на своем устройстве.
2. Нажмите на значок меню в левом верхнем углу экрана.
3. Выберите Способы оплаты.
4. Нажмите на вашу текущую карту, которую вы хотите изменить.
5. Выберите Удалить и подтвердите свое решение.
6. Нажмите на Добавить карту или Добавить способ оплаты и следуйте инструкциям шага 1, чтобы добавить новую карту.
Почему мне не удается изменить способ оплаты?
Если у вас возникли проблемы с добавлением или изменением способа оплаты в Google Play, есть несколько возможных причин:
— Возможно, у вас нет активной банковской карты, которую можно привязать к вашему аккаунту Google.
— Возможно, ваша банковская карта не поддерживается Google Play.
— Возможно, вы уже превысили лимит на количество карт, которые можно привязать к вашему аккаунту Google.
Если вы столкнулись с проблемой изменения способа оплаты в Google Play, рекомендуется связаться с службой поддержки Google для получения дополнительной помощи.
Как изменить способ оплаты в Гугл плей: пошаговая инструкция
Как добавить или изменить карту Google в Google Play:
- Откройте приложение Google Play на своем устройстве Android.
- Нажмите на значок меню в левом верхнем углу экрана (обычно это три горизонтальные линии).
- В открывшемся меню выберите пункт Способы оплаты.
- Нажмите на кнопку Добавить способ оплаты.
- Выберите Добавить карту Google.
- Введите номер карты Google и другую необходимую информацию, такую как имя владельца и срок действия карты.
- Нажмите на кнопку Сохранить.
Почему может понадобиться изменить способ оплаты в Google Play:
Есть несколько причин, по которым вам может потребоваться изменить способ оплаты в Гугл Плей:
- Карта Google просрочена или не действительна.
- Вы хотите изменить карту, используемую для оплаты покупок в Google Play.
- Вы хотите добавить новую карту для расширения вариантов оплаты.
Изменение или добавление карты Google в Гугл плей позволит вам продолжить совершать покупки в мобильном маркете и использовать различные способы оплаты в Google Play.
